Jak robić przewijane zrzuty ekranu w systemie Windows 11 [2023]
![Jak robić przewijane zrzuty ekranu w systemie Windows 11 [2023]](https://cdn.thewindowsclub.blog/wp-content/uploads/2023/01/windows-11-scrolling-capture-how-to-fi-640x375.webp)
Zrzuty ekranu to świetny sposób na zapisywanie informacji, zbieranie dowodów, przechowywanie danych i tworzenie infografik. Chociaż system Windows ma wbudowane narzędzie ułatwiające przechwytywanie pełnoekranowych zrzutów ekranu, możesz mieć ograniczenia, jeśli chodzi o przechwytywanie ekranu dokumentów i stron internetowych, które wymagają przewijania w celu wyświetlenia i przechwycenia całej zawartości. Jeśli jesteś na tej samej łodzi, możesz użyć następujących metod do przechwytywania przewijanych zrzutów ekranu w systemie Windows 11.
Jak przechwytywać przewijane zrzuty ekranu w systemie Windows 11
Możesz przechwytywać przewijane zrzuty ekranu za pomocą przeglądarki lub aplikacji innej firmy. Skorzystaj z jednej z poniższych sekcji, aby wykonać zrzuty ekranu na podstawie swoich bieżących preferencji. Zacznijmy.
Metoda 1: Przechwytywanie przewijanych zrzutów ekranu w przeglądarce
Jeśli chcesz przechwytywać przewijane zrzuty ekranu dla stron internetowych, zalecamy skorzystanie z przeglądarki. Skorzystaj z jednej z poniższych sekcji, w zależności od używanej obecnie przeglądarki, aby uzyskać pomoc w przechwytywaniu przewijanych zrzutów ekranu na komputerze.
W Microsoft Edge
Otwórz Microsoft Edge i odwiedź stronę internetową, którą chcesz przechwycić. Teraz naciśnij Ctrl + Shift + Sna klawiaturze, aby otworzyć przechwytywanie sieci . Możesz także kliknąć prawym przyciskiem myszy pusty obszar i wybrać opcję Przechwytywanie sieci .
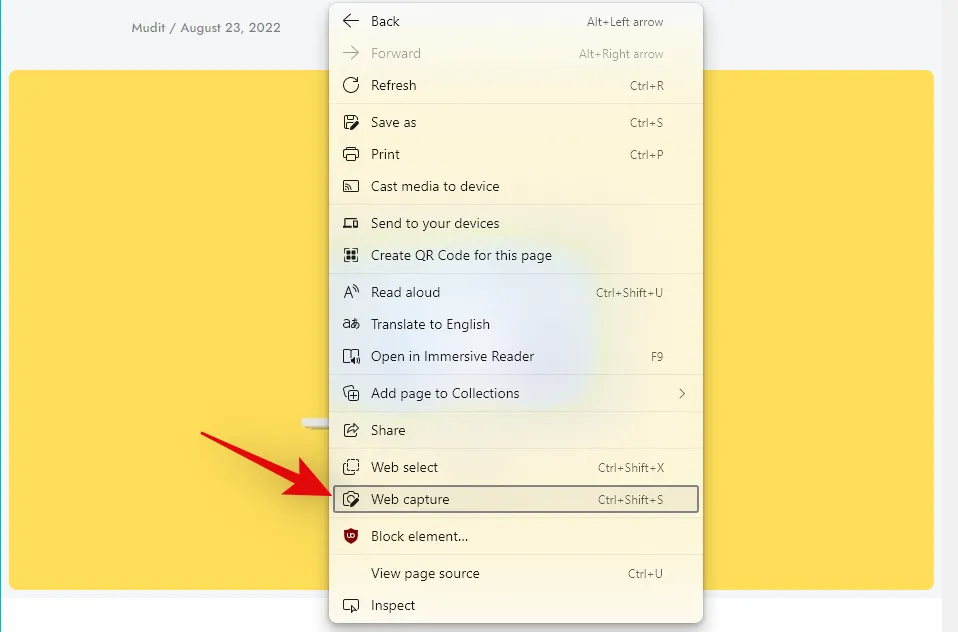
Teraz kliknij i wybierz Przechwyć całą stronę u góry.
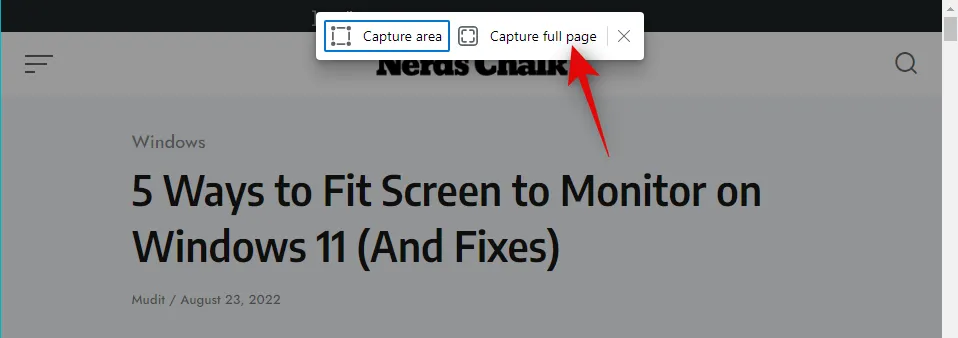
Cała strona internetowa zostanie teraz przechwycona. Masz teraz do dyspozycji następujące opcje.
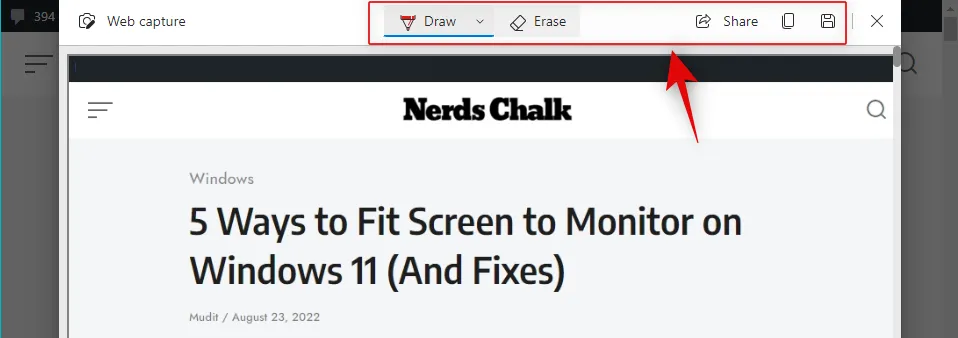
- Rysuj: Możesz użyć tej opcji, aby dodać adnotacje do przechwyconych zrzutów ekranu.
- Wymaż: Użyj tej opcji, aby cofnąć i usunąć adnotacje.
- Udostępnij: Użyj tej opcji, aby udostępnić przechwycone zrzuty ekranu, korzystając z dostępnych opcji udostępniania na komputerze.
- Kopiuj: użyj tej opcji, aby skopiować przechwycony zrzut ekranu do schowka.
- Zapisz: użyj tej opcji, aby zapisać przechwycony zrzut ekranu w niestandardowej lokalizacji na komputerze.
Kliknij ikonę Zapisz , aby zapisać zrzut ekranu.
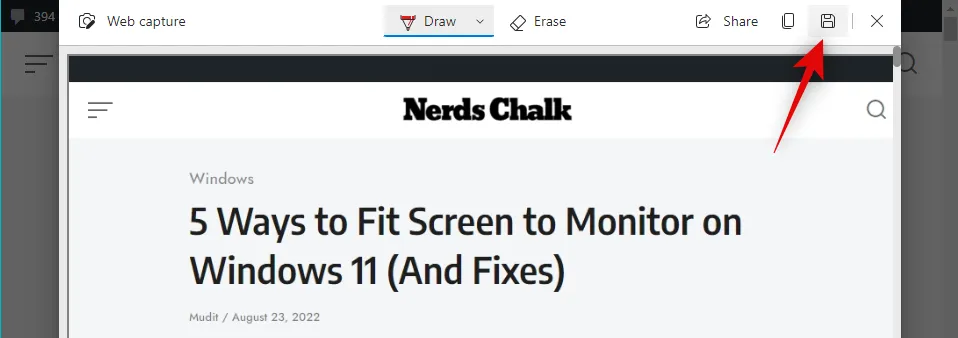
Rozpocznie się pobieranie przechwyconego zrzutu ekranu. Kliknij Zapisz jako i zapisz go w dogodnej lokalizacji na swoim komputerze.
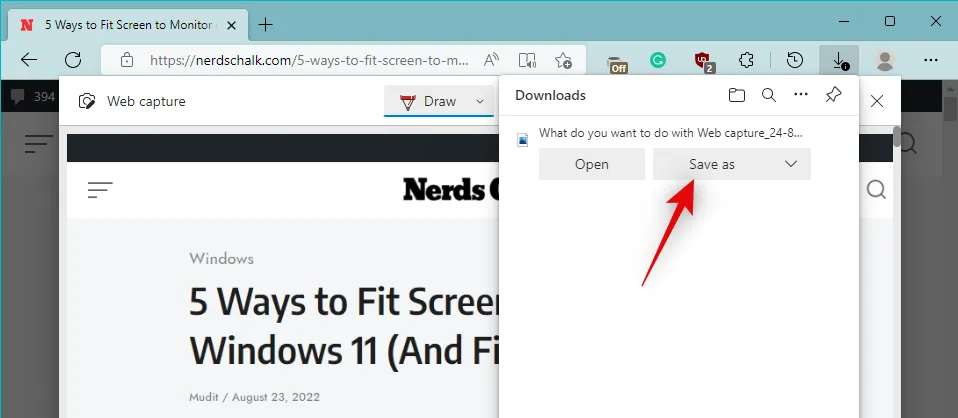
W ten sposób możesz przechwytywać przewijane zrzuty ekranu w systemie Windows 11.
W Firefoksie
Jeśli jesteś użytkownikiem przeglądarki Firefox, możesz wykonać poniższe czynności, aby przechwycić przewijane zrzuty ekranu w przeglądarce. Zacznijmy.
Otwórz przeglądarkę Firefox i odwiedź żądaną stronę internetową, którą chcesz przechwycić. Kliknij prawym przyciskiem myszy pusty obszar i wybierz Zrób zrzut ekranu .
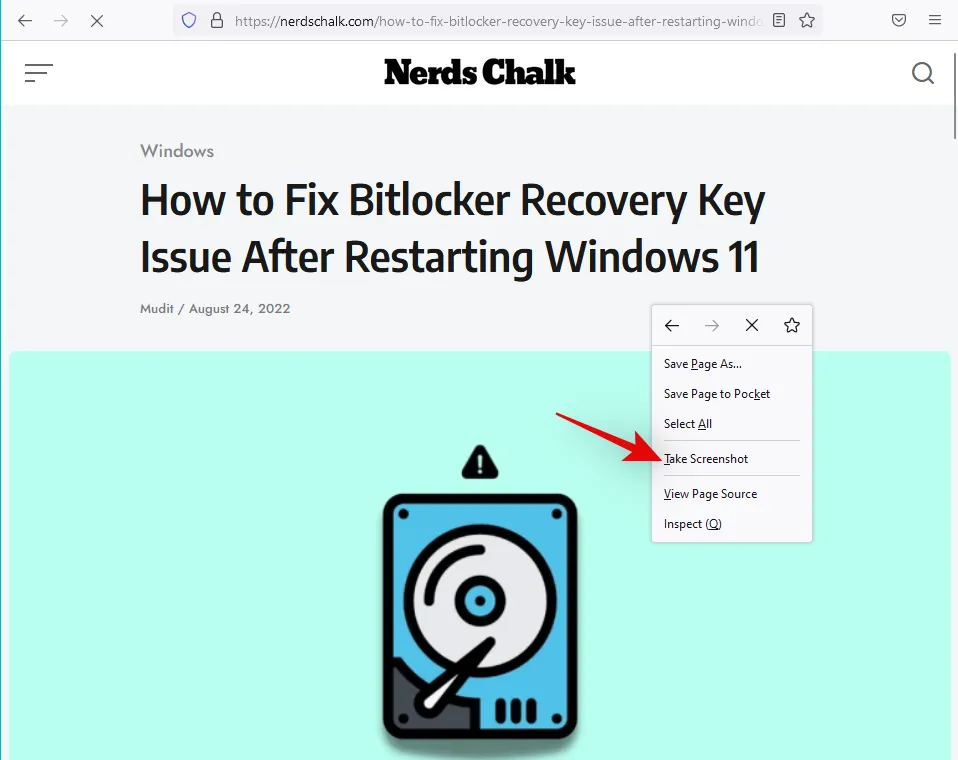
Kliknij Zapisz całą stronę .
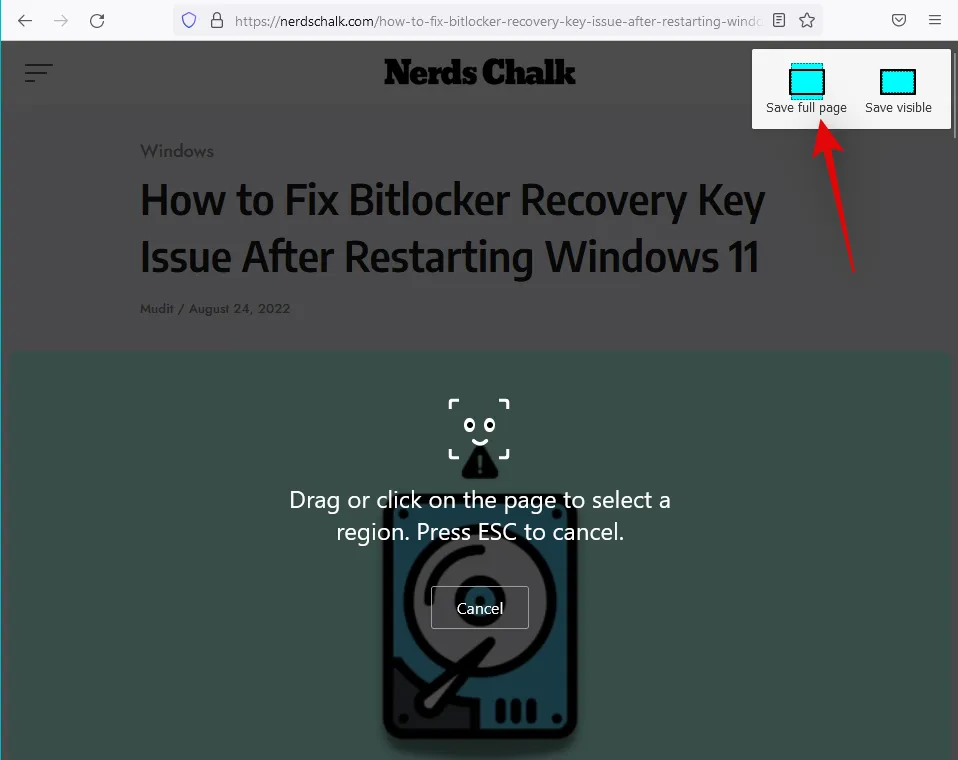
Zrzut ekranu całej strony dla bieżącej strony zostanie teraz przechwycony przez przeglądarkę Firefox. Kliknij ikonę Kopiuj , jeśli chcesz skopiować zrzut ekranu do schowka. Kliknij Pobierz , aby pobrać plik do lokalnego magazynu.
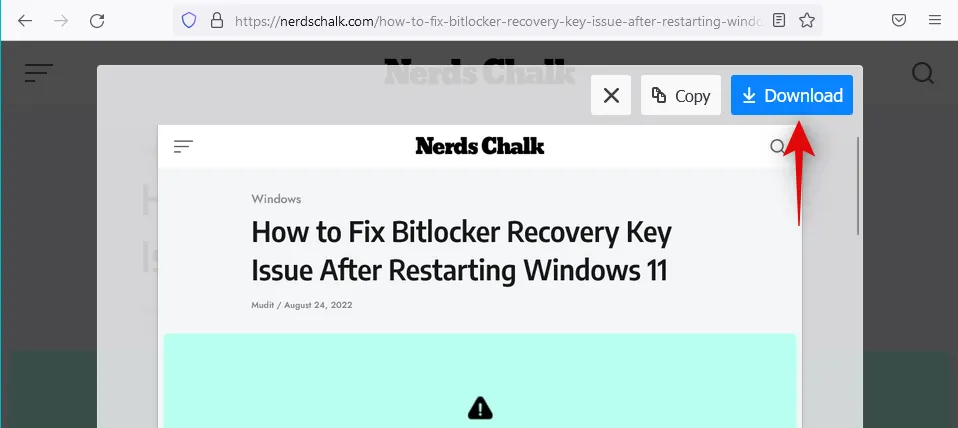
Pobieranie zostanie zainicjowane, gdy to zrobisz, a następnie możesz zapisać je w pamięci lokalnej, tak jak każdy inny pobrany plik.
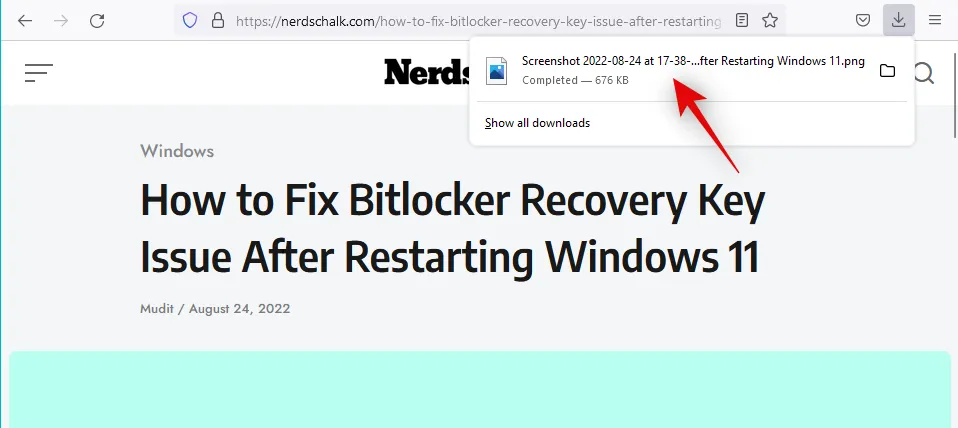
W ten sposób możesz przechwytywać przewijane zrzuty ekranu w przeglądarce Firefox.
W Google Chrome
Google Chrome niestety nie ma wbudowanego narzędzia, które pomogłoby w robieniu pełnoekranowych zrzutów ekranu. Możesz jednak użyć rozszerzenia innej firmy, aby osiągnąć to samo. Wykonaj poniższe czynności, aby pomóc Ci w tym procesie.
Odwiedź powyższy link w Chrome i kliknij Dodaj do Chrome .

Kliknij Dodaj rozszerzenie .
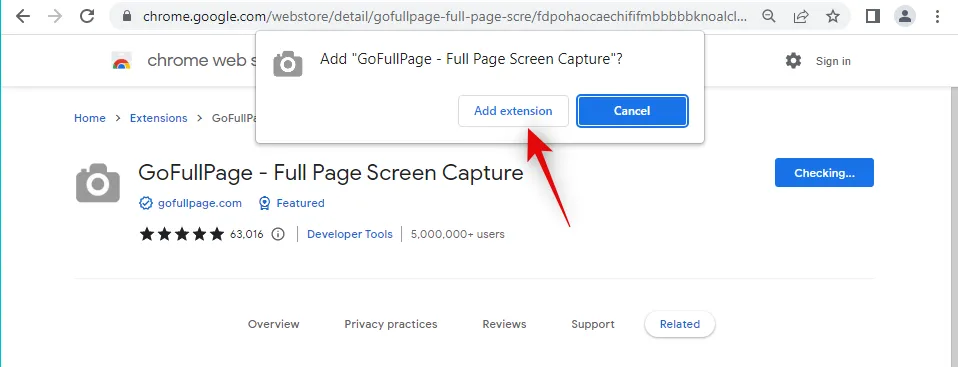
Teraz odwiedź odpowiednią stronę internetową, na której chcesz przechwycić przewijany zrzut ekranu. Kliknij ikonę Rozszerzenia w prawym górnym rogu.
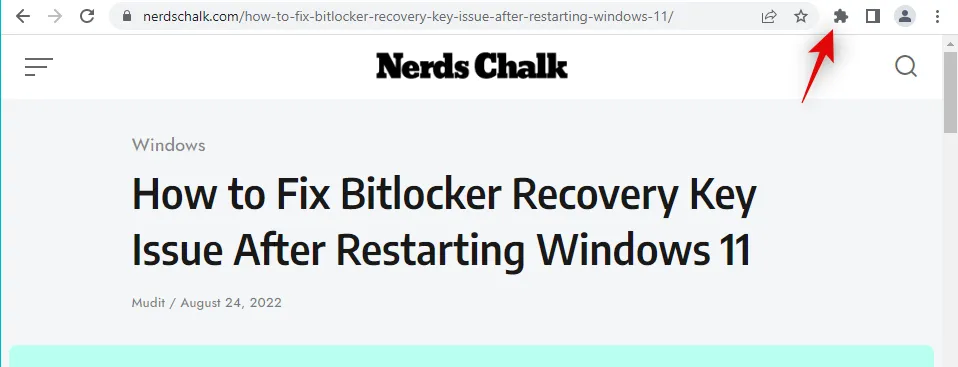
Kliknij ikonę Przypnij obok GoFullPage .
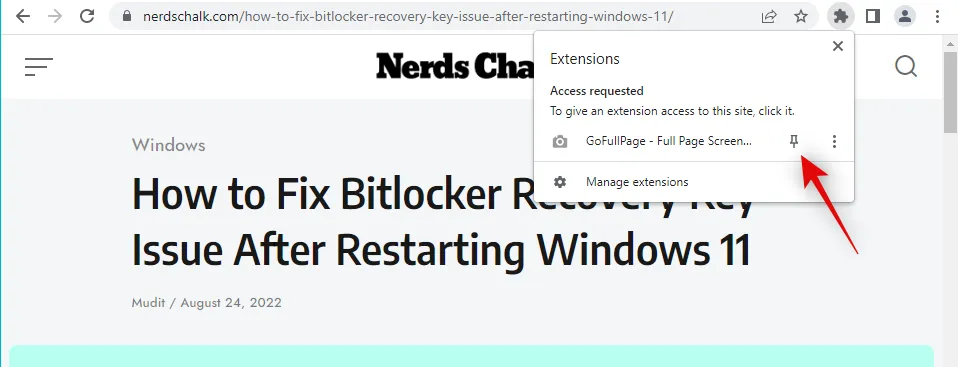
Rozszerzenie zostanie teraz przypięte do paska narzędzi. Kliknij ikonę GoFullPage , aby przechwycić przewijany zrzut ekranu bieżącej strony.
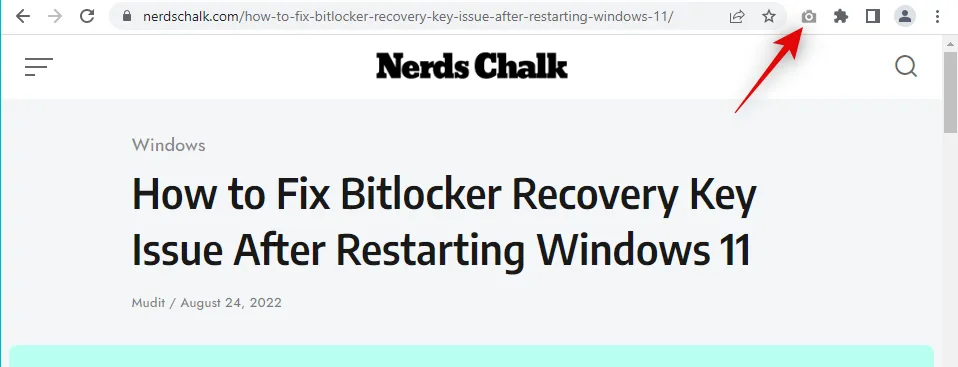
GoFullPage będzie teraz automatycznie przewijać i przechwytywać wybraną stronę internetową.
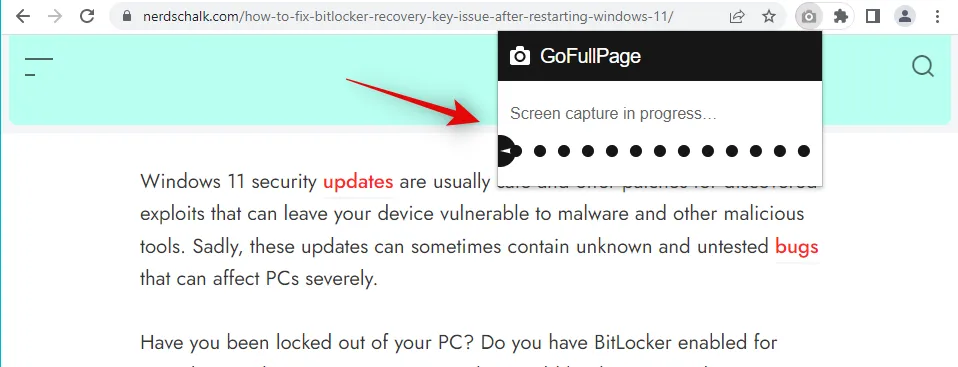
Po zakończeniu nowa strona internetowa z przechwyconym zrzutem ekranu otworzy się w nowej karcie. Masz teraz do dyspozycji następujące opcje.
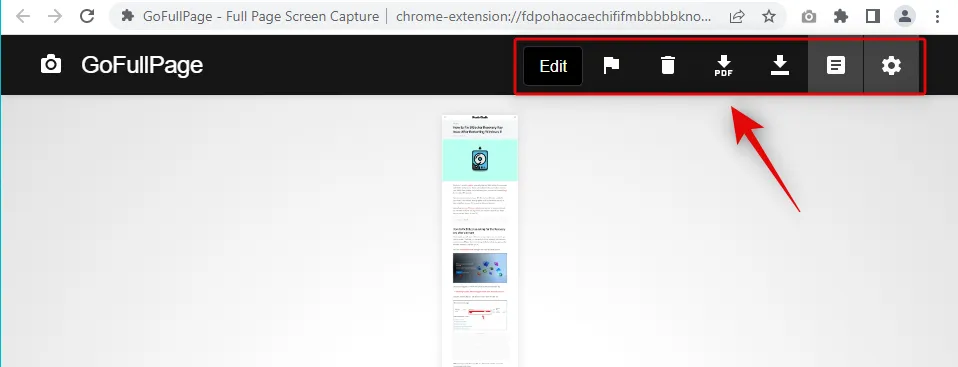
- Edycja: Jest to funkcja premium, która umożliwia edycję i opisywanie zrzutu ekranu przed pobraniem go na komputer.
- Usuń: użyj tej opcji, aby usunąć przechwycony zrzut ekranu.
- PDF: Użyj tej opcji, aby pobrać przechwycony zrzut ekranu jako plik PDF.
- Pobierz obraz: użyj tej opcji, aby pobrać przechwycony zrzut ekranu jako obraz PNG.
- Pliki: Ta opcja umożliwia dostęp do wszystkich przechwyconych zrzutów ekranu wykonanych za pośrednictwem GoFullPage.
- Opcje: Użyj tej opcji, aby zmienić ustawienia przechwytywania używane przez GoFullPage podczas przechwytywania przewijanych zrzutów ekranu.
Kliknij jedną z ikon pobierania w zależności od preferowanych formatów.
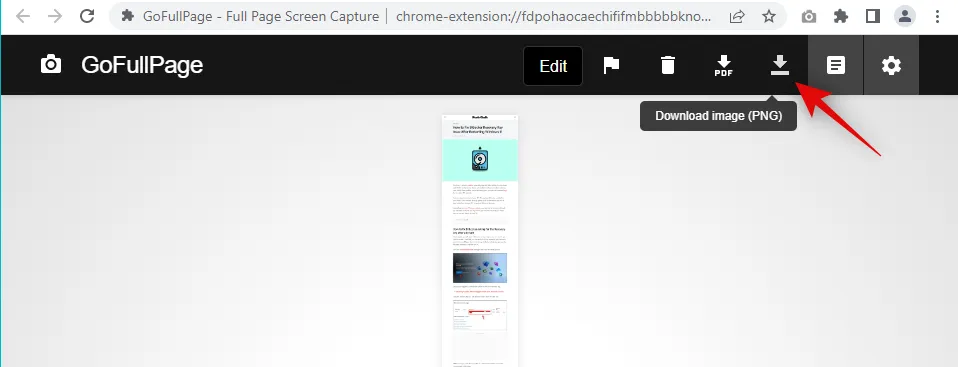
Pobieranie zostanie teraz zainicjowane dla wybranego pliku. Możesz teraz przechowywać go w dogodnym miejscu na swoim komputerze.
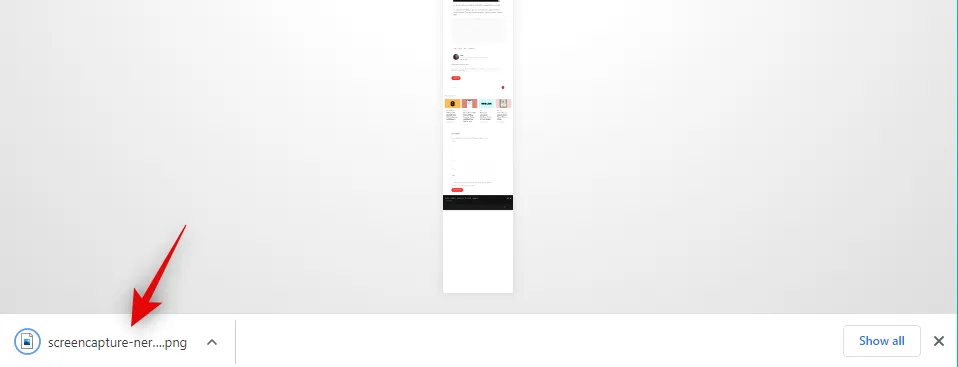
W ten sposób możesz przechwytywać przewijane zrzuty ekranu w Google Chrome.
Metoda 2: Korzystanie z aplikacji innej firmy
Jeśli chcesz mieć możliwość przechwytywania przewijanych zrzutów ekranu w dowolnym miejscu w systemie Windows 11, a nie tylko w przeglądarce, możesz zamiast tego użyć aplikacji innej firmy. Użyj jednej z poniższych aplikacji w zależności od bieżących preferencji. Zacznijmy.
- UdostępnijX | Link do pobrania
Pobierz ShareX, korzystając z powyższego łącza. W zależności od preferencji możesz pobrać wersję przenośną lub konfigurację ShareX. Zainstaluj i uruchom ShareX na swoim komputerze, gdy skończysz. W tym przewodniku będziemy używać przenośnej wersji ShareX.
Skonfigurujmy klawisz skrótu do przechwytywania przewijanych zrzutów ekranu na komputerze. Kliknij Ustawienia klawiszy skrótu po lewej stronie.
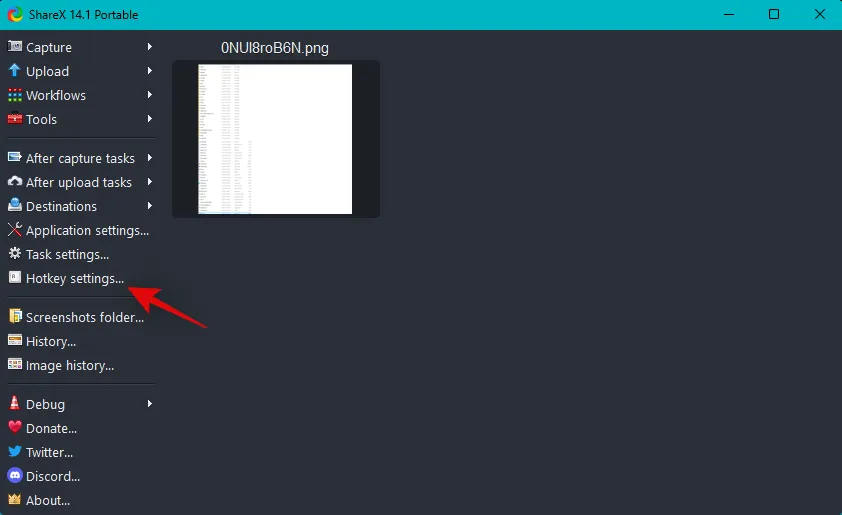
Kliknij Dodaj u góry.

Teraz kliknij menu rozwijane dla Task .
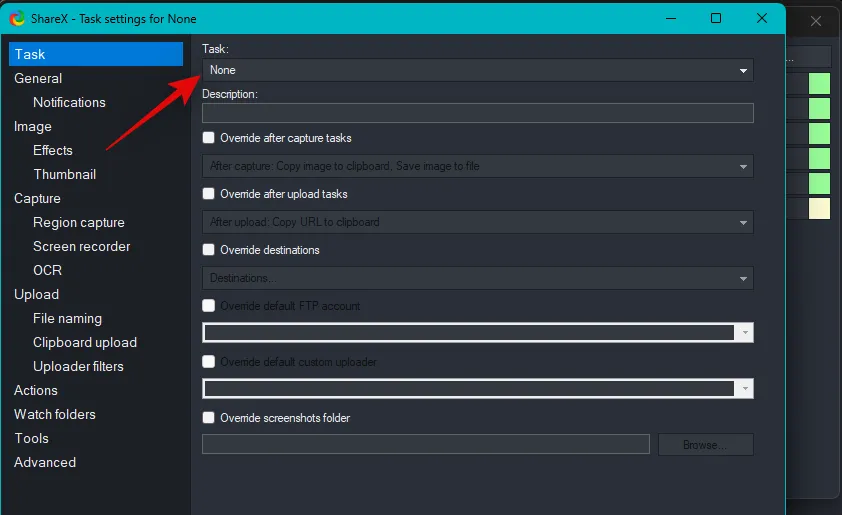
Najedź kursorem na Zrzut ekranu i wybierz Przechwytywanie z przewijaniem .
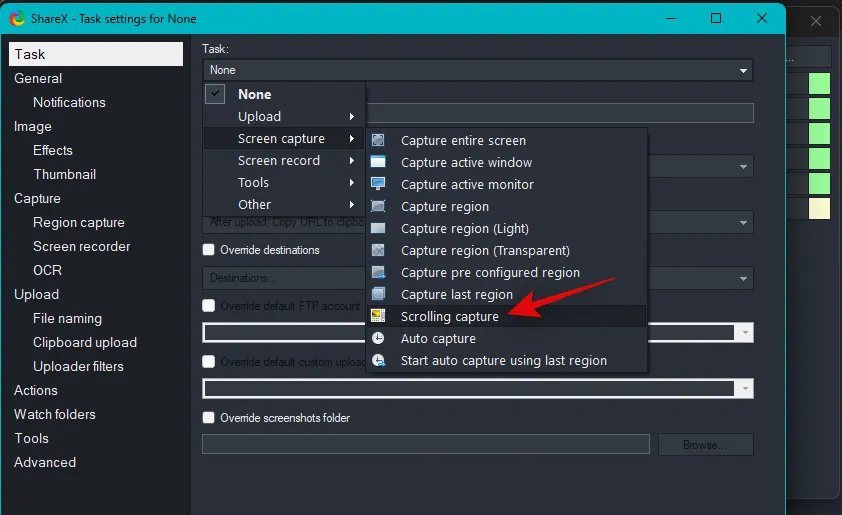
Zamknij okno za pomocą X w prawym górnym rogu.
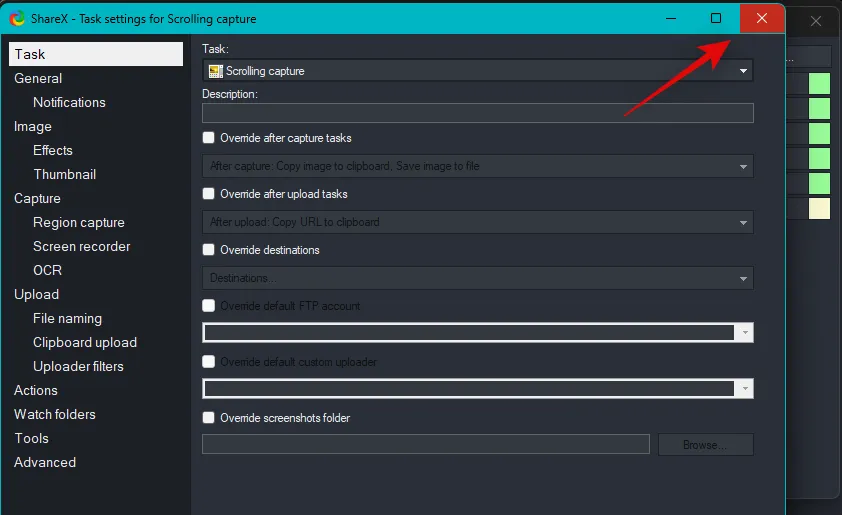
Teraz kliknij Brak obok opcji Przechwytywanie przewijania .
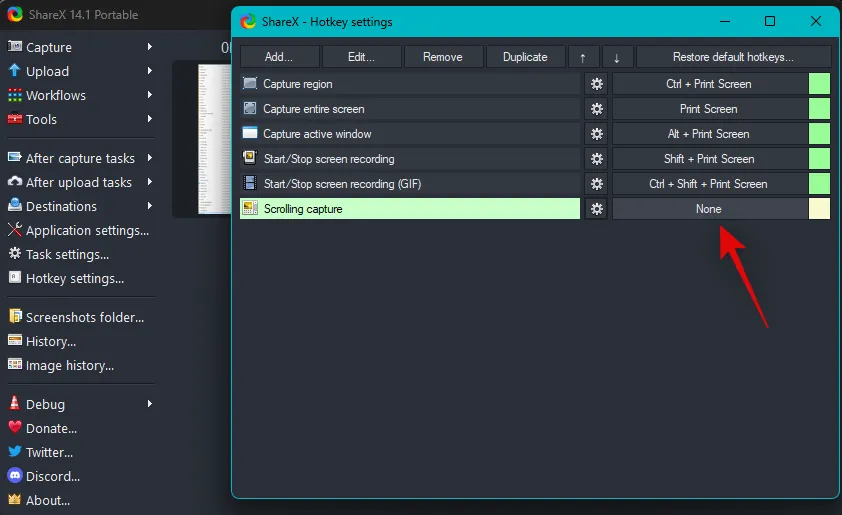
Naciśnij żądaną kombinację klawiszy, której chcesz użyć do przechwytywania przewijania na komputerze.
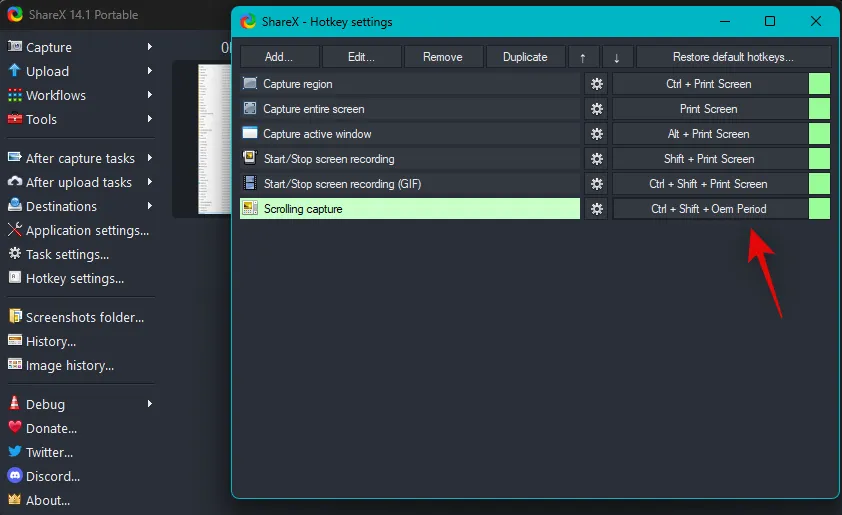
Zamknij okno, gdy skończysz.
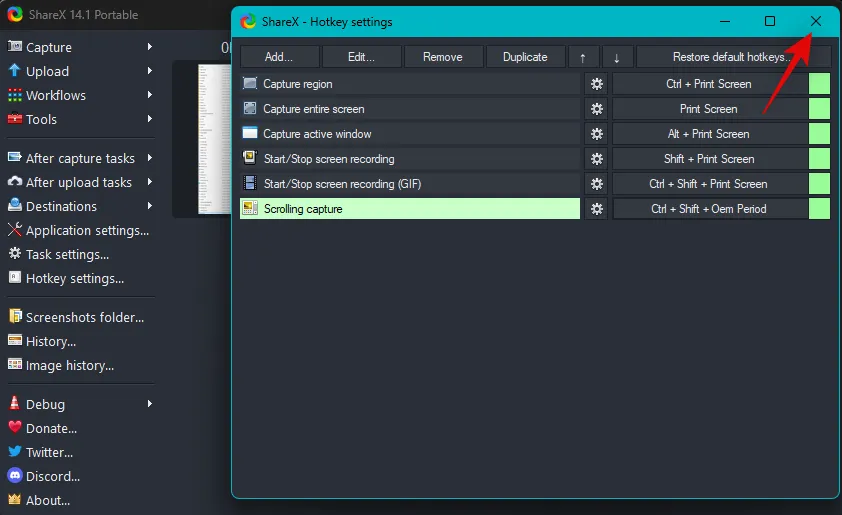
Po zakończeniu zminimalizuj ShareX i odwiedź żądaną aplikację lub folder, w którym chcesz przechwycić przewijany zrzut ekranu. W tym przewodniku będziemy używać folderu ShareX.
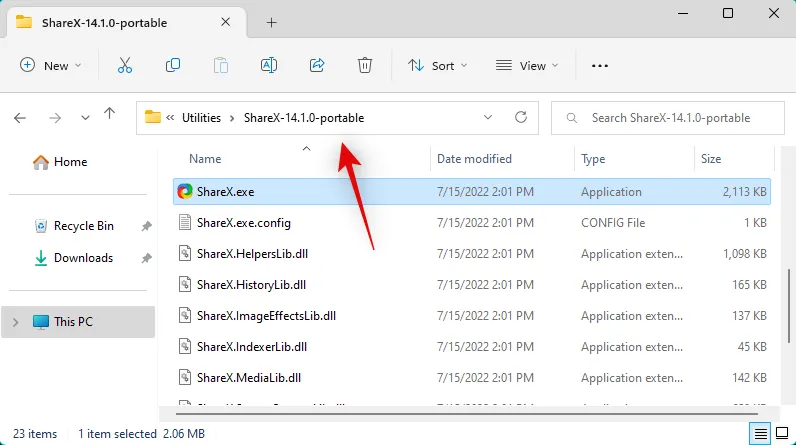
Teraz naciśnij klawisz skrótu, który przypisaliśmy wcześniej do przechwytywania przewijania . Kliknij i wybierz obszar okna, w którym chcesz wykonać przechwytywanie przewijania.
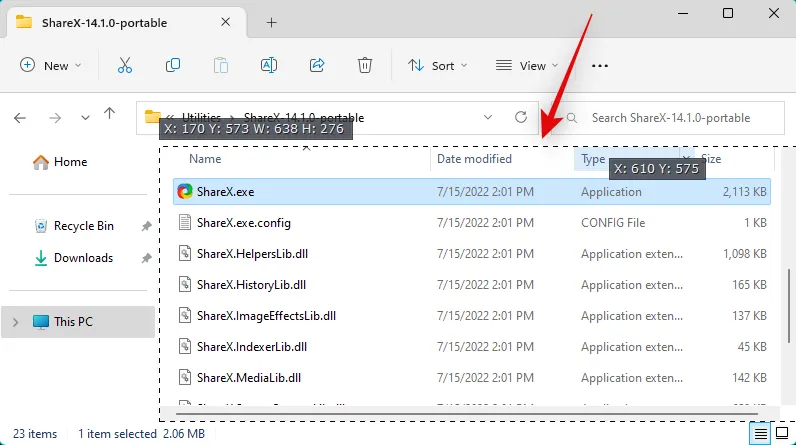
Przewijane opcje przechwytywania zostaną teraz otwarte na ekranie. Domyślne opcje będą działać w większości scenariuszy. Kliknij Rozpocznij przechwytywanie przewijania , aby rozpocząć.
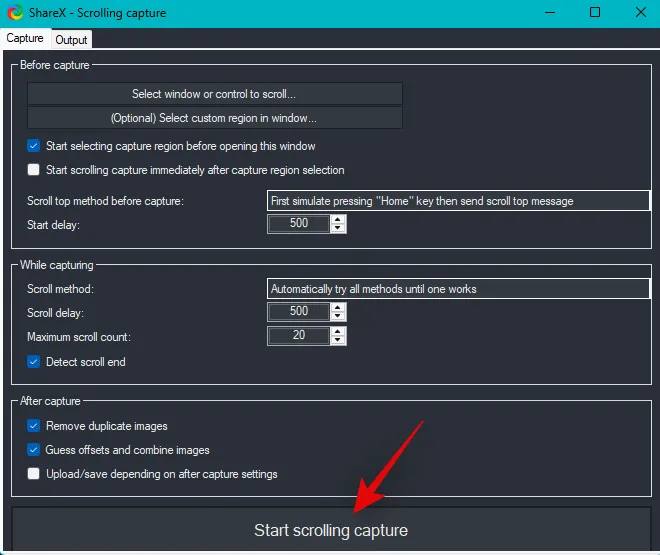
Zrzut ekranu zostanie teraz przechwycony przez przewijanie elementów w wybranej aplikacji lub folderze. Po zakończeniu zostanie wyświetlony podgląd zrzutu ekranu z przechwytywania. Teraz kliknij Prześlij/Zapisz w zależności od ustawień po przechwyceniu .
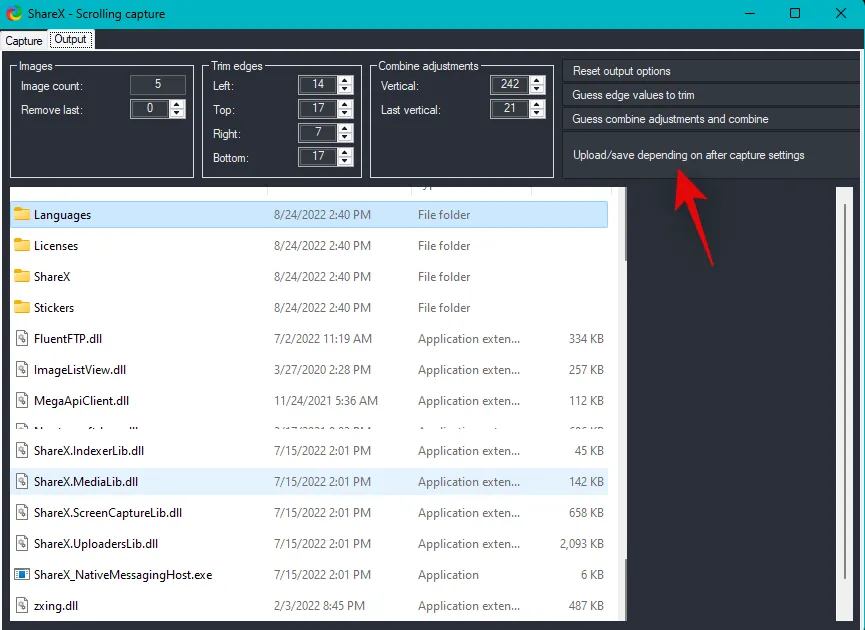
Ponieważ nie skonfigurowaliśmy zadań przesyłania, ShareX zapisze teraz przechwycony zrzut ekranu w twoim folderze ShareX.
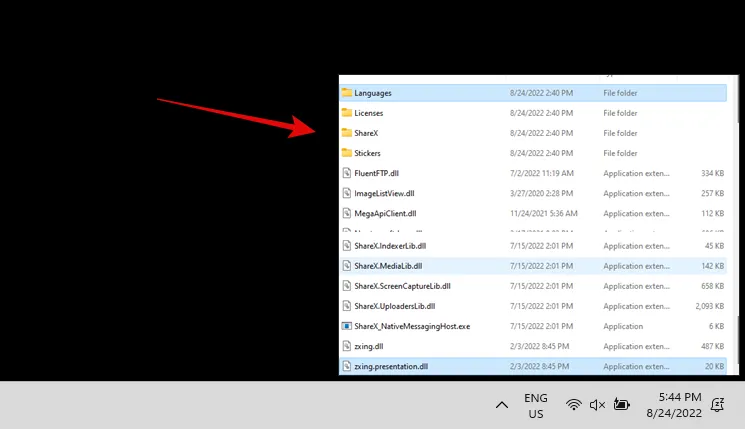
W ten sposób możesz przechwytywać przewijane zrzuty ekranu za pomocą ShareX na swoim komputerze.
Opcja 2: Rób przewijane zrzuty ekranu za pomocą PicPick
PicPick to kolejne kompleksowe narzędzie do przechwytywania ekranu, które może pomóc w przechwytywaniu przewijanych zrzutów ekranu na komputerze z systemem Windows 11. Wykonaj poniższe czynności, aby pomóc Ci w tym procesie.
- PicWybierz | Link do pobrania
Pobierz i uruchom PicPick na komputerze, korzystając z powyższego łącza.
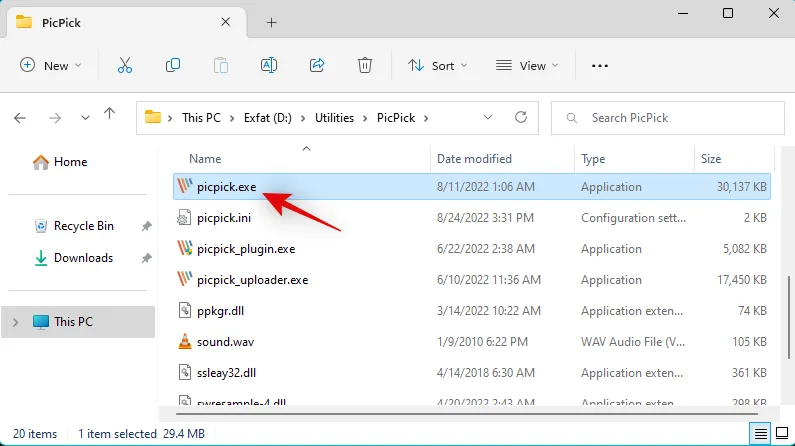
Po uruchomieniu zminimalizuj stronę startową i otwórz aplikację lub folder, w którym chcesz przechwycić przewijany zrzut ekranu.
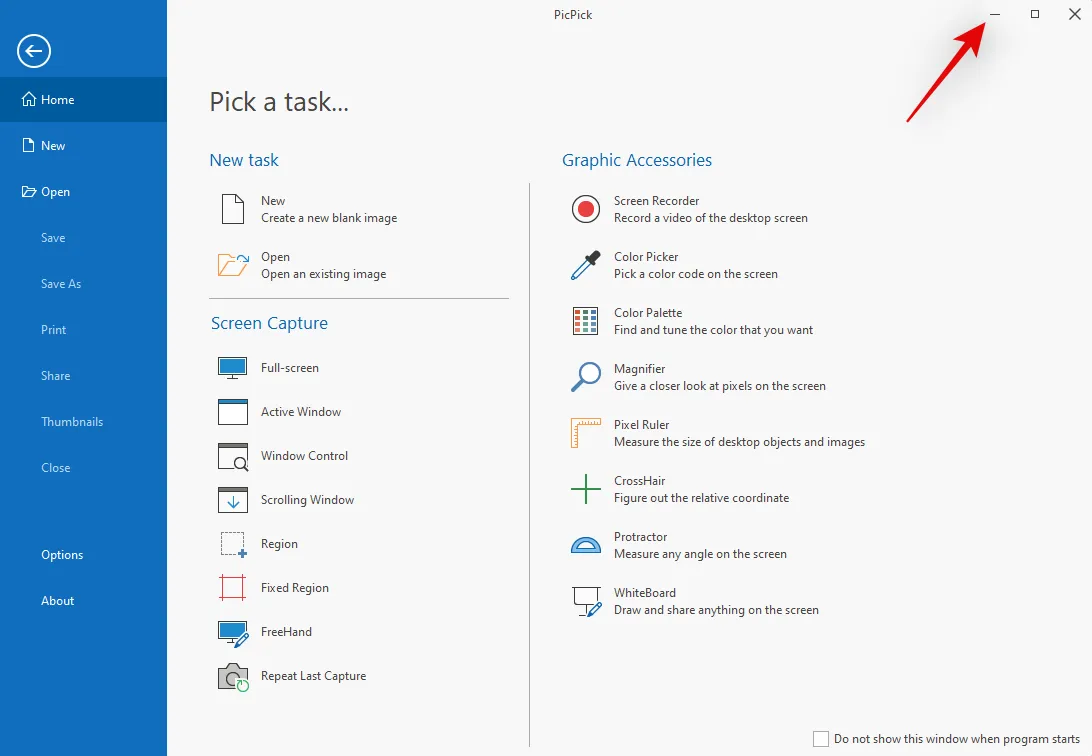
Teraz naciśnij Ctrl + Alt + PrtScna klawiaturze, aby przechwycić przewijany zrzut ekranu. Jest to domyślny skrót klawiszowy dla przewijanego zrzutu ekranu w PicPick .
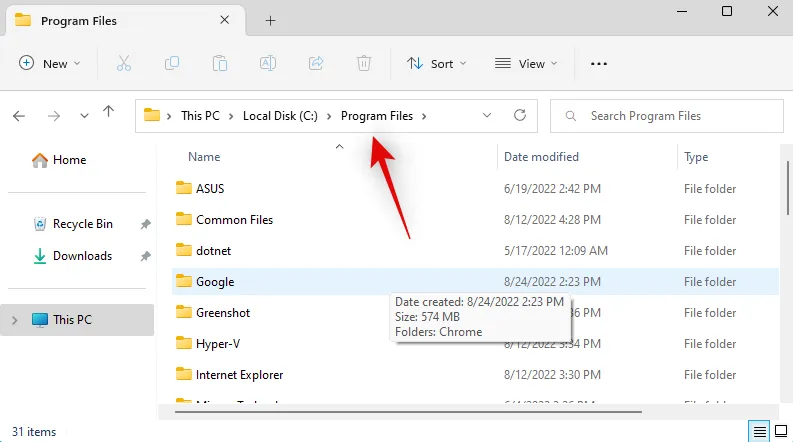
Kliknij i wybierz region, w którym chcesz wykonać przechwytywanie przewijanego ekranu.
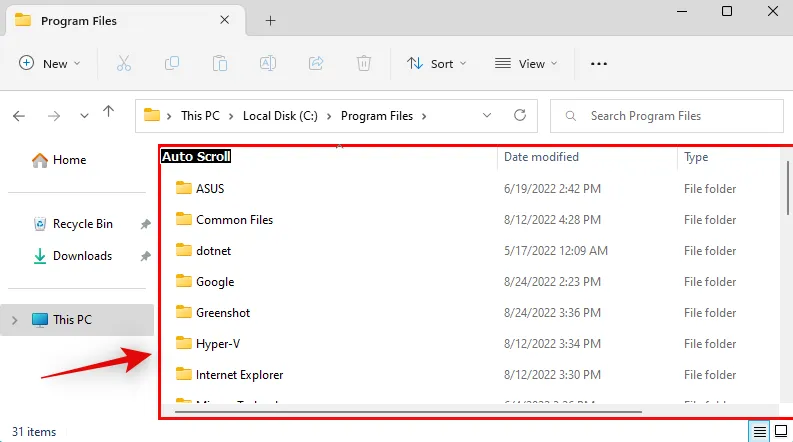
PicPick przechwyci teraz wybrany region i po zakończeniu otworzy go w edytorze obrazów. Możesz teraz używać edytora do dodawania adnotacji lub edytowania przechwyconego obrazu w razie potrzeby.
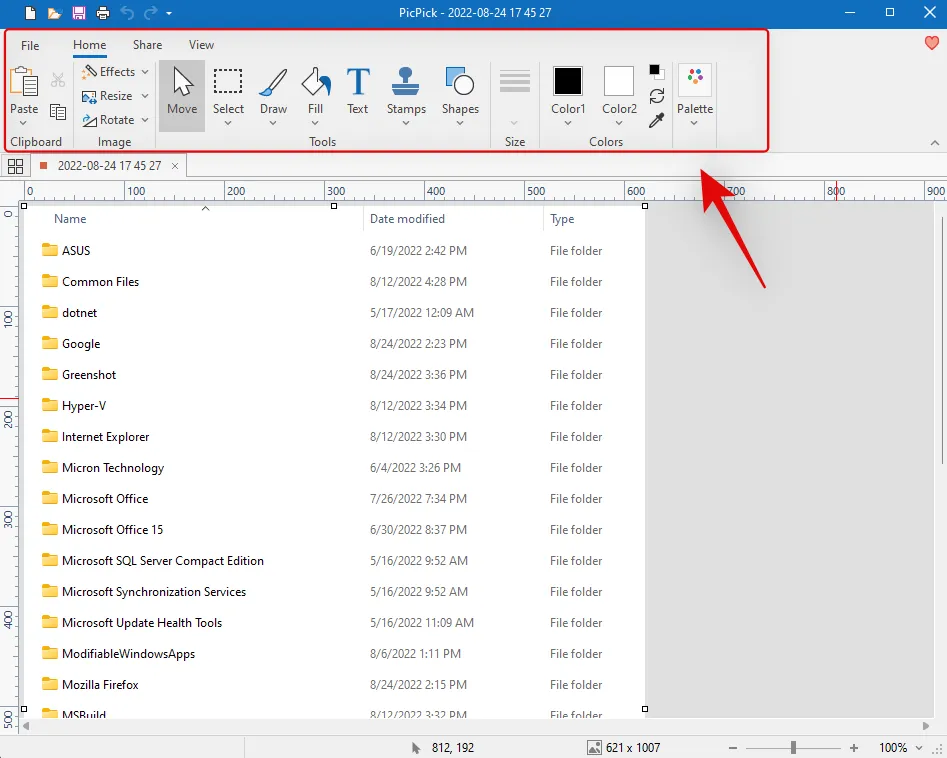
Gdy skończysz, kliknij Plik .
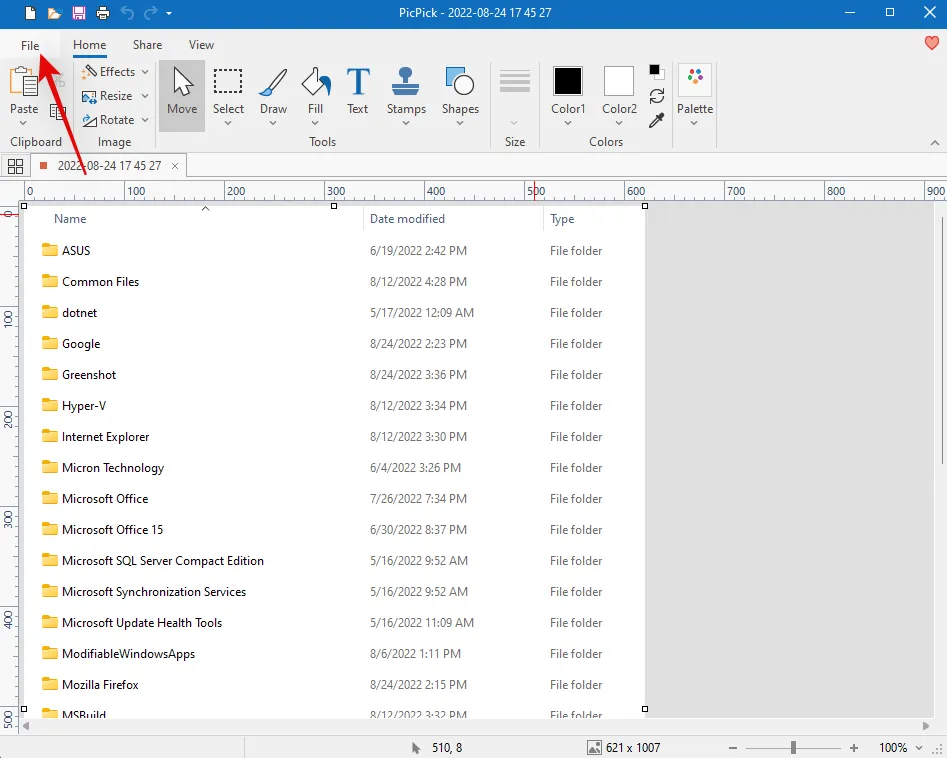
Kliknij i wybierz Zapisz jako .
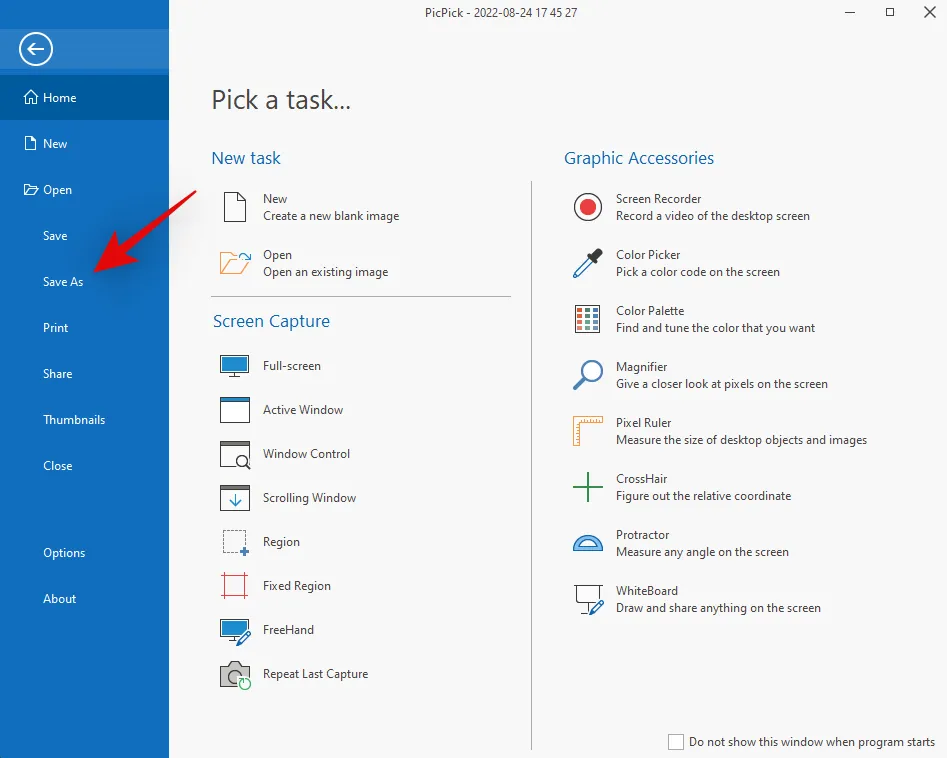
Teraz wybierz żądany format przechwyconego zrzutu ekranu.
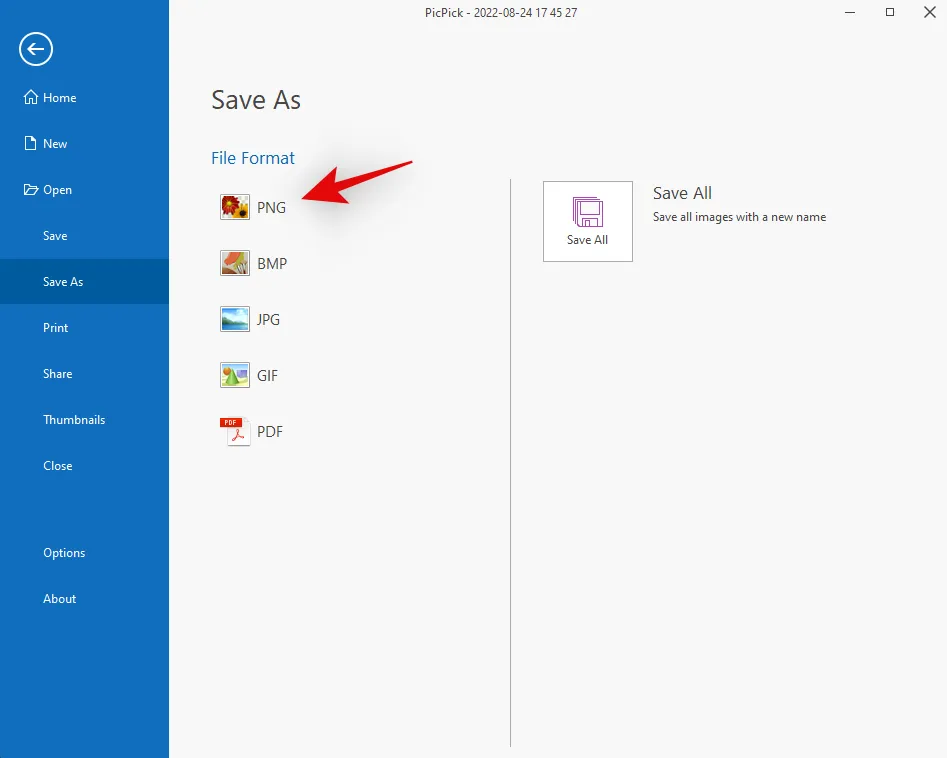
Wprowadź żądaną nazwę i wybierz lokalizację zrzutu ekranu.
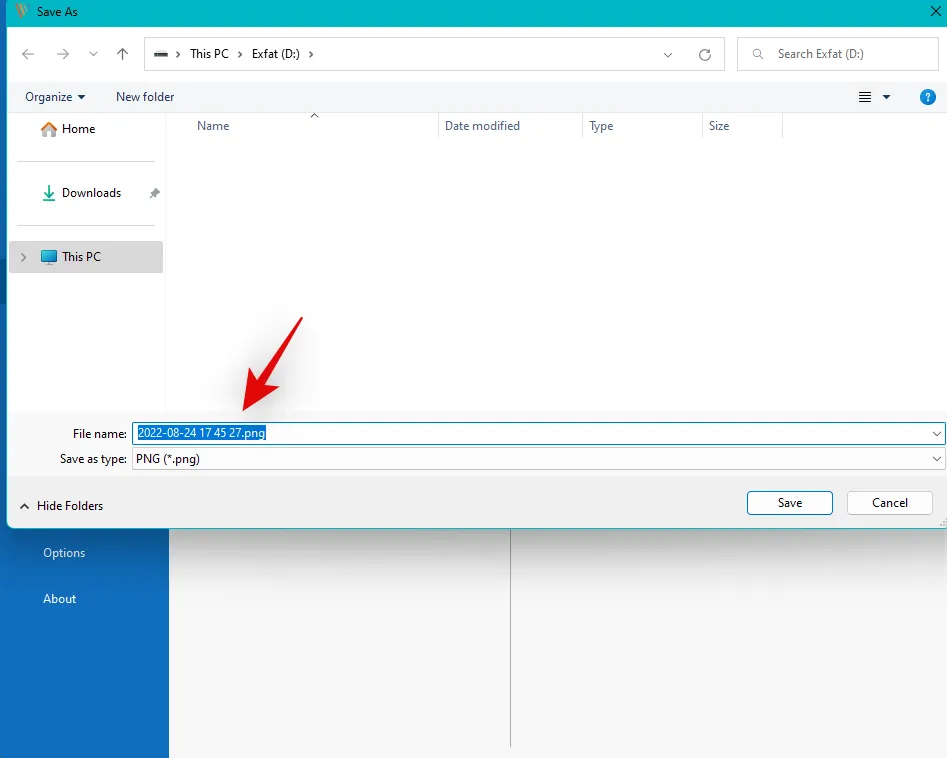
Kliknij Zapisz , gdy skończysz.
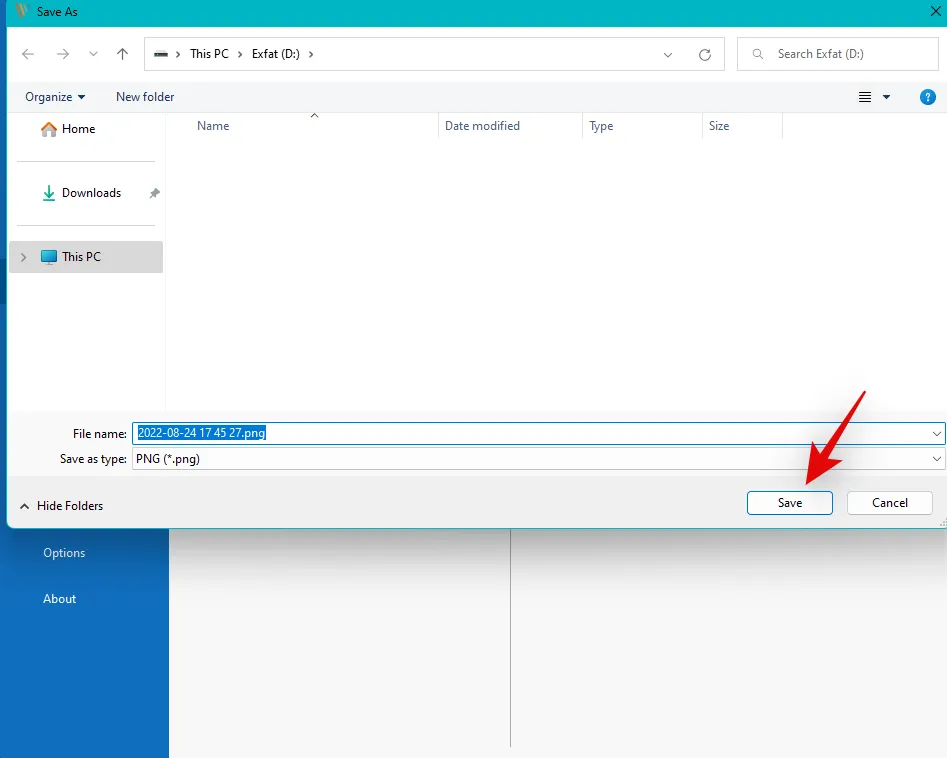
W ten sposób możesz uchwycić i zapisać przewijany zrzut ekranu za pomocą PicPick.
Inne alternatywy stron trzecich
- Naciśnięcie ekranu | Link do pobrania
- Ulepszenie | Link do pobrania
- SnagIt | Link do pobrania
Mamy nadzieję, że ten post pomógł Ci łatwo robić przewijane zrzuty ekranu w systemie Windows 11. Jeśli masz więcej pytań lub napotkasz jakiekolwiek problemy, skontaktuj się z nami, korzystając z poniższych komentarzy.



Dodaj komentarz