Jak naprawić kamerę internetową lub kamerę, która nie działa w systemie Windows


Czy napotkałeś problemy z kamerą w swoim komputerze? Czy pojawia się komunikat „Nie możemy znaleźć lub uruchomić Twojej kamery” z kodami błędów 0xA00F4244 lub 0x200F4244?
Często aktualizacje systemu operacyjnego w systemie Windows mogą powodować problemy z kamerą internetową i aparatem. Oczywiście przyczyną mogą być również problemy ze sprzętem i oprogramowaniem.
Poniższe wskazówki dotyczące rozwiązywania problemów pomogą Ci ustalić, gdzie leży problem – w oprogramowaniu antywirusowym, konkretnym sterowniku, ustawieniach prywatności aparatu lub czymś innym.
Naprawy kamery internetowej w laptopie
Posiadanie kamery internetowej zintegrowanej z laptopem z systemem Windows znacznie ułatwia życie, ale może się nieco skomplikować, jeśli coś pójdzie nie tak, ponieważ nie chodzi tylko o podłączenie kamery do innego portu USB lub zakup nowego.
Inną godną uwagi funkcją jest to, że wiele laptopów umożliwia włączanie i wyłączanie kamery internetowej za pomocą fizycznego przycisku lub skrótu klawiaturowego. Możliwe, że w pewnym momencie nacisnąłeś ten przycisk, aby wyłączyć kamerę internetową. Na przykład w wielu laptopach MSI skrót to Fn+ F6. Dokładnie sprawdź klawiaturę lub zbadaj, czy Twój laptop ma taki przycisk lub skrót i naciśnij go.

Jeśli Twoja kamera internetowa nie jest wykrywana, możesz także spróbować nacisnąć ramkę wokół kamery. Są one często wykonane z tworzywa sztucznego, dzięki czemu stosunkowo łatwo je „wyginać” palcami. Pomysł jest taki, że złącze kamery internetowej mogło się poluzować i lekko je naciskając, można je włożyć z powrotem na miejsce.
Kamera internetowa systemu Windows nie działa w trybie Zoom
Problemem, który ujawnił się podczas pandemii, jest to, że kamera internetowa Windows nie działa w popularnych aplikacjach do rozmów wideo, takich jak Zoom, Skype, Hangouts, Messenger i tak dalej. Może to wynikać z tego, że niektóre wersje Zoom nie współpracują dobrze z kamerami dodatkowymi lub wirtualnymi, a rozwiązaniem może być wypróbowanie starszej wersji oprogramowania.
Starsze wersje Zoom na Uptodown znajdziesz tutaj. Spróbuj przywrócić wersję wcześniejszą niż bieżąca i sprawdź, czy to zadziała.
Specjalnie dla użytkowników Lenovo wystąpił inny problem wpływający na kamerę internetową w Zoom, Skype i innych aplikacjach do rozmów wideo.
Aby to naprawić, przejdź do Lenovo Vantage, a następnie kliknij „Urządzenie -> Ustawienia mojego urządzenia -> Wyświetlacz i aparat”. Będąc tutaj, wyłącz tryb prywatności aparatu, aby udostępnić kamerę internetową aplikacjom do połączeń wideo.
1. Sprawdź, czy ustawienia są prawidłowe
Jeśli kamera internetowa jest tutaj wyłączona, żadne aplikacje – nawet aplikacje komputerowe – nie będą mogły z niej korzystać. Ta opcja uległa zmianie wraz z aktualizacją systemu Windows 10 z kwietnia 2021 r. Przed tą aktualizacją problem dotyczył tylko aplikacji ze sklepu Windows (UWP), a nie aplikacji komputerowych. Sprawdź ustawienia systemu Windows, aby sprawdzić, czy nie występuje ten problem.
- Otwórz „Ustawienia -> Prywatność -> Kamera”.
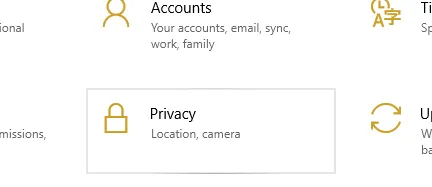
- Na górze znajdź opcję „Dostęp do aparatu na tym urządzeniu jest włączony”.
- Jeśli jest wyłączona, kliknij przycisk „Zmień” i włącz ją.
- Pod nim zaznacz opcję „Zezwalaj aplikacjom na dostęp do aparatu” i upewnij się, że jest włączona.
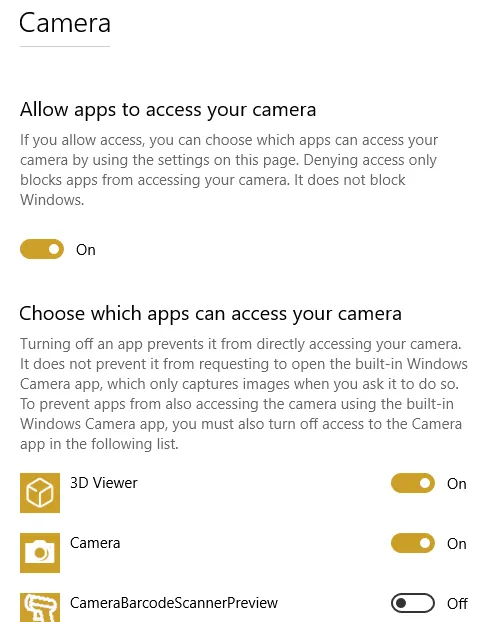
- Następnie spójrz na „Wybierz, które aplikacje mogą uzyskać dostęp do Twojego aparatu”. Upewnij się, że aplikacje, których chcesz używać z aparatem, są włączone.
- Włącz ponownie urządzenie.
Chociaż ten sam problem nie dotyczył systemu Windows 11, nadal powinieneś sprawdzić, czy aplikacje, których chcesz używać, mają uprawnienia dostępu do aparatu. Przejdź do „Ustawienia -> Prywatność i bezpieczeństwo -> Kamera”.
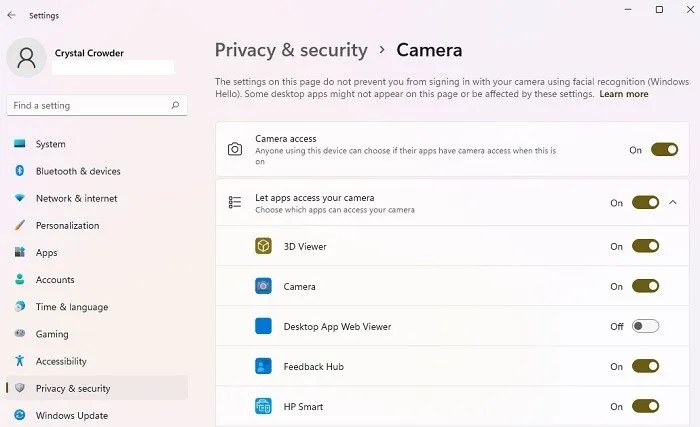
2. Sprawdź Menedżera urządzeń systemu Windows
- Otwórz Menedżera urządzeń. Kliknij prawym przyciskiem myszy menu Start lub naciśnij Win+ X.
- Rozwiń „Aparaty”, „Urządzenia do przetwarzania obrazu” lub „Kontrolery dźwięku, wideo i gier”.
- Kliknij prawym przyciskiem myszy swoje urządzenie.

- Wybierz „Włącz urządzenie”.
3. Sprawdź ustawienia swojego programu antywirusowego
Oprogramowanie antywirusowe, którego zadaniem jest ochrona Twojej prywatności, może czasami wpływać na działanie kamery internetowej. Nie chce pozwolić na włączenie aparatu, aby uniknąć nieautoryzowanego dostępu. Sprawdź ustawienia w oprogramowaniu i skontaktuj się z producentem, aby uzyskać więcej informacji.
Jeśli Twój program antywirusowy blokuje kamerę internetową, w większości przypadków wystarczy zezwolić na dostęp w programie antywirusowym. Może to oznaczać umieszczenie na białej liście kamery internetowej i wszelkich aplikacji/witryn, które potrzebują do niej dostępu.
4. Zainstaluj lub zaktualizuj sterowniki
W większości przypadków system Windows zainstaluje niezbędne sterowniki podczas instalowania sprzętu, ale czasami nie będzie to działać poprawnie. Jeśli Twoja kamera internetowa nie działa, może być konieczne odwiedzenie witryny internetowej producenta i pobranie z niego pakietu instalacyjnego sterowników. Nawet jeśli sterownik został zainstalowany początkowo, możliwe, że dostępna jest zaktualizowana wersja, która rozwiąże Twój problem. Często witryna internetowa oferuje inne porady dotyczące rozwiązywania problemów dotyczące konkretnego urządzenia.
Aby sprawdzić, czy nie ma przestarzałego sterownika:
- Wpisz „Menedżer urządzeń” w polu wyszukiwania i kliknij wynik, aby go otworzyć.
- Otwórz „Aparaty, urządzenia do przetwarzania obrazu” lub „Kontrolery dźwięku, wideo i gier”.
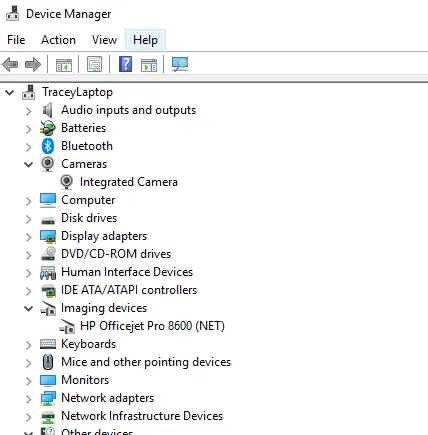
- Kliknij prawym przyciskiem myszy kamerę internetową i kliknij „Właściwości”.
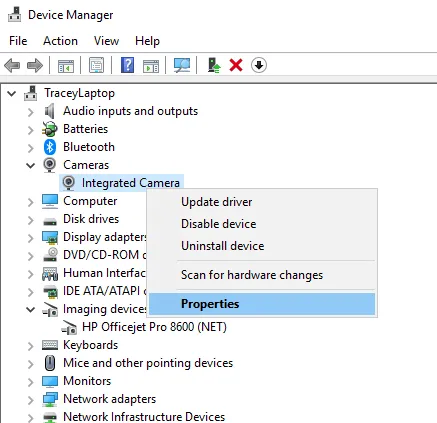
- Otwórz zakładkę Sterownik i kliknij „Szczegóły sterownika”.
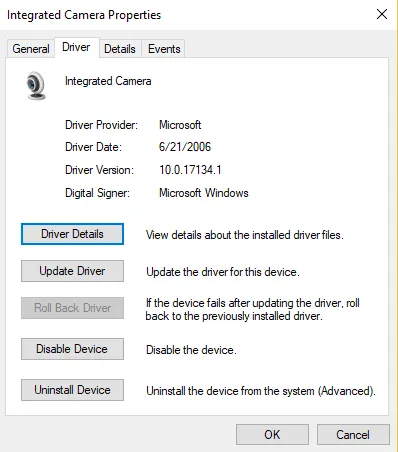
- Poszukaj pliku o nazwie „stream.sys”. Jeśli tak, oznacza to, że aparat jest przestarzały i nie można go używać w systemie Windows.
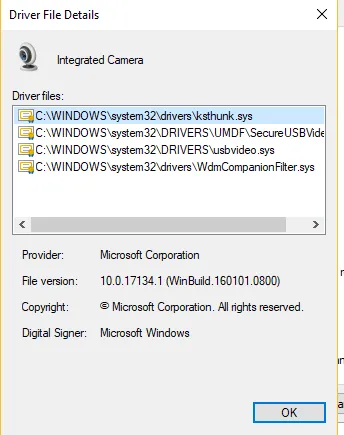
- Jeśli go tam nie ma, spróbuj przywrócić sterownik do poprzedniej wersji, wybierając opcję „Przywróć sterownik” na karcie Sterownik. Jeśli jest wyszarzony, nie możesz wykonać tej akcji.
5. Odinstaluj sterownik kamery internetowej
Uzyskaj dostęp do karty Sterownik w Menedżerze urządzeń, jak wyjaśniono powyżej.
- Wybierz „Odinstaluj -> Usuń oprogramowanie sterownika dla tego urządzenia”.
- Kliknij OK.
- Wróć do Menedżera urządzeń i otwórz menu Akcja. Poczekaj, aż ponownie zainstaluje sterowniki.
- Uruchom ponownie komputer.
Jeśli nie widzisz opcji odinstalowania oprogramowania sterownika, wybierz zamiast tego opcję „Odinstaluj urządzenie”. Możesz także po prostu kliknąć prawym przyciskiem myszy kamerę internetową lub kamerę w Menedżerze urządzeń i wybrać „Odinstaluj urządzenie”.

Uruchom ponownie system Windows. Po uruchomieniu systemu Windows automatycznie spróbuje ponownie zainstalować kamerę internetową/aparat.
6. Sprawdź, czy nie ma wadliwych połączeń i portów
Jeśli masz kamerę zewnętrzną i żadna z Twoich aplikacji nie może korzystać z kamery internetowej, zawsze warto upewnić się, że wszelkie połączenia fizyczne są bezpieczne. Nie martw się – łatwo to przeoczyć. Nawet najbardziej doświadczeni z nas czasami popełniają ten błąd. Po prostu odłącz przewód i podłącz go ponownie, upewniając się, że jest bezpiecznie podłączony.
Możliwe jest również, że występuje problem z samym portem USB. Spróbuj podłączyć kamerę internetową do innego portu. Powinieneś także spróbować podłączyć inne urządzenie USB lub dysk flash, aby sprawdzić, czy port działa poprawnie.
Należy pamiętać, że niektóre nowsze laptopy mają wbudowane osłony kamery internetowej, więc upewnij się, że żadna nie zakrywa kamery.
7. Wybierz odpowiednie urządzenie
Jeśli do komputera podłączonych jest wiele urządzeń do przechwytywania wideo, aplikacja, której próbujesz użyć, może próbować wybrać niewłaściwe.
Napraw ten problem, przechodząc do ekranu ustawień aplikacji i szukając opcji wyboru preferowanego urządzenia.
Jeśli Twojego urządzenia nie ma na liście w ustawieniach aplikacji, może to oznaczać, że aplikacja nie obsługuje kamery internetowej, z której próbujesz skorzystać. Na przykład nowe aplikacje sklepowe dla systemów Windows 10 i Windows 11 obsługują tylko nowsze kamery internetowe, więc jeśli masz starszą, może ona nie działać z nową aplikacją. Większość aplikacji komputerowych jest nadal kompatybilna ze starszymi kamerami internetowymi.
Na koniec, jeśli masz zewnętrzną kamerę internetową, podłącz ją do innego komputera i zobacz, co się stanie. Jeśli to nie zadziała, to prawdopodobnie koniec.
Często Zadawane Pytania
1. Jeśli żaden z tych kroków nie zadziała, czy mogę wymienić wbudowaną kamerę internetową?
Technicznie rzecz biorąc, możesz go wymienić. Spowoduje to jednak unieważnienie wszelkiej gwarancji, jaką możesz na niego mieć. Ponadto wiąże się to z otwarciem systemu, a zamienniki mogą, ale nie muszą, pasować dobrze. Możesz także napotkać problemy ze sterownikami i zgodnością.
Chociaż posiadanie wyjmowanej kamery internetowej nie zawsze jest wygodne, zwłaszcza na laptopie, jest to najłatwiejsza i najlepsza opcja, jeśli wbudowana kamera internetowa przestanie działać.
2. Skąd będę wiedzieć, czy moja kamera internetowa jest kompatybilna z systemem Windows i aplikacjami, których używam?
Zazwyczaj producent podaje listę systemów operacyjnych i najczęściej używanych aplikacji, z którymi urządzenie jest kompatybilne. Informacje te można znaleźć na stronie zakupu produktu, na przykład w serwisie Amazon lub na stronie producenta.
3. Czy moja kamera internetowa przestanie działać, jeśli uaktualnię system do systemu Windows 11?
Chociaż istnieje wiele powodów, dla których warto uaktualnić system do systemu Windows 11, wielu użytkowników obawia się problemów ze zgodnością. Jeśli jednak Twoja kamera internetowa działa świetnie z systemem Windows 10 i najnowszymi aktualizacjami, w systemie Windows 11 nie powinieneś mieć problemu.
Jeśli po uaktualnieniu nie możesz uruchomić kamery internetowej, sprawdź uprawnienia aplikacji w ustawieniach aparatu w systemie Windows 11.
Ponadto aktualizacja do systemu Windows 11 nie powinna mieć żadnego wpływu na platformy do strumieniowego przesyłania wideo.
Jedynym innym problemem będzie korzystanie ze starszej aplikacji, która nie jest kompatybilna z systemem Windows 11. W takim przypadku aplikacja nie będzie działać poprawnie, a kamera internetowa nie będzie działać w aplikacji. Sprawdź, korzystając z nowszej aplikacji, czy jest to stara aplikacja, a nie kamera internetowa.
4. Dlaczego moja kamera internetowa działa w jednej przeglądarce, a w innej nie?
W niektórych przeglądarkach wszystkie ustawienia prywatności są domyślnie włączone. Na przykład Twoja kamera internetowa może nie mieć żadnych problemów, gdy używasz jej w przeglądarce Chrome, ale nie działa, gdy używasz jej w Brave. Przyczyną są zazwyczaj ustawienia prywatności przeglądarki. Większość witryn poprosi o pozwolenie, które pojawi się wokół paska adresu. Możesz też przejść do ustawień prywatności swojej przeglądarki, aby zezwolić lub zablokować dostęp do wszystkich witryn lub tylko tych, które wybierzesz.



Dodaj komentarz