Jak naprawić XMP, który nie działa na komputerze z systemem Windows
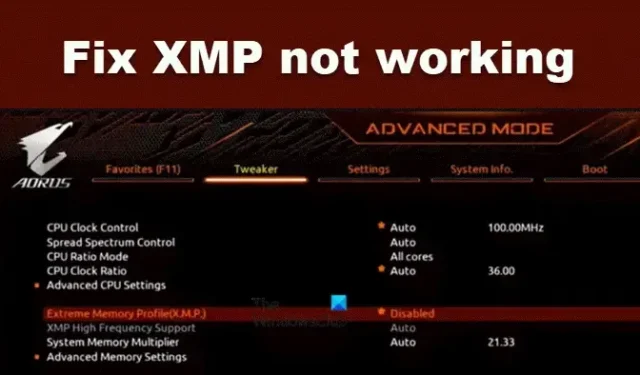
Wszyscy wiemy, że włączenie profili ekstremalnej pamięci (XMP) może zwiększyć szybkość pamięci RAM systemu. Zauważyliśmy jednak, że czasami XMP nie działa. Włączenie XMP nie ma wpływu na szybkość pamięci RAM, co mija się z celem. W tym poście zobaczymy, co możesz zrobić, jeśli XMP nie działa na Twoim komputerze z systemem Windows.
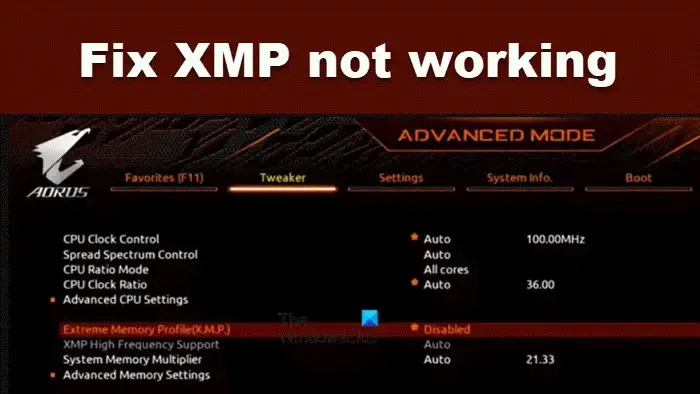
Dlaczego moja pamięć RAM nie działa w XMP?
Jeśli napotykasz problemy podczas korzystania z XMP, zaleca się sprawdzenie, czy Twój system jest z nim kompatybilny. Producenci płyt głównych zazwyczaj wspominają o obsłudze XMP w specyfikacjach lub instrukcjach produktu. Jeśli Twoja płyta główna nie obsługuje XMP, nie będziesz mógł włączyć XMP dla swoich modułów RAM. Należy pamiętać, że kompatybilność XMP zależy nie tylko od płyty głównej, ale także od procesora. Sprawdź więc i to.
Napraw XMP, który nie działa w systemie Windows 11/10
Jeśli XMP nie działa dla Ciebie, postępuj zgodnie z rozwiązaniami wymienionymi poniżej.
- Kilka rzeczy do sprawdzenia przed rozpoczęciem rozwiązywania problemów
- Uruchom ponownie komputer
- Upewnij się, że pamięć RAM jest kompatybilna
- Zaktualizuj BIOS
- Podłącz ponownie baterię CMOS
- Rozwiązywanie problemów w trybie czystego rozruchu
- Zresetuj BIOS
Porozmawiajmy o nich szczegółowo.
1] Kilka rzeczy do sprawdzenia przed rozpoczęciem rozwiązywania problemów
Konfigurując dwa moduły DIMM, nie włączaj podkręcania procesora, ponieważ może ono nie być obsługiwane w zależności od płyty. Wybierz profil XMP pasujący do specyfikacji Twojej pamięci, sprawdź ustawienia napięcia i użyj odpowiednich gniazd pamięci. Aby uzyskać optymalną wydajność, ustaw napięcie DRAM na 1,35 V i VCCIO/VCCSA na 1,1 V. Zapisz ustawienia, wyjdź z BIOS-u i przetestuj wydajność.
2] Uruchom ponownie komputer
Czasami system wymaga ponownego uruchomienia po zmianie profilu XMP. Dlatego zalecamy ponowne uruchomienie komputera po zmianie ustawień profilu XMP, a następnie sprawdzenie, czy problem został rozwiązany.
3] Upewnij się, że twoja pamięć RAM jest kompatybilna
Musisz upewnić się, że kości RAM przeznaczone do użytku z XMP są kompatybilne z twoją płytą główną, sprawdzając listę kwalifikowanych dostawców (QVL) od producenta płyty głównej.
4] Zaktualizuj BIOS
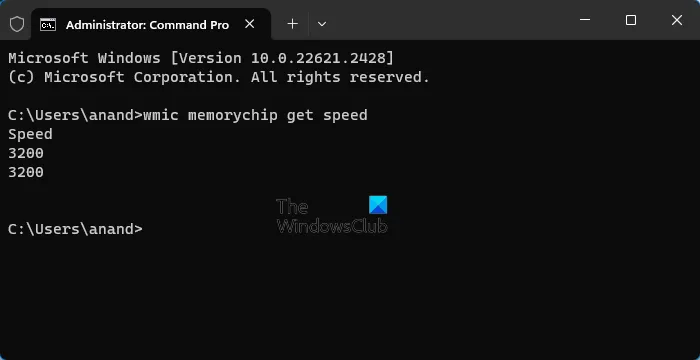
W przypadku, gdy oprogramowanie BIOS jest nieaktualne, prawdopodobnie zmiany wprowadzone w profilu XMP nie zostaną zarejestrowane. W takim przypadku musimy zaktualizować BIOS, a następnie sprawdzić szybkość pamięci RAM za pomocą polecenia wymienionego poniżej.
wmic memorychip get speed
Jeśli prędkość pamięci RAM nie jest zgodna z normą, zalecamy wyłączenie profilu XMP, ponowne uruchomienie komputera, a następnie włączenie go ponownie, ponieważ zmiana nie została wcześniej zarejestrowana z powodu braku najnowszego narzędzia BIOS.
5] Podłącz ponownie baterię CMOS

CMOS zachowuje konfiguracje BIOS-u, w tym ustawienia kontrolera pamięci, które mogą uniemożliwić inicjalizację XMP, jeśli są niedokładne. Usunięcie i ponowne podłączenie resetów CMOS rozwiązuje problem.
- Przede wszystkim wyłącz komputer i odłącz wszystkie kable.
- Teraz musisz uzyskać dostęp do baterii CMOS, będzie ona wyglądać podobnie do zrzutu ekranu podanego powyżej.
- Wyjmij baterię i naciśnij i przytrzymaj przycisk zasilania przez 30 sekund.
- Następnie po minucie podłącz baterię, o której wyjęcie poprosiliśmy, i zapakuj procesor.
W ten sposób możesz zresetować pamięć CMOS, co powinno zresetować niektóre fragmenty konfiguracji BIOS-u. Po zakończeniu uruchom BIOS i włącz XMP. Mamy nadzieję, że to Ci pomoże. Jeśli jednak problem będzie się powtarzał, musisz zaopatrzyć się w nową baterię CMOS, wymienić ją na obecną i sprawdzić, czy problem został rozwiązany.
6] Rozwiązywanie problemów w trybie czystego rozruchu

Jest wysoce prawdopodobne, że niektóre aplikacje, takie jak narzędzia do podkręcania, mogą zakłócać funkcjonalność XMP na poziomie systemu operacyjnego. Dlatego konieczne jest odinstalowanie wszelkich problematycznych programów, aby rozwiązać problem bez dalszej zwłoki. W takim przypadku musisz wykonać czysty rozruch, ponieważ spowoduje to wyłączenie wszystkich usług i procesów innych firm, a następnie sprawdź, czy problem nadal występuje. Jeśli XMP zacznie działać po uruchomieniu bez usług stron trzecich, włącz procesy ręcznie, aby odkryć przyczynę.
7] Zresetuj BIOS
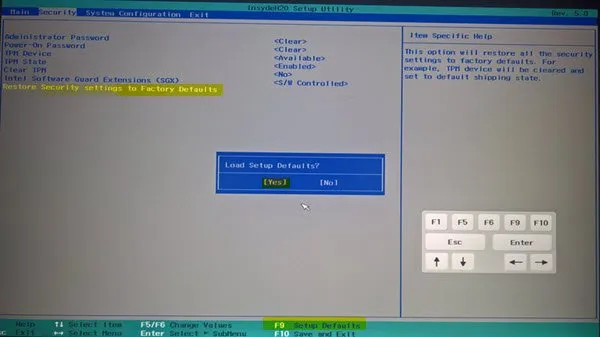
Resetowanie baterii CMOS resetuje niektóre części BIOS-u, ale nigdy całkowicie. Jeśli wystąpi problem z konfiguracją BIOS-u, która nie jest zarządzana przez baterię CMOS, będziemy musieli ją zresetować. Zresetuj więc BIOS do wartości domyślnych, aby sprawdzić, czy problem został rozwiązany.
Mamy nadzieję, że uda Ci się łatwo rozwiązać problem.
Czy XMP jest bezpieczny dla pamięci RAM?
Tak, w idealnym przypadku nie powinno być problemów z włączeniem XMP na Twoim komputerze. Producent pamięci OEM włożył wiele pracy i lat badań naukowych, aby uzyskać tę funkcję, a każdy powinien mieć możliwość jej włączenia, o ile ich system jest kompatybilny. Jednakże należy pamiętać o jednej rzeczy, jeśli masz niestabilne lub zmienne zasilanie, powstrzymaj się od włączania XMP lub jakiejkolwiek innej funkcji przetaktowywania, ponieważ może to prowadzić do pewnych problemów.



Dodaj komentarz