6 aplikacji dla systemu Windows, które pozwolą w pełni wykorzystać możliwości laptopa
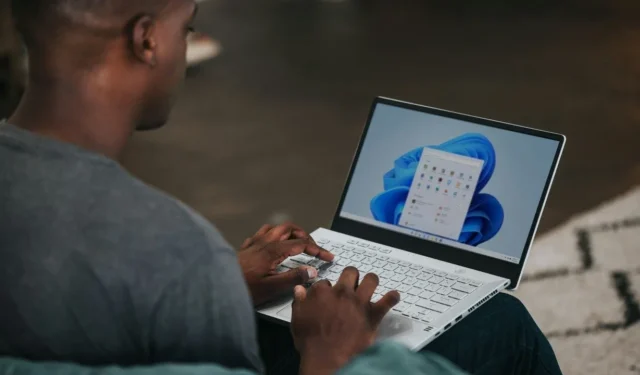
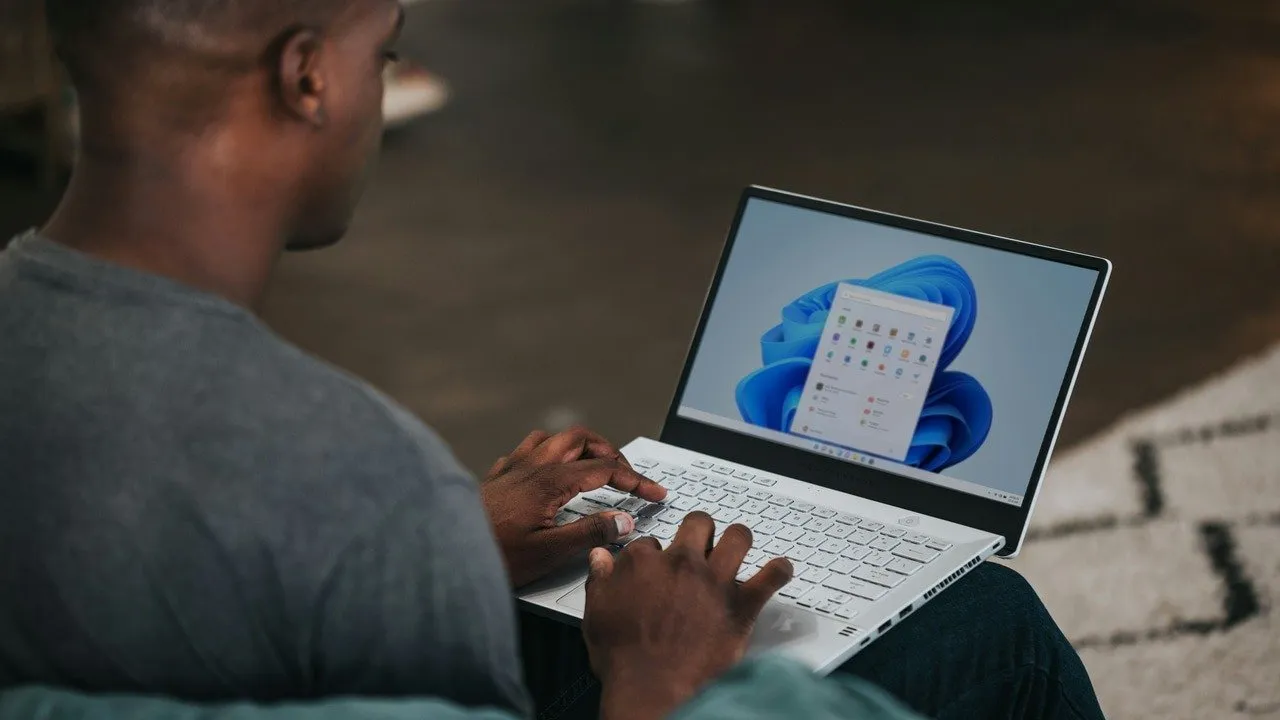
Laptopy zaprojektowano z myślą o mobilności, ale może się to odbywać kosztem mocy obliczeniowej i czasu pracy baterii. Wiele aplikacji zaprojektowano specjalnie dla laptopów, biorąc pod uwagę ich ograniczenia i mocne strony. Te aplikacje mogą pomóc zoptymalizować wydajność laptopa, wydłużyć czas pracy baterii i zwiększyć produktywność w podróży. Na tej liście znajdują się aplikacje dla systemu Windows, które znacznie poprawią komfort korzystania z laptopa.
Zarządzaj baterią: Optymalizator baterii
Żywotność baterii to jedna z głównych trosk użytkowników laptopów, dlatego bardzo ważne jest kontrolowanie stanu baterii i jej wydajności. Battery Optimizer pomaga to osiągnąć, pokazując stan baterii i automatycznie stosując poprawki, aby wydłużyć czas pracy baterii.
Jego główny interfejs pokazuje aktualny stan baterii i potencjalny wzrost żywotności baterii po optymalizacji. Kondycja baterii odnosi się głównie do tego, ile energii może pomieścić bateria. Ponad 90% uważa się za doskonałe . Kliknij Optymalizuj żywotność baterii .

Uruchom skanowanie diagnostyczne, aby znaleźć optymalizacje dla konkretnego urządzenia. Karta Optymalizuj zawiera listę poprawek do zastosowania. Oczywiście naprawienie problemów z rozładowaniem baterii jest znacznie bardziej skomplikowane, ale te poprawki powinny pomóc uzyskać kilka dodatkowych minut.
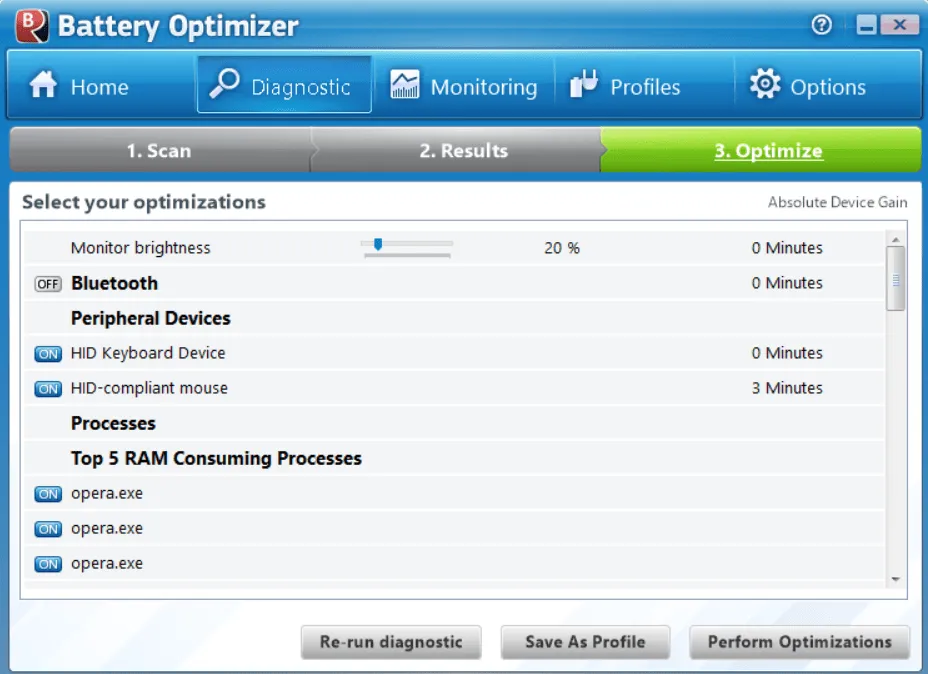
Alternatywnie, jeśli chcesz uzyskać bardziej szczegółowe informacje o baterii, polecam użycie BatteryInfoView . Pokazuje dokładną pojemność i szybkość ładowania/rozładowania.
Przegląd najważniejszych wydarzeń
- Śledź stan baterii.
- Automatycznie stosuj optymalizacje baterii.
- Zarządzaj wieloma profilami, aby szybko zastosować wymagane optymalizacje.
- Monitoruj zużycie baterii i ładuj ją w miarę upływu czasu.
- Skonfiguruj alerty, aby powiadamiać Cię o wzroście zużycia baterii.
Monitor temperatury laptopa: HWMonitor
Nawet przy dużym obciążeniu – np. podczas grania – temperatura laptopa powinna utrzymywać się poniżej 176°F. Jeśli jest powyżej tej wartości, zastosuj te poprawki, aby schłodzić laptopa. Śledzenie dokładnej temperatury komponentów jest bardzo ważne, ponieważ temperatura wewnętrzna może bardzo różnić się od temperatury odczuwanej na zewnątrz. Tutaj może pomóc HWMonitor .
Uruchom aplikację, która pokaże temperaturę procesora, karty graficznej i dysku w czasie rzeczywistym. Sprawdzaj wartości minimalne i maksymalne w czasie, aby mieć pewność, że Twój laptop mieści się w limitach.
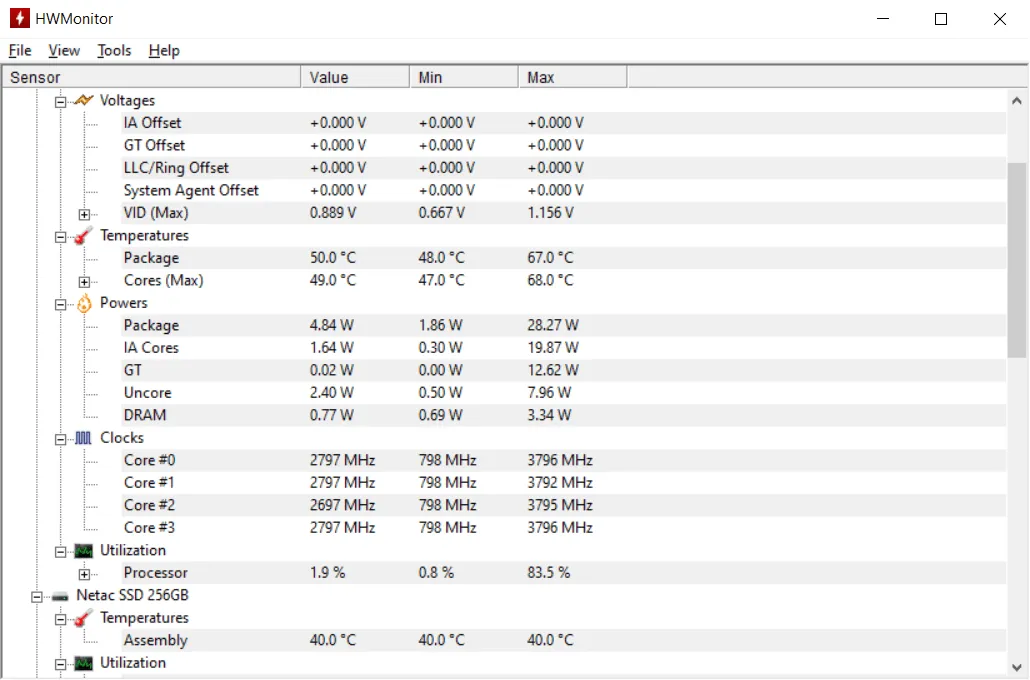
Wyświetla także szczegółowe informacje na temat mocy i wykorzystania komponentów, dzięki czemu możesz zobaczyć, jak konfiguracja laptopa wpływa na problemy z ogrzewaniem.
Przegląd najważniejszych wydarzeń
- Śledź temperaturę komponentów w czasie rzeczywistym.
- Wyświetl wartości bieżące, minimalne i maksymalne.
- Śledź wykorzystanie mocy komponentów.
- Eksportuj dane do pliku w celu wykorzystania i udostępnienia.
Kontroler zasilania laptopa: ThrottleStop
Niezależnie od tego, czy chcesz obniżyć napięcie procesora, aby zmniejszyć wydzielanie ciepła, czy wyłączyć dławienie, aby uzyskać maksymalną wydajność, ThrottleStop to aplikacja do zarządzania wszystkimi potrzebami w zakresie kontroli zasilania. Ta aplikacja może dostosować napięcie procesora, aby zwiększyć/zmniejszyć moc i wyłączyć funkcje ograniczania mocy.
Ręczna regulacja mocy za pomocą ThrottleStop jest nieco skomplikowana. Polecam zapoznać się z naszymi przewodnikami na temat obniżania napięcia procesora i wyłączania dławienia w celu uzyskania maksymalnej wydajności za pomocą ThrottleStop.
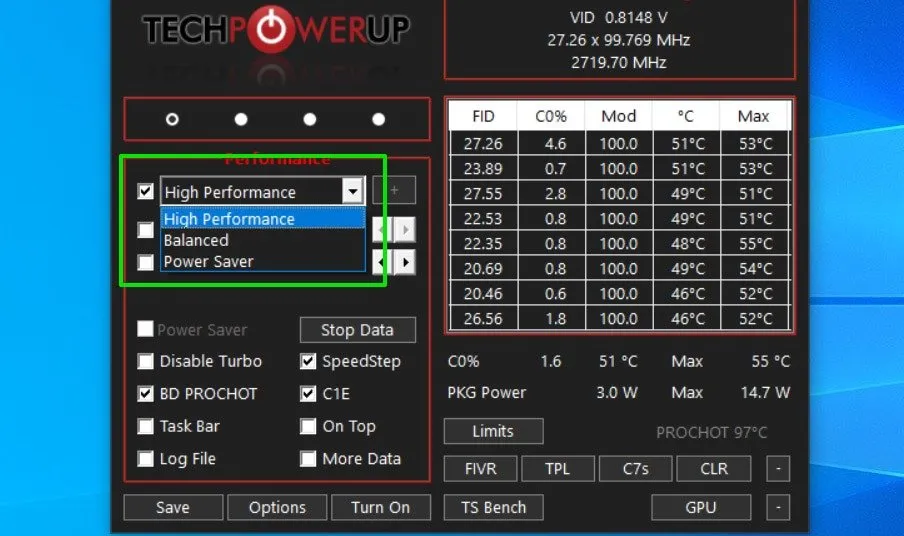
Na szczęście ma wbudowane plany zasilania, a także możliwość automatycznego dostosowywania wartości do własnych potrzeb. Ustaw tryby Wysoka wydajność , Zrównoważony i Oszczędzanie energii , aby uzyskać wymaganą wydajność. Chociaż nazwy są takie same, te plany zasilania działają inaczej niż wbudowane plany zasilania systemu Windows.
Przegląd najważniejszych wydarzeń
- Usuń funkcje ograniczania mocy.
- Wyświetl dziennik dławienia, aby sprawdzić, czy jakakolwiek funkcja ogranicza moc.
- Twórz wiele profili i łatwo przełączaj się między nimi.
- Przeglądaj prędkość i temperaturę procesora w czasie rzeczywistym.
- Ustawia maksymalne i minimalne plany zasilania skuteczniej niż wbudowane plany zasilania systemu Windows.
Analizator Wi-Fi: NetSpot
Będąc w ruchu, znalezienie najlepszej publicznej sieci Wi-Fi może być nieco trudne. Aby uzyskać najlepszą wydajność, wybierz bezpieczną sieć Wi-Fi o dobrej sile sygnału i mniej przeciążonym kanale. NetSpot może analizować wszystkie sieci Wi-Fi w zasięgu Twojego laptopa i dostarczać cennych informacji, które pomogą Ci w podjęciu właściwej decyzji.
Możesz wyświetlić ważne informacje, takie jak siła/spójność sygnału sieci, pasmo, typ zabezpieczeń, kanał, sygnał min./maks. i wiele innych. Kliknij dwukrotnie połączenie, aby wyświetlić pełną historię śledzenia w czasie.
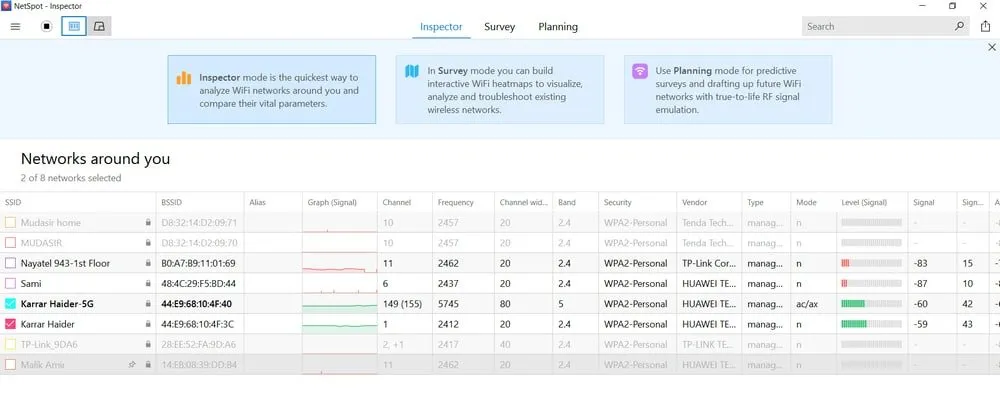
Aby uzyskać lepszy widok sygnałów, kliknij przycisk Wykresy poziomu sygnału i szumu u góry. Zobacz siłę sygnału na wykresie i porównaj wiele sieci.
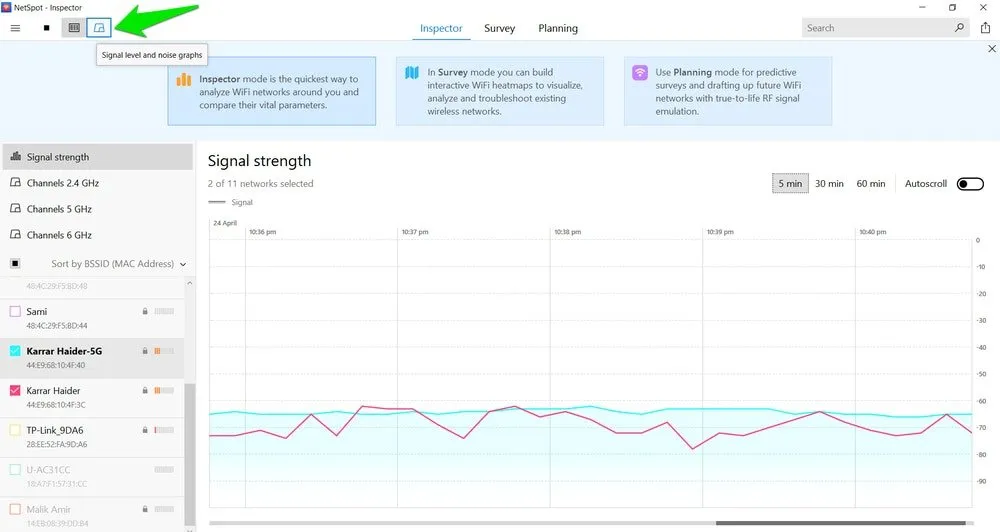
Powyższe funkcje analizy Wi-Fi są bezpłatne. Wersja płatna służy głównie do tworzenia map ciepła sygnału Wi-Fi, aby sprawdzić, które obszary zapewniają najlepszy sygnał.
Przegląd najważniejszych wydarzeń
- Wyświetl ważne informacje o otaczających Cię sieciach Wi-Fi.
- Zobacz historię sieci i wszystkie zmiany, które zaszły.
- Zachowaj historię wykrytych sieci i analizowanych danych, nawet jeśli nie są już w zasięgu.
- Porównaj siłę sygnału sieci.
Wzmacniacz kamery internetowej: debiut
Znacznie zwiększ możliwości kamery internetowej swojego laptopa za pomocą Debut . Chociaż jest to rejestrator ekranu, wzmacniacz kamery internetowej i narzędzie do nadzoru, jest on tutaj wymieniony ze względu na funkcje ulepszania kamery internetowej.
Debut może nagrywać rozmowy wideo, dodawać nakładki, zastępować tła połączeń, poprawiać kolory, stosować filtry, dodawać znaki wodne, wykrywać ruch i wiele więcej. Wybierz opcję Kamera internetowa w głównym interfejsie, a następnie przejdź do karty Efekty , aby zobaczyć wszystkie ulepszenia.
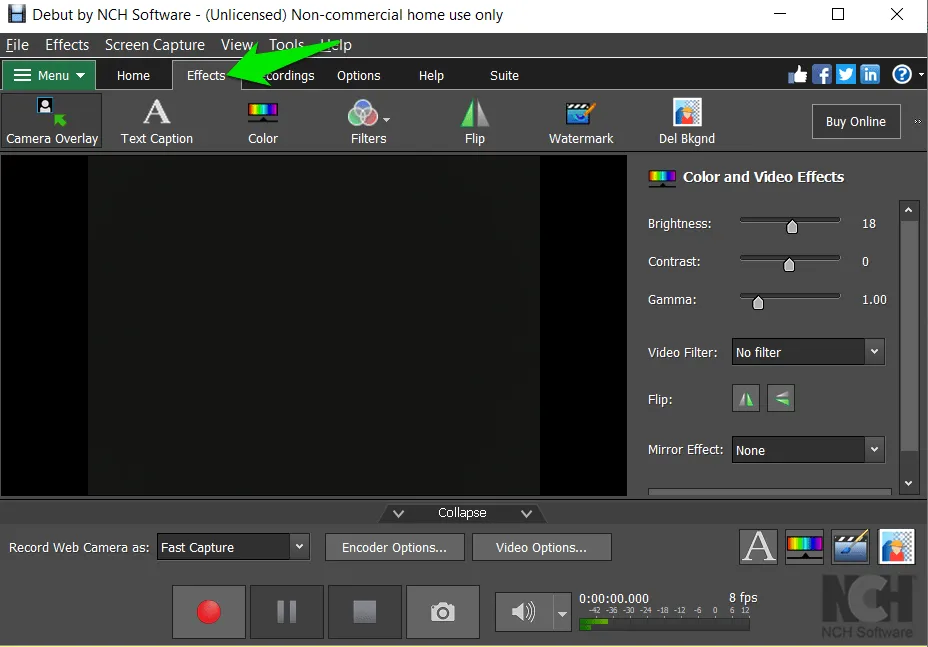
Po zastosowaniu ulepszeń wybierz opcję Debiut jako kamerę internetową w aplikacji do rozmów wideo lub transmisji strumieniowej, której chcesz używać. Bardzo podoba mi się również to, że zapewnia pełną kontrolę nad kodowaniem i wyjściem wideo, aby uzyskać odpowiednią jakość wideo.
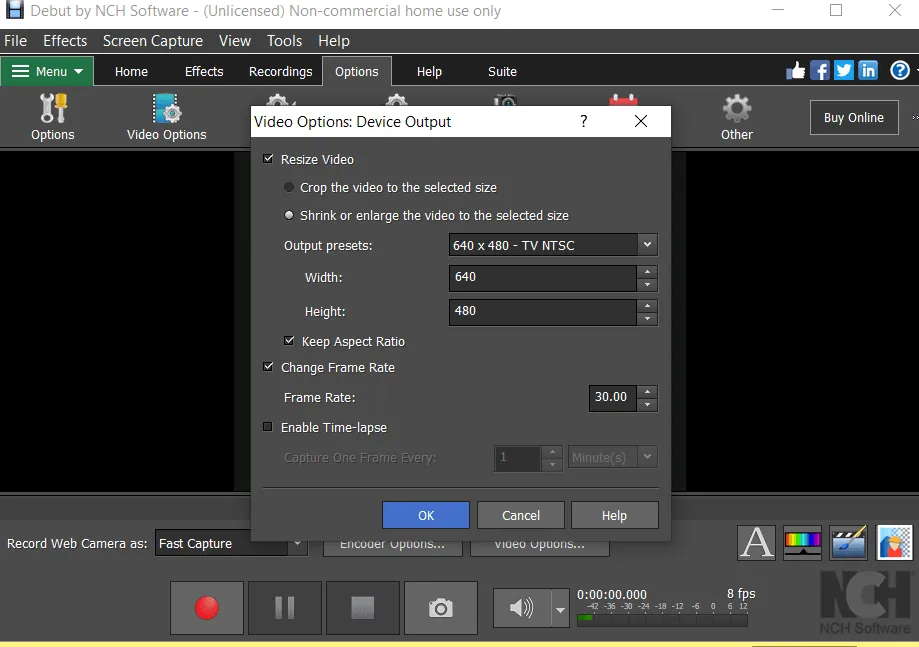
Przegląd najważniejszych wydarzeń
- Popraw wizualnie nagrania z kamery internetowej.
- Nagrywaj i przechowuj filmy w preferowanej jakości do późniejszego wykorzystania.
- Bezpośrednio udostępniaj nagrania w popularnych witrynach zajmujących się streamingiem i przechowywaniem.
- Wbudowane narzędzia do edycji, takie jak ekstraktor audio, konwerter formatów, trymer itp.
Kreator Hotspotów: Połącz Hotspot
System Windows ma funkcję umożliwiającą przekształcenie laptopa w hotspot Wi-Fi umożliwiający podłączenie innych urządzeń, ale jest to bardzo proste. Connectify Hotspot oferuje dodatkowe funkcje i większą kontrolę. Pozwala wybrać, które źródło Internetu ma być udostępniane, łącznie z możliwością udostępniania połączenia Ethernet.
Chociaż główną funkcją sprzedaży jest wbudowana blokada reklam. Po włączeniu Connectify całkowicie wyłączy wszystkie reklamy na poziomie sieci, dzięki czemu wszystkie urządzenia będą mogły przeglądać strony bez reklam. Oszczędza to również przepustowość sieci, którą można marnować na ładowanie reklam.
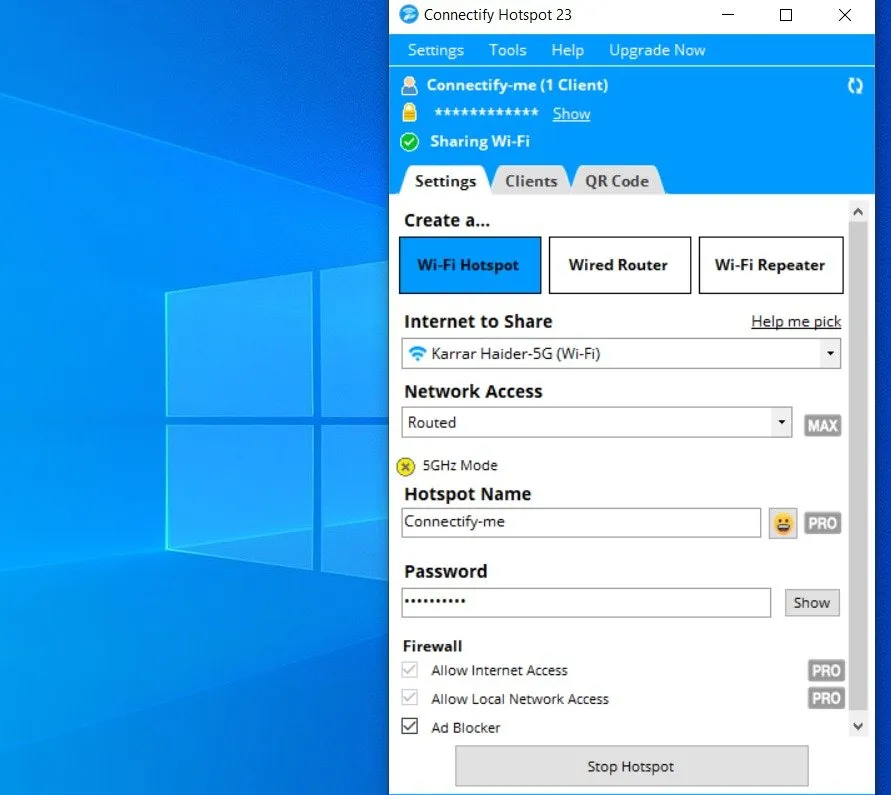
Po podłączeniu rejestruje wszystkie urządzenia, w tym prędkość uzyskiwanego Internetu oraz ilość pobranych/przesłanych plików. Aplikacja ma również wersję płatną , która pozwala używać laptopa jako wzmacniacza w celu przedłużenia sygnału Wi-Fi bez utraty jakości.
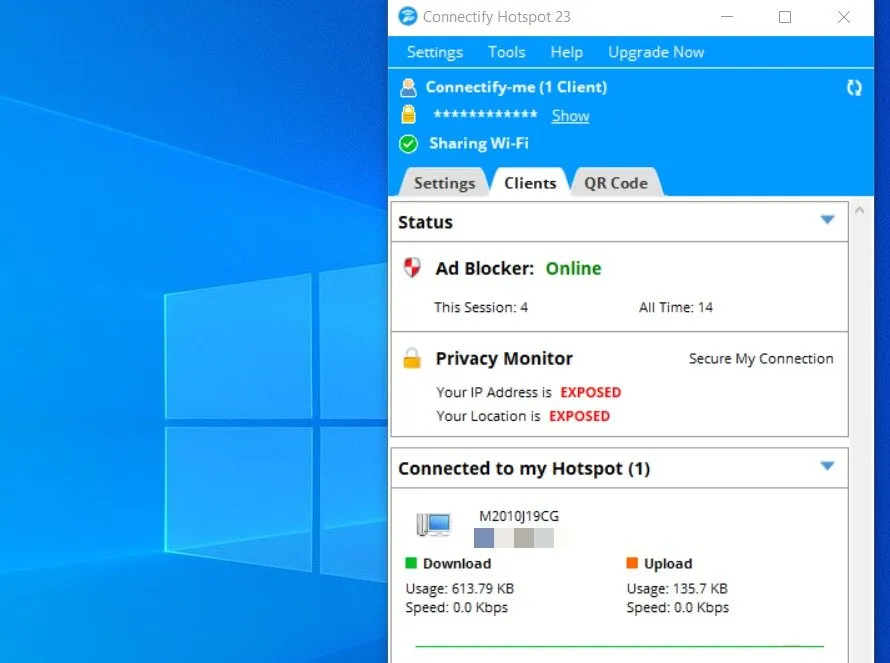
Przegląd najważniejszych wydarzeń
- Blokuj reklamy na poziomie sieci.
- Śledź bieżące i wcześniej podłączone urządzenia.
- Jako źródło wybierz dowolną kartę sieciową zainstalowaną na komputerze.
- Zezwalaj urządzeniom na łączenie się za pomocą kodu QR.
Regularnie korzystam z ThrottleStop i HWMonitor, gdy używam laptopa do gier, chociaż zawsze mam pod ręką NetSpot do optymalizacji sieci w podróży.
Źródło obrazu: Unsplash . Wszystkie zrzuty ekranu wykonał Karrar Haider.



Dodaj komentarz