Jak uruchomić PowerToys Run za pomocą klawisza z logo Windows
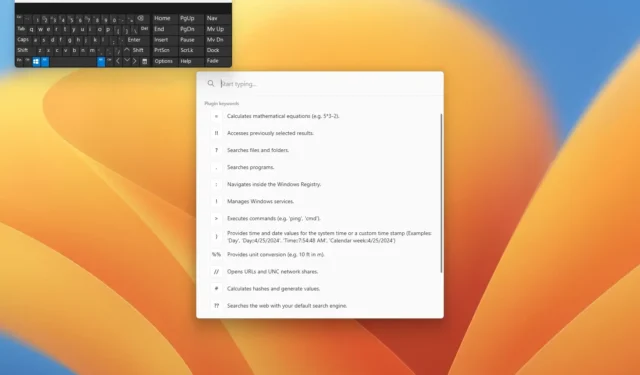
W systemie Windows 11 (i 10) możesz użyć programu PowerToys Run do uruchomienia praktycznie wszystkiego, od aplikacji, przez ustawienia, po foldery i pliki. Jednak za każdym razem, gdy chcesz wywołać to narzędzie, musisz użyć określonego skrótu klawiaturowego. Można jednak ponownie przypisać skrót do jednego z lewych lub prawych klawiszy systemu Windows na klawiaturze, aby otworzyć polecenie Uruchom zamiast menu Start. W tym przewodniku pokażę, jak to zrobiłem.
PowerToys Run to narzędzie z pakietu narzędzi PowerToys, które zapewnia w systemach Windows 11 i 10 funkcję wyszukiwania przypominającą wyszukiwanie Spotlight w systemie macOS. Umożliwia szybkie uruchamianie aplikacji, wykonywanie poleceń, wyszukiwanie plików i folderów oraz wykonywanie wielu innych zadań. Innymi słowy, możesz użyć tego narzędzia do zastąpienia menu Start, wyszukiwania systemu Windows, a nawet starszego polecenia Uruchom.
Konfigurując to narzędzie na swoim komputerze, pomyślałem o domyślnym skrócie klawiaturowym (Alt + Spacja), o którym należy pamiętać, aby uruchomić to narzędzie, i pomyślałem, że mógłbym przypisać go do klawisza „Windows”. Nie tylko ułatwiłoby to dostęp do programu uruchamiającego, ale także przypomniałoby mi o jego użyciu. Jednakże w ustawieniach PowerToys Run nie jest możliwe przypisanie lewego lub prawego klawisza „Windows”, ale można zmienić przypisanie skrótu za pomocą Menedżera klawiatury PowerToys.
W tym przewodniku pokażę Ci, jak zastąpić menu Start (w pewnym sensie) narzędziem PowerToys Run poprzez ponowne przypisanie klawisza „Windows”, niezależnie od tego, czy masz komputer z systemem Windows 11, czy nawet Windows 10.
Zmień przypisanie skrótu PowerToys Run do klawisza z logo systemu Windows
Aby uruchomić narzędzie Uruchom za pomocą klawisza z logo systemu Windows, wykonaj następujące kroki:
-
Otwórz Start w systemie Windows.
-
Wyszukaj PowerToys i kliknij górny wynik, aby otworzyć aplikację.
Szybka uwaga: możesz zainstalować PowerToys w systemie Windows, korzystając z tych instrukcji. -
Kliknij opcję PowerToys Uruchom w lewym okienku.
-
Włącz przełącznik „Włącz uruchamianie PowerToys” .
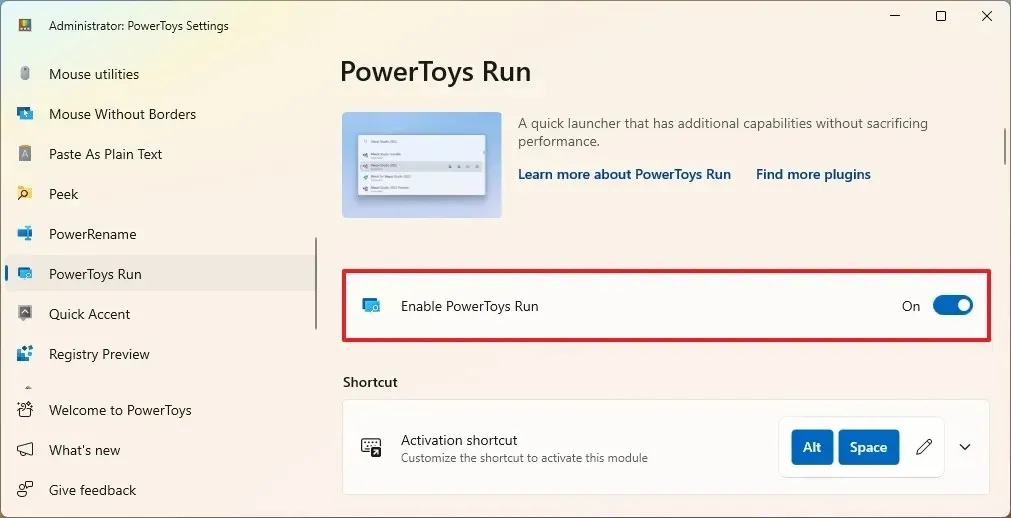
-
Kliknij Menedżer klawiatury w lewym okienku.
-
Włącz przełącznik „Włącz menedżera klawiatury” .
-
Kliknij ustawienie „Zmień mapowanie klucza” .
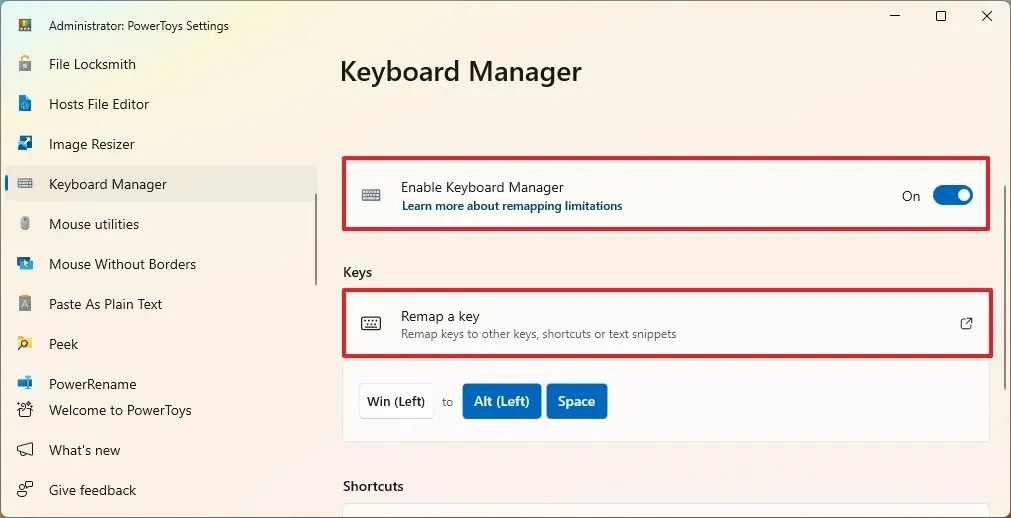
-
Kliknij przycisk „Dodaj ponowne mapowanie klawiszy” .
-
Kliknij przycisk Wybierz po lewej stronie.
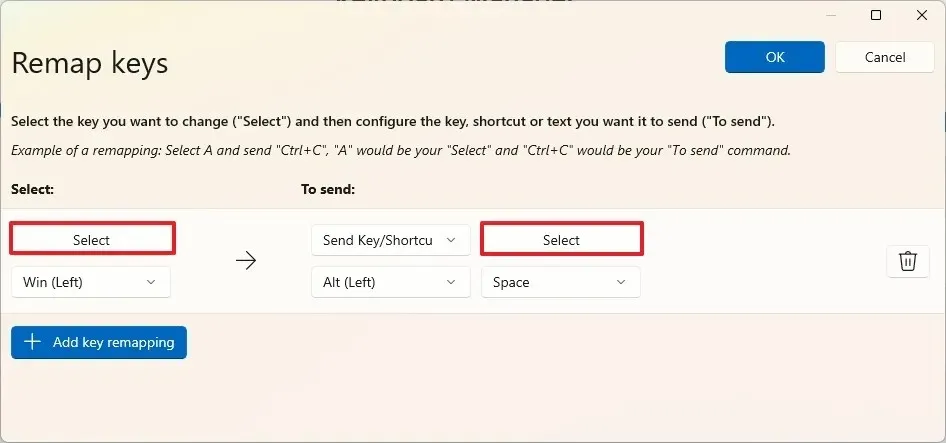
- Naciśnij lewy lub prawy klawisz z logo systemu Windows, który chcesz przypisać do narzędzia Uruchom.
-
Kliknij przycisk Wybierz po prawej stronie (Aby wysłać).
-
Naciśnij klawisze „Alt” i „Spacja”, aby przechwycić skrót.
-
Kliknij przycisk OK .
-
Kliknij ponownie przycisk OK w prawym górnym rogu.
-
Kliknij przycisk Kontynuuj mimo to (jeśli ma to zastosowanie).
-
(Opcjonalnie) Kliknij prawym przyciskiem myszy pasek zadań i wybierz opcję Ustawienia paska zadań .
-
Wybierz opcję Ukryj dla ustawienia wyszukiwania, ponieważ możesz użyć opcji Uruchom do przeszukania komputera.
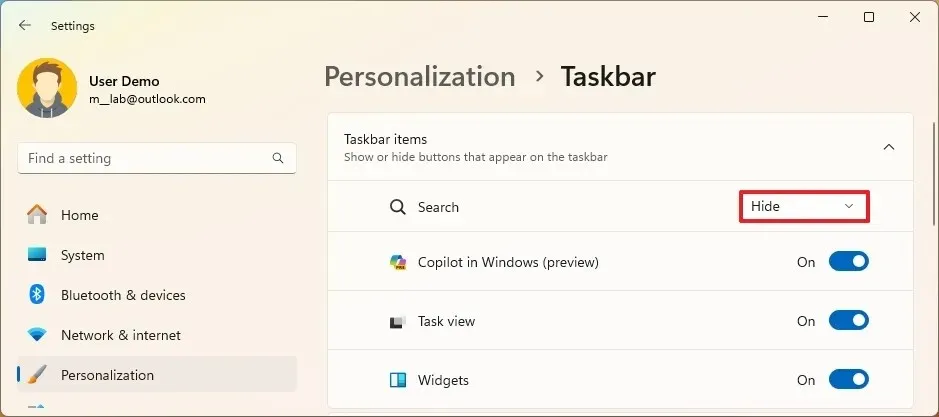
Po wykonaniu tych kroków naciśnięcie klawisza z logo systemu Windows na klawiaturze spowoduje wyświetlenie narzędzia PowerToys Run zamiast menu Start. Jednak nadal będziesz mieć dostęp do menu, klikając przycisk „Start” na pasku zadań.
W tym przewodniku skupiono się na ponownym przyporządkowaniu skrótu programu uruchamiającego do jednego z klawiszy z logo na klawiaturze, ale poniżej znajduje się kilka wskazówek dotyczących korzystania z tego narzędzia.
Jeśli ponownie zamapowałeś skrót, użyj klawisza Windows, aby wyświetlić opcję Uruchom. W narzędziu możesz wyszukiwać praktycznie wszystko, ale w przypadku niektórych zapytań będziesz musiał skorzystać z dostępnych wtyczek.
Na przykład, aby wyszukać ustawienie, zacznij od znaku „$” , naciśnij klawisz spacji i wpisz zapytanie dotyczące ustawienia (na przykład $ Ustawienia Wi-Fi ).
Aby przeszukać pliki i foldery, zacznij od znaku „?” znak, naciśnij klawisz spacji i wpisz zapytanie ustawiające (na przykład $ script ).
Po otwarciu interfejsu Uruchom zobaczysz listę słów kluczowych, których możesz użyć do przeprowadzenia określonego wyszukiwania.
Możesz kontrolować te ustawienia na stronie ustawień PowerToys Run, a dokładniej w sekcji „Wtyczki”.
Czy planujesz zastąpić klawisz klawiatury menu Start szybkim programem uruchamiającym firmy PowerToys? Daj mi znać w komentarzach.



Dodaj komentarz