Dyktowanie nie działa lub nie jest wyświetlane w programie OneNote [Poprawka]
![Dyktowanie nie działa lub nie jest wyświetlane w programie OneNote [Poprawka]](https://cdn.thewindowsclub.blog/wp-content/uploads/2024/04/onenote-dictation-tool-1-640x375.webp)
Jeśli funkcja dyktowania nie działa lub nie pojawia się w aplikacji OneNote w systemie Windows 11/10, ten post pomoże Ci rozwiązać problem.
Jak włączyć pisanie głosowe w programie OneNote?
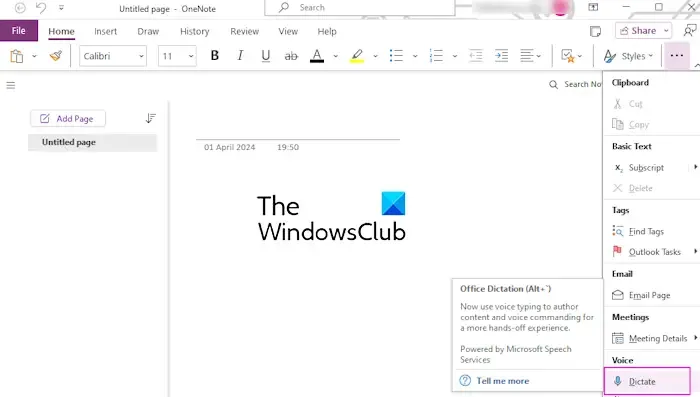
W programie OneNote możesz łatwo korzystać z funkcji dyktowania lub pisania głosowego. Najpierw upewnij się, że podłączyłeś działający mikrofon do komputera. Następnie na karcie Strona główna kliknij narzędzie Dyktuj w grupie Głos. Możesz teraz zacząć mówić przez mikrofon, który przekonwertuje mowę na tekst, aby móc pisać notatki. Funkcję dyktowania można także aktywować w programie OneNote, naciskając klawisz skrótu ALT + ` .
Jednak niektórzy użytkownicy zgłosili, że funkcja dyktowania nie działa w programie Microsoft OneNote. Z drugiej strony narzędzie Dyktuj nie jest wyświetlane na wstążce w programie OneNote dla wielu użytkowników. Dlaczego ten problem występuje, dowiemy się w tym poście.
Dlaczego moje dyktando Microsoft Voice nie działa?
Mogą istnieć różne powody, dla których funkcja dyktowania nie działa w programie OneNote lub innych aplikacjach pakietu Microsoft Office. Nieaktywna lub wygasła subskrypcja pakietu Office, uszkodzony mikrofon, nieprawidłowe konfiguracje dyktowania i wyłączony dostęp do mikrofonu to niektóre przyczyny tego problemu.
Teraz, jeśli chcesz, aby funkcja dyktowania działała bez żadnych problemów w programie OneNote, możesz zapoznać się z tym postem, aby poznać metody rozwiązywania problemów.
Dyktowanie nie działa lub nie jest wyświetlane w programie OneNote
Jeśli funkcja dyktowania nie działa lub nie jest wyświetlana w aplikacji OneNote, możesz zastosować poniższe rozwiązania, aby rozwiązać problem:
- Wstępna lista kontrolna.
- Sprawdź swój mikrofon.
- Włącz dostęp do mikrofonu w systemie Windows.
- Przejrzyj ustawienia dyktowania.
- Zezwól na dostęp do mikrofonu w Internecie, jeśli ma to zastosowanie.
- Użyj narzędzia do dyktowania w systemie Windows.
1] Wstępna lista kontrolna
Oto kilka wstępnych kontroli wstępnych, które możesz wykonać przed przystąpieniem do zaawansowanych poprawek:
- Możesz najpierw spróbować ponownie uruchomić aplikację OneNote i sprawdzić, czy to działa.
- Kolejną rzeczą, którą powinieneś sprawdzić, jest to, czy funkcja Dicate jest obsługiwana w Twojej wersji pakietu Microsoft Office. Funkcja dyktowania jest niedostępna w pakiecie Office 2016 lub 2019 bez platformy Microsoft 365.
- Następną rzeczą do zrobienia jest upewnienie się, że masz aktywną i ważną subskrypcję Microsoft 365, aby móc korzystać z funkcji dyktowania w programie OneNote.
2] Sprawdź swój mikrofon
Jeśli nadal nie możesz używać funkcji dyktowania w programie OneNote, przyczyną problemu może być mikrofon. Dlatego upewnij się, że mikrofon działa prawidłowo i nie jest uszkodzony. Możesz podłączyć go do innego komputera lub telefonu i mieć pewność, że będziesz mógł przez niego rozmawiać.
3] Włącz dostęp do mikrofonu w systemie Windows
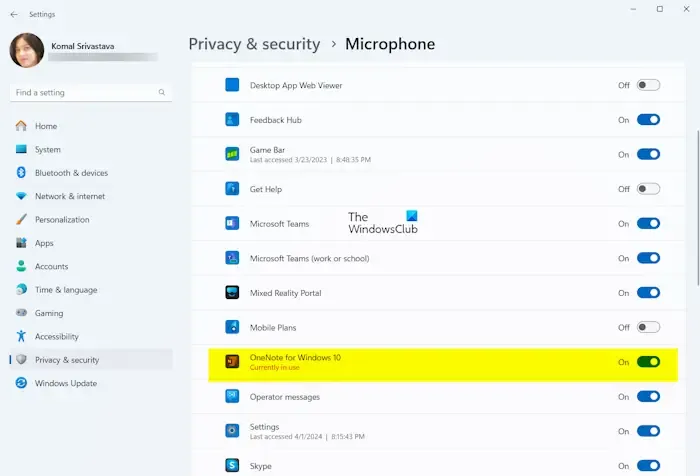
Może się również zdarzyć, że celowo lub nieumyślnie wyłączyłeś dostęp do mikrofonu w programie OneNote lub wszystkich aplikacjach i dlatego narzędzie do dyktowania w programie OneNote nie działa. Dlatego jeśli scenariusz ma zastosowanie, włącz dostęp micro[hone na swoim komputerze i sprawdź, czy to pomoże. Oto jak to zrobić:
- Najpierw otwórz aplikację Ustawienia za pomocą Win + I i przejdź do karty Prywatność i bezpieczeństwo .
- Teraz kliknij opcję Mikrofon .
- Następnie włącz przełącznik powiązany z opcją Dostęp do mikrofonu .
- Następnie przewiń w dół i upewnij się, że dostęp micro[hone jest włączony dla aplikacji OneNote.
4] Przejrzyj ustawienia dyktowania
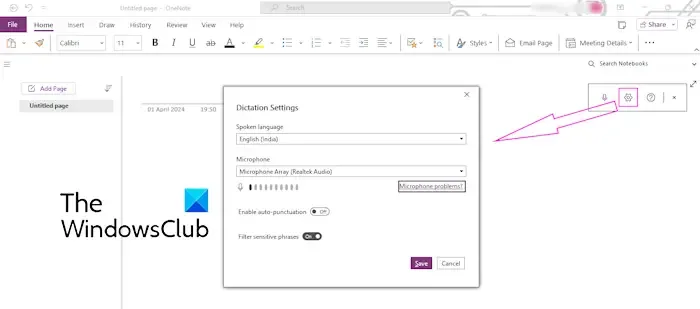
Przyczyną mogą być nieprawidłowe ustawienia dyktowania, w tym języka mówionego. Dlatego sprawdź ustawienia dyktowania w OneNote i odpowiednio dostosuj opcje. Oto jak to zrobić:
- Najpierw kliknij przycisk Dyktuj na karcie Strona główna w programie OneNote.
- Następnie dotknij ikony Ustawienia (w kształcie koła zębatego) na pasku narzędzi dyktowania.
- Następnie sprawdź, czy wybrałeś właściwy język mówiony , czy nie.
- Teraz upewnij się, że wybrałeś właściwy mikrofon, jeśli do komputera podłączonych jest wiele zestawów słuchawkowych.
- Na koniec naciśnij przycisk Zapisz , aby zastosować nowe ustawienia dyktowania.
Zobacz: Brak opcji transkrypcji lub nie działa ona w programie Word.
5] Zezwól na dostęp do mikrofonu w Internecie, jeśli ma to zastosowanie

Jeśli korzystasz z programu OneNote w sieci Web, upewnij się, że zezwoliłeś na dostęp do mikrofonu. Aby to zrobić , możesz po prostu kliknąć przycisk Zezwalaj w wyświetlonym oknie.
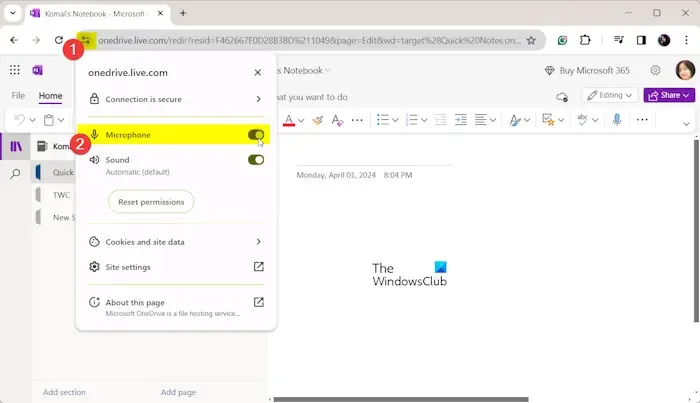
Jeśli wcześniej zablokowałeś dostęp do mikrofonu w programie OneNote, kliknij ikonę Wyświetl informacje o witrynie znajdującą się obok paska adresu. Następnie włącz przełącznik powiązany z opcją Mikrofon .
6] Użyj narzędzia do dyktowania w systemie Windows
Niektórzy użytkownicy, których dotyczy problem, zgłosili, że użycie narzędzia do dyktowania wbudowanego w system Windows zamiast funkcji dyktowania pakietu Office pomogło im rozwiązać problem. Jeśli więc powyższe rozwiązania nie pomogły, możesz użyć narzędzia do dyktowania systemu Windows, zwanego pisaniem głosowym, do wprowadzania notatek w programie OneNote.
Aby użyć narzędzia do pisania głosowego w programie OneNote, naciśnij klawisz skrótu Windows + H, aby je aktywować. Następnie możesz zacząć mówić przez mikrofon i dyktować notatki.
Mam nadzieję że to pomoże!



Dodaj komentarz