Windows 11 wolno po aktualizacji pamięci RAM

Aktualizacja nowej pamięci RAM w komputerze może zwiększyć jego wydajność. Aktualizacja pamięci RAM jest pomocna zwłaszcza dla graczy i projektantów grafiki, ponieważ ich komputery muszą wykonywać wymagające zadania. Jeśli Twój komputer z systemem Windows 11 działa wolno po aktualizacji pamięci RAM , rozwiązania podane w tym artykule będą Ci pomocne.
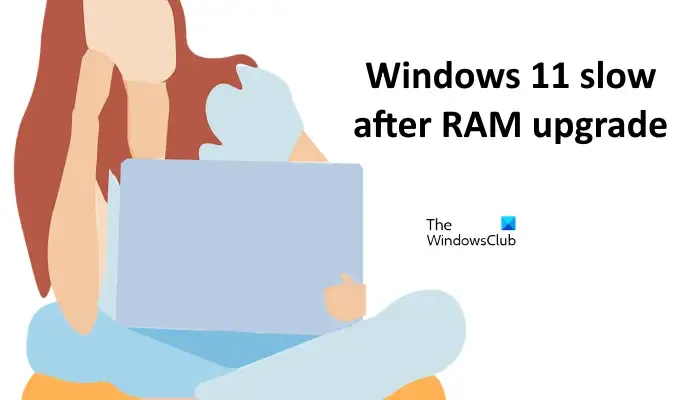
Windows 11 wolno po aktualizacji pamięci RAM
Postępuj zgodnie z sugestiami zawartymi w tym artykule, jeśli komputer z systemem Windows 11 działa wolno po aktualizacji pamięci RAM. Przed kontynuowaniem sprawdź, czy pamięć RAM jest kompatybilna z Twoją płytą główną.
- Upewnij się, że poprawnie zainstalowałeś pamięć RAM
- Zaktualizuj sterownik karty graficznej
- Uruchom test diagnostyczny pamięci
- Czy Twój komputer wykrywa całą pamięć RAM?
- Zaktualizuj BIOS i sterownik chipsetu
- Problem z wąskim gardłem
Poniżej szczegółowo omówiliśmy wszystkie te poprawki.
1] Upewnij się, że poprawnie zainstalowałeś pamięć RAM
Płyty główne mają różne gniazda do instalacji pamięci RAM. Jeśli Twoja płyta główna ma 4 gniazda RAM i instalujesz 2 kości RAM, nie możesz ich zainstalować w żadnym gnieździe RAM. Sugerujemy zapoznanie się z instrukcją obsługi płyty głównej komputera, aby poznać prawidłową procedurę instalacji pamięci RAM.

Aby poznać producenta płyty głównej, otwórz narzędzie Informacje o systemie i wybierz Podsumowanie systemu po lewej stronie. Teraz poszukaj producenta listew przypodłogowych po prawej stronie.
2] Zaktualizuj sterownik karty graficznej
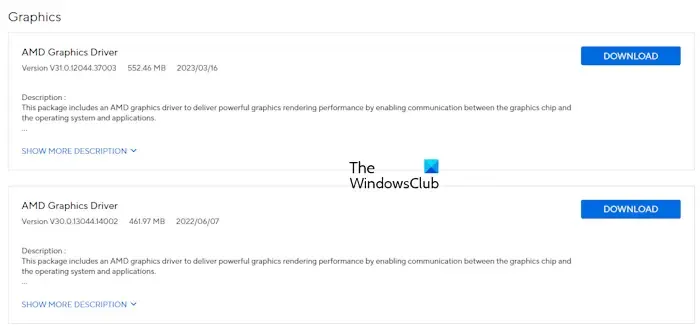
Sugerujemy również aktualizację sterownika karty graficznej do najnowszej wersji po zainstalowaniu nowej pamięci RAM. Aby zaktualizować sterownik karty graficznej do najnowszej wersji, odwiedź oficjalną witrynę producenta komputera i pobierz stamtąd najnowszą wersję sterownika karty graficznej. Teraz zainstaluj go ręcznie. Alternatywnie możesz także użyć dedykowanego oprogramowania do aktualizacji sterownika karty graficznej, takiego jak oprogramowanie AMD: Adrenalin Edition, Intel Driver & Support Assistant itp.
3] Uruchom test diagnostyczny pamięci
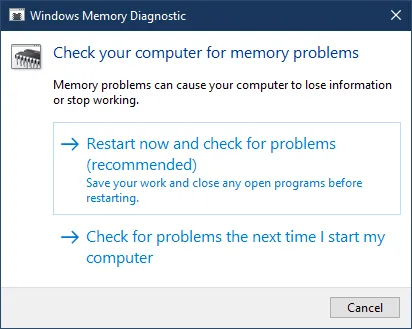
Zainstalowana pamięć RAM może być uszkodzona. Jednak szanse na to są mniejsze. Nadal sugerujemy wykonanie testu diagnostycznego pamięci w systemie. Diagnostyka pamięci systemu Windows to narzędzie wbudowane w system Windows 11, które umożliwia użytkownikom sprawdzanie stanu kości RAM.
4] Czy Twój komputer wykrywa całą pamięć RAM?
Sprawdź, czy Twój komputer wykrywa wszystkie nowo zainstalowane kości RAM. Aby to sprawdzić, otwórz Menedżera zadań, naciskając klawisze Ctrl + Shift + Esc . Teraz przejdź do zakładki Wydajność i wybierz Pamięć . Zobaczysz tam całkowitą pamięć. Jeśli Twój komputer wyświetla mniej pamięci RAM niż zainstalowana w systemie, może występować problem z jedną z kości RAM.

Całkowicie wyłącz komputer i odłącz przewód zasilający, aby uniknąć porażenia prądem. Teraz otwórz obudowę komputera, wyjmij wszystkie kości RAM i włóż je ponownie. Przed ponownym zainstalowaniem kości RAM wyczyść także kości RAM i gniazda pamięci RAM.
5] Zaktualizuj BIOS i sterownik chipsetu
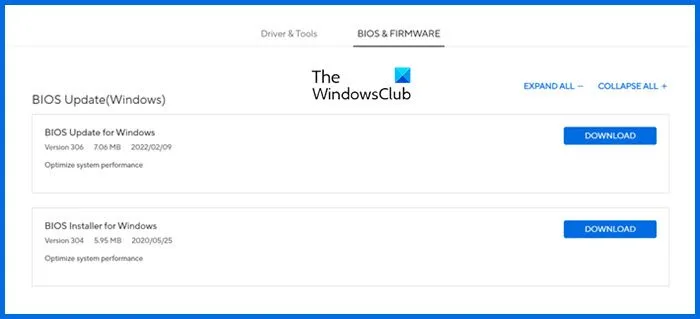
Aktualizacja systemu BIOS komputera do najnowszej wersji może również pomóc w rozwiązaniu tego problemu. Aktualizacja systemu BIOS może rozwiązać problemy związane ze sprzętem, pod warunkiem, że sprzęt nie jest uszkodzony. Odwiedź oficjalną witrynę producenta komputera i pobierz stamtąd najnowszą wersję systemu BIOS komputera. Uruchom plik instalacyjny, aby zaktualizować BIOS do najnowszej wersji. Podczas procesu aktualizacji systemu BIOS należy zapewnić ciągłe zasilanie systemu. Jeśli podczas aktualizacji BIOS-u nastąpi odłączenie zasilania, spowoduje to problemy z płytą główną.
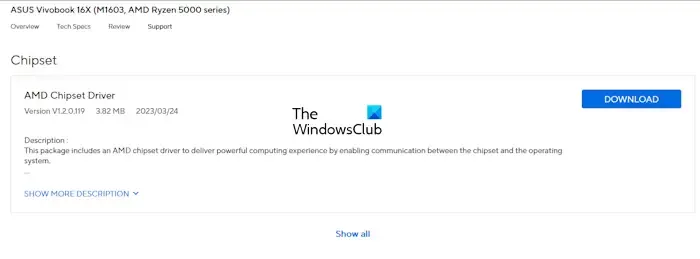
Sugerujemy również aktualizację sterownika chipsetu. Możesz pobrać to samo z oficjalnej strony producenta komputera.
6] Problem z wąskim gardłem
Wąskie gardła to główna przyczyna wpływająca na wydajność komputera po modernizacji określonego sprzętu. Wąskie gardła mają miejsce, gdy określony sprzęt uniemożliwia działanie innego sprzętu z maksymalną wydajnością. Może tak być w Twoim przypadku.
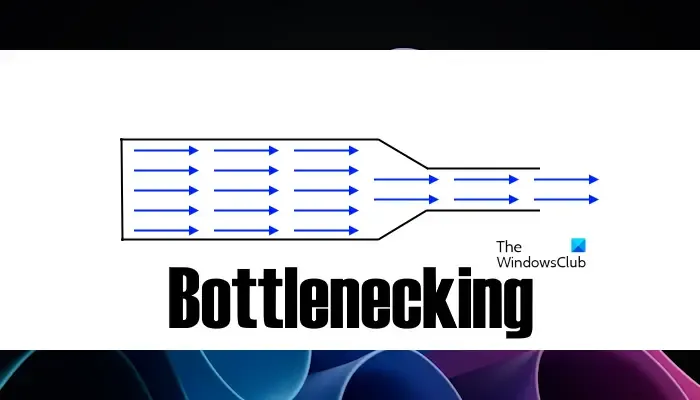
Załóżmy, że zainstalowałeś nowe kości RAM, które mają wyższą częstotliwość taktowania niż poprzednio zainstalowane kości RAM. Teraz nie uzyskujesz wymaganej szybkości zegara z pamięci RAM. Jedną z możliwych przyczyn tego problemu jest wąskie gardło. Jeśli Twój procesor nie obsługuje tak wyższej częstotliwości taktowania pamięci RAM, uniemożliwi to wydajną pracę pamięci RAM komputera.
Otóż to.
Czy pamięć RAM może powodować spowolnienie komputera?
Jeśli Twój komputer nie ma wolnej pamięci RAM, jego wydajność będzie zmniejszona. W takim przypadku możesz zainstalować więcej pamięci RAM. Jeśli jednak komputer działa wolno, nawet jeśli jest dostępna wystarczająca ilość wolnej pamięci RAM, może występować problem z kośćmi RAM. Stan pamięci RAM można sprawdzić za pomocą narzędzia innej firmy lub wbudowanego w system Windows narzędzia do diagnostyki pamięci.
Czy zmiana z 8 GB na 16 GB coś zmieni?
Zależy to od sposobu korzystania z komputera. Jeśli Twój komputer ma mocny sprzęt, ale ma 8 GB pamięci RAM i używasz go do wymagających zadań, takich jak granie w gry wideo w wysokiej rozdzielczości, projektowanie grafiki itp., zwiększenie pamięci RAM z 8 GB do 16 GB będzie miało znaczenie.



Dodaj komentarz