Nie można zwiększyć szybkości lub częstotliwości pamięci RAM na komputerze z systemem Windows
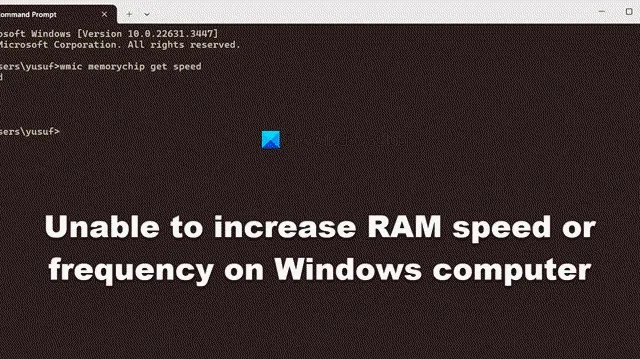
Zwiększenie szybkości i częstotliwości pamięci RAM może wyraźnie poprawić wydajność systemu. Zauważyliśmy jednak, że w niektórych przypadkach nie jesteśmy w stanie zwiększyć szybkości ani częstotliwości pamięci RAM na naszym komputerze z systemem Windows. Jeśli masz podobny problem, wypróbuj rozwiązania opisane poniżej.
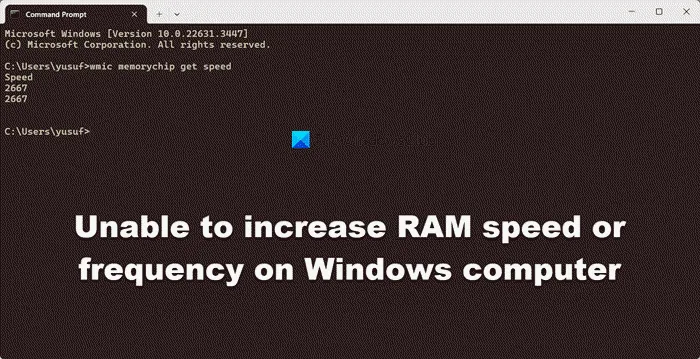
Napraw Nie można zwiększyć szybkości lub częstotliwości pamięci RAM na komputerze z systemem Windows
Jeśli nie możesz zwiększyć szybkości lub częstotliwości pamięci RAM, przede wszystkim zrestartuj komputer, a następnie sprawdź prędkość za pomocą polecenia wmic memorychip get speed. Czasami wymagane jest ponowne uruchomienie, aby wszystkie zmiany wróciły na swoje miejsce. Jeżeli ponowne uruchomienie nie przyniesie skutku, zastosuj rozwiązania wymienione poniżej.
- Zapisz zmiany przy wychodzeniu z BIOS-u
- Pamiętaj, aby nie ustawić szybkości pamięci RAM powyżej progu
- Wyczyść CMOS
- Zaktualizuj BIOS i wtedy spróbuj
- Zwiększ nieznacznie napięcie pamięci RAM
- Zresetuj BIOS
Porozmawiajmy o nich szczegółowo.
1] Zapisz zmiany przy wychodzeniu z BIOS-u

Może to wydawać się nieco zaskakujące, ale wiele osób ma tendencję do nie zapisywania BIOS-u po wprowadzeniu zmian w częstotliwości pamięci RAM. Nie będziemy tego robić, zamiast tego upewnimy się, że po wyjściu z BIOS-u wszystkie wprowadzone zmiany zostaną zapisane. Zobaczysz opcję zapisania wprowadzonych zmian, zrób to, a następnie sprawdź, czy problem nadal występuje.
2] Upewnij się, że nie ustawiłeś szybkości RAM powyżej progu
Producenci kości RAM ustalają próg jej szybkości. Ponieważ pamięć RAM nie jest procesorem ani kartą graficzną i nie jest wyposażona w żadne dodatkowe chłodzenie, nie będzie mogła działać z prędkością przekraczającą maksymalną ustawioną przez producenta. Jeśli w jakiś sposób uda ci się zmienić prędkość powyżej progu, prędkość i częstotliwość pamięci RAM zostaną zresetowane do wartości domyślnych. Dlatego musisz sprawdzić maksymalną prędkość, jaką może osiągnąć pamięć RAM, a następnie odpowiednio ją ustawić.
3] Wyczyść pamięć CMOS

CMOS to niewielka bateria zapewniająca ciągłe zasilanie układu CMOS, w którym przechowywane są ustawienia BIOS-u. Jeśli bateria CMOS ulegnie awarii, może to spowodować różne problemy z komputerem, w tym uniemożliwić jego uruchomienie. Ponieważ nie możemy zmienić szybkości ani częstotliwości CMOS, musimy zresetować baterię CMOS. Może być konieczne wielokrotne wykonanie resetu. Jeśli jednak resetowanie nie pomoże, może to oznaczać wyczerpanie baterii. W takim przypadku należy wymienić baterię.
4] Zaktualizuj BIOS i spróbuj
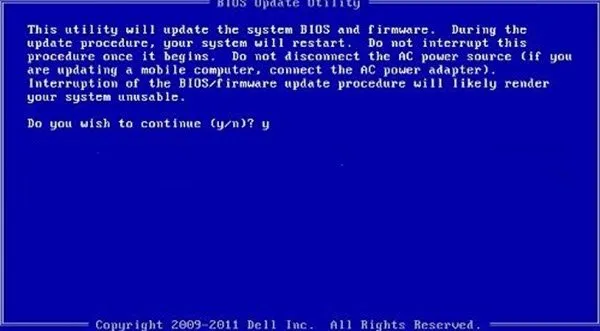
Jeśli dostępna jest aktualizacja BIOS-u, stara może stać się niekompatybilna, przez co może nie być w stanie zapisać zmian wprowadzonych w konfiguracji pamięci RAM. W takim przypadku zalecamy aktualizację systemu BIOS. Po zaktualizowaniu oprogramowania układowego systemu BIOS uruchom ponownie komputer, a następnie ponownie uruchom system BIOS, zmień częstotliwość pamięci RAM i sprawdź, czy problem został rozwiązany.
5] Zwiększ nieznacznie napięcie pamięci RAM
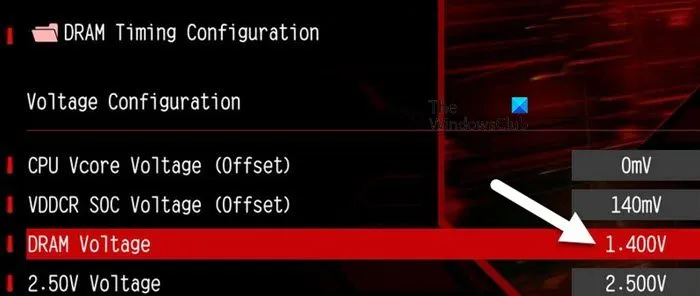
Częstotliwość pamięci RAM i jej napięcie są współzależne, co jest dość oczywiste, ponieważ do osiągnięcia stanu wysokiej częstotliwości wymagane jest większe napięcie. Dlatego w tym rozwiązaniu zalecamy nieznaczne zwiększenie napięcia pamięci RAM, a następnie zmianę jej częstotliwości. Jest to metoda prób i prób; być może będziesz musiał wprowadzić wiele zmian, aby wszystko było dobrze.
Aby zrobić to samo, wykonaj czynności wymienione poniżej.
- Przede wszystkim uruchom BIOS.
- Przejdź teraz do sekcji OC Tweaker.
- Poszukaj napięcia DRAM i ustaw je na nieco wyższą wartość.
- Następnie zmień częstotliwość pamięci DRAM i sprawdź, czy zmienia się prędkość pamięci RAM.
Pamiętaj, że te opcje (przyciski) mogą się różnić na Twoim komputerze, ponieważ zależą wyłącznie od producenta OEM.
6] Zresetuj BIOS
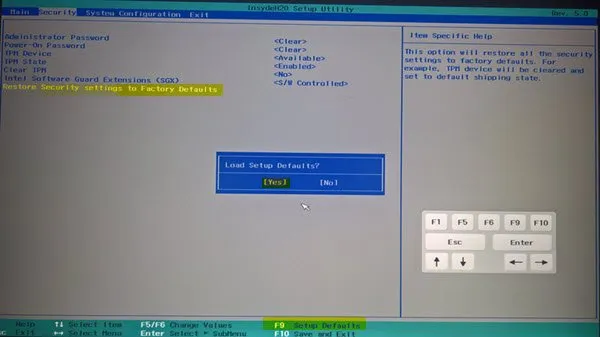
Jeśli wszystko inne zawiedzie, ostatnią deską ratunku jest zresetowanie oprogramowania sprzętowego BIOS do wartości domyślnej, a następnie wprowadzenie zmian w częstotliwości pamięci RAM. Spowoduje to zresetowanie wszystkich zmian wprowadzonych wcześniej w systemie BIOS, więc może być konieczne wykonanie tej czynności ponownie.
Mamy nadzieję, że uda Ci się rozwiązać problem, korzystając z rozwiązań wymienionych wcześniej.
Dlaczego częstotliwość pamięci jest wyszarzona?
Opcja Częstotliwość pamięci będzie wyszarzona, jeśli włączony jest profil XMP. XMP oznacza ekstremalny profil pamięci. Podczas korzystania z profilu ustawienia są konfigurowane zgodnie z profilem. Aby skonfigurować ustawienia ręcznie, użyj ustawień ręcznych zamiast profilu.
Dlaczego moja prędkość pamięci RAM jest nieprawidłowa?
Jeśli sprawdzasz rzeczywistą szybkość pamięci RAM w swoim komputerze i tę podaną przez producenta na stronie specyfikacji produktu i widzisz rozbieżność, nie martw się. Zwykle dostarczane produkty końcowe są obniżone i niedostatecznie napięte. W razie potrzeby możesz go jednak podkręcić.



Dodaj komentarz