Laptop z systemem Windows uruchamia się ponownie po podłączeniu do sieci
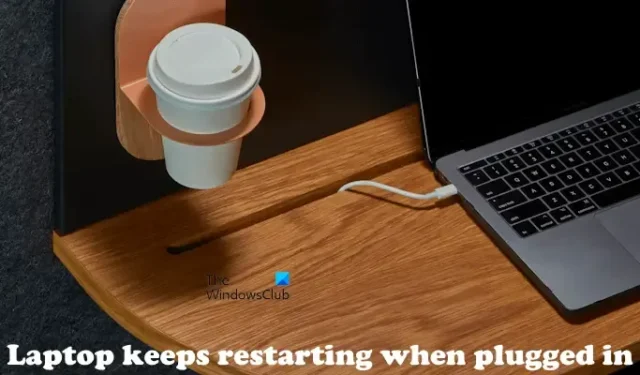
W tym artykule zobaczymy, co możesz zrobić, jeśli laptop uruchamia się ponownie po podłączeniu ładowarki . Według doniesień laptop działa doskonale na zasilaniu bateryjnym. Jednak gdy użytkownicy podłączają zasilacz, aby naładować laptopa, uruchamia się on ponownie. Ważne jest, aby rozwiązać ten problem, ponieważ możesz stracić niezapisaną pracę, a także nie będziesz mógł korzystać z laptopa podczas ładowania.

Laptop z systemem Windows uruchamia się ponownie po podłączeniu do sieci
Skorzystaj z poniższych rozwiązań, jeśli laptop uruchamia się ponownie po podłączeniu i ładowaniu.
- Użyj innego gniazdka ściennego
- Zmień ładowarkę do laptopa
- Uruchom narzędzie do rozwiązywania problemów z zasilaniem
- Zmień plan zasilania lub utwórz nowy
- Zainstaluj ponownie sterownik baterii
- Napraw pliki obrazu systemu
- Zaktualizuj lub zresetuj BIOS
- Problem może dotyczyć płyty głównej
Poniżej szczegółowo wyjaśniliśmy wszystkie te poprawki.
1] Użyj innego gniazdka ściennego
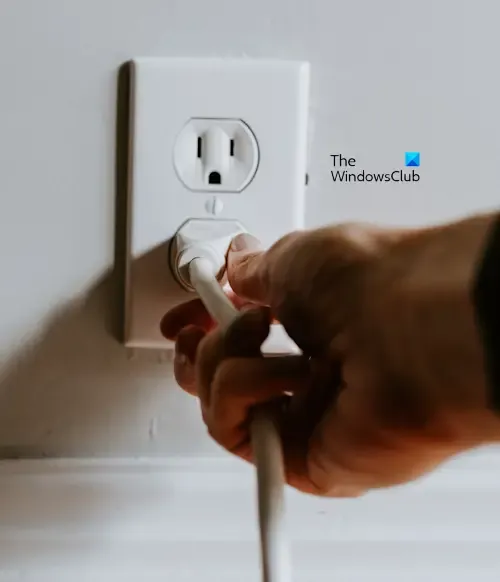
Zwykle problemy związane ze skokami napięcia powodują tego typu problemy. Być może problem jest związany z gniazdkiem ściennym, którego używasz do ładowania laptopa. Aby to potwierdzić, podłącz ładowarkę do innego gniazdka ściennego. Jeśli tym razem problem nie pojawi się, sprawdź okablowanie poprzedniego gniazdka ściennego.
2] Zmień ładowarkę do laptopa

Jeśli masz dostęp do innej ładowarki, użyj tej ładowarki do ładowania laptopa i sprawdź, czy tym razem uruchomi się ponownie automatycznie. Jeśli to rozwiąże problem, musisz wymienić ładowarkę do laptopa.
3] Uruchom narzędzie do rozwiązywania problemów z zasilaniem
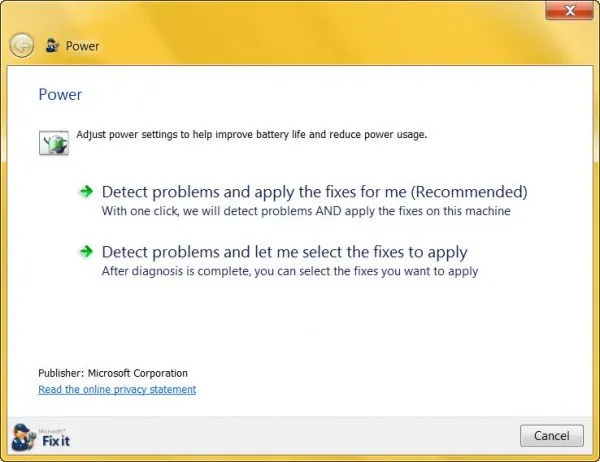
Sugerujemy również uruchomienie narzędzia do rozwiązywania problemów z zasilaniem. Jest to zautomatyzowane narzędzie na komputerach z systemem Windows, którego zadaniem jest naprawianie problemów z zasilaniem w systemie komputerowym.
4] Zmień plan zasilania lub utwórz nowy
System Windows umożliwia użytkownikom utworzenie nowego planu zasilania lub modyfikację ustawień aktualnie aktywnego planu zasilania. Przyczyną tego problemu może być aktualnie aktywny plan zasilania. Sugerujemy utworzenie nowego planu zasilania lub przejście na inne dostępne plany zasilania, a następnie sprawdzenie, czy problem nadal występuje.
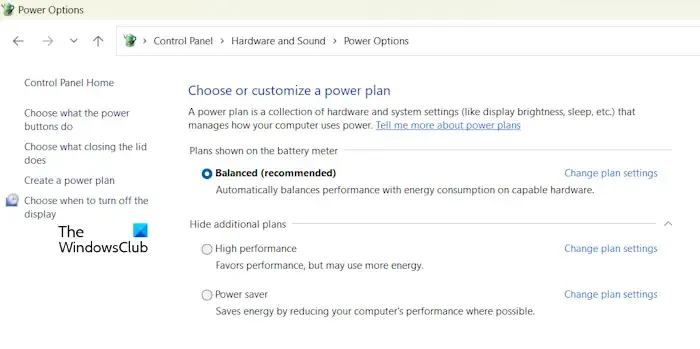
Możesz przywrócić brakujące domyślne plany zasilania na komputerze z systemem Windows, wykonując wymagane polecenia w wierszu poleceń jako administrator. Jeśli polecenia przywracania brakujących planów zasilania nie działają, a w Panelu sterowania widoczny jest tylko plan zasilania Zrównoważony, może to oznaczać, że w systemie aktywny jest nowoczesny tryb gotowości S0. W takiej sytuacji należy w pierwszej kolejności wyłączyć tryb Modern Standby S0. Następnie działają polecenia przywracania brakujących domyślnych planów zasilania.
Jeśli zmiana planu zasilania zadziała, możesz zresetować ustawienia poprzedniego planu zasilania do wartości domyślnych.
5] Zainstaluj ponownie sterownik baterii
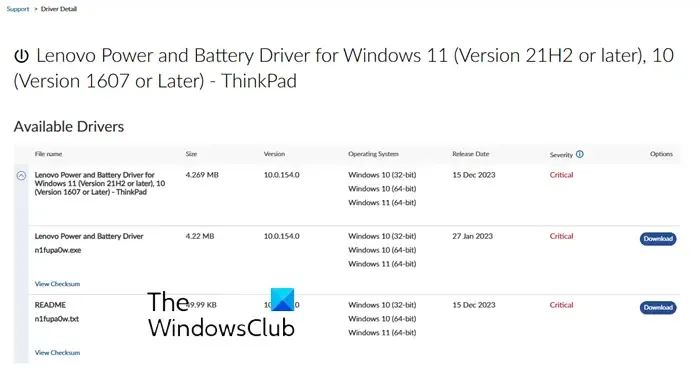
Uszkodzony sterownik baterii może również powodować ten problem. Sugerujemy ponowną instalację sterownika baterii. W przypadku niektórych użytkowników proces pobierania i instalowania sterownika baterii może przebiegać nieco inaczej. Dzieje się tak dlatego, że sterownik baterii nie jest dostępny na oficjalnych stronach internetowych niektórych producentów komputerów. Możesz odwiedzić witrynę Microsoft Catalog, aby pobrać sterownik baterii do swojego laptopa.
6] Napraw pliki obrazu systemu
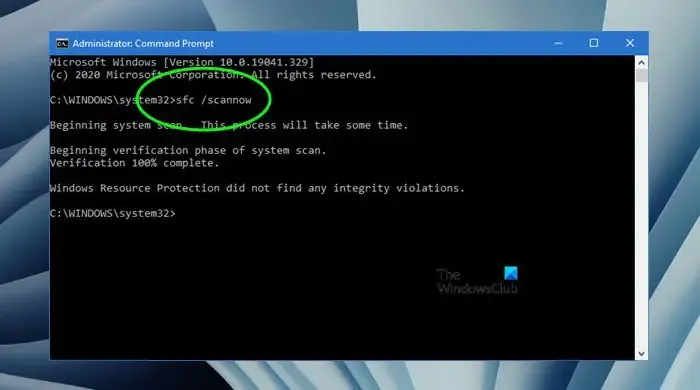
Uruchom Kontroler plików systemowych i sprawdź, czy znajdzie uszkodzone pliki obrazu systemu. Jeśli wykryje uszkodzone pliki obrazu systemu, naprawi je. Sugerujemy również uruchomienie narzędzia DISM w celu znalezienia i uruchomienia uszkodzonych plików obrazu systemu.
7] Zaktualizuj lub zresetuj BIOS
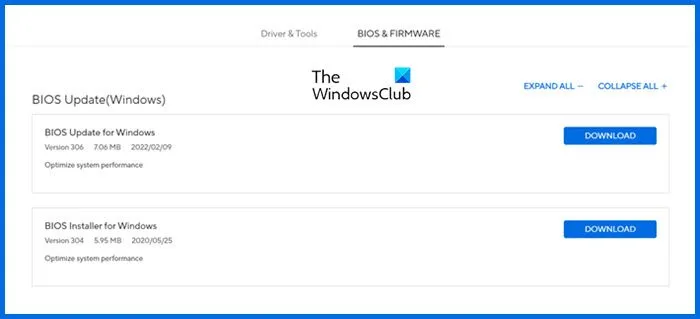
Sugerujemy również aktualizację BIOS-u laptopa do najnowszej wersji. Odwiedź oficjalną witrynę producenta komputera, aby pobrać najnowszą wersję systemu BIOS. Teraz sprawdź wersję systemu BIOS zainstalowaną w systemie za pomocą narzędzia Informacje o systemie. Jeśli Twój system ma starszą wersję systemu BIOS, zainstaluj najnowszą wersję pobraną ze strony internetowej.
Jeśli BIOS systemu jest już aktualny, sugerujemy zresetowanie ustawień BIOS do ustawień domyślnych.
8] Problem może dotyczyć płyty głównej
Jeśli problem nadal występuje, przyczyną może być płyta główna laptopa. Być może niektóre elementy na płycie głównej są wadliwe lub uszkodzone. Możesz spróbować wykonać twardy reset i sprawdzić, czy to pomoże. Aby to zrobić, wykonaj kroki opisane poniżej:
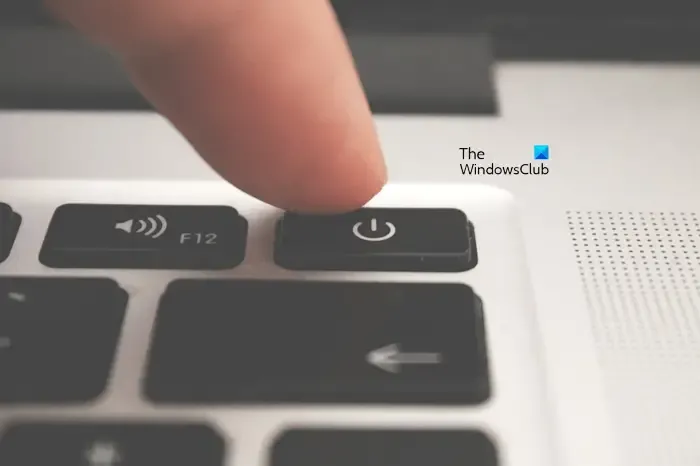
- Wyłącz całkowicie laptopa.
- Wyjmij akumulator (jeśli akumulator jest wymienny) i odłącz wszystkie urządzenia peryferyjne.
- Naciśnij i przytrzymaj przycisk zasilania przez 30 do 45 sekund.
- Zainstaluj baterię i włącz laptopa.
Powyższy proces usunie pozostały ładunek z kondensatorów. Teraz podłącz ładowarkę i sprawdź, czy problem się pojawi. Jeśli ta metoda zadziała, ale po pewnym czasie problem pojawi się ponownie, zalecamy skorzystanie z profesjonalnej pomocy.
Otóż to.
Dlaczego moja bateria jest w 100% naładowana, ale rozładowuje się po odłączeniu ładowarki?
Jeśli bateria laptopa wskazuje 100%, ale po odłączeniu gaśnie, oznacza to, że bateria laptopa jest uszkodzona lub ulega awarii. Jednak problem może być również związany z ładowarką laptopa. Uruchom test baterii i wymień baterię (jeśli jest uszkodzona).
Jak sprawdzić stan baterii laptopa?
Możesz sprawdzić stan baterii laptopa, generując raport o stanie baterii. Windows posiada wbudowane narzędzie, które sprawdza stan baterii laptopa i generuje raport. Alternatywnie możesz także skorzystać z oprogramowania do sprawdzania stanu baterii innej firmy.



Dodaj komentarz