Nie można zezwolić na dostęp do kamery i mikrofonu w iPhonie
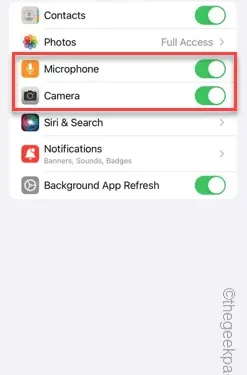
Czy podczas próby użycia aplikacji pojawia się komunikat „ Nie można zezwolić na dostęp do kamery i mikrofonu ”? Zwykle możesz zezwolić konkretnej osobie na korzystanie z kamery i mikrofonu, jeśli jest to konieczne. Jeśli jednak odmówisz pozwolenia, kamera i mikrofon nie będą działać i zamiast tego wyświetli się ten komunikat o błędzie. Naprawienie tego jest dość proste i możesz to zrobić w mniej niż minutę lub dwie.
Poprawka 1 – Zapewnij kamerę i pozwolenie na mikrofon
Możesz zapewnić niezbędne uprawnienia do kamery i mikrofonu bezpośrednio w ustawieniach.
Krok 1 – Przejdź do zakładki Ustawienia .
Krok 2 – Otwórz panel „ Prywatność i bezpieczeństwo ”.
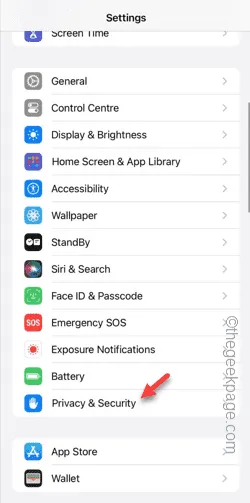
Krok 3 – Otwórz tam uprawnienia „ Aparat ”.
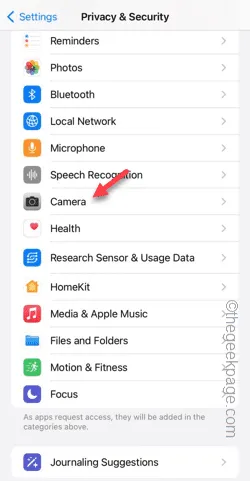
Krok 4 – Wewnątrz znajdziesz listę aplikacji, które poprosiły o pozwolenie na aparat w Twoim telefonie.
Krok 5 – Włącz uprawnienia aparatu dla określonej aplikacji.
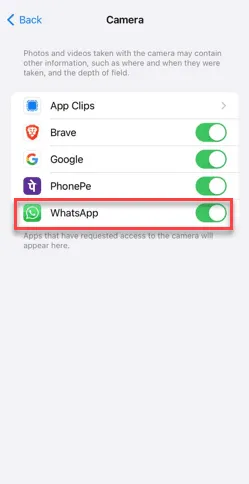
Krok 6 – Wróć do głównej karty Prywatność i bezpieczeństwo .
Krok 7 – Później otwórz „ Mikrofon ”.
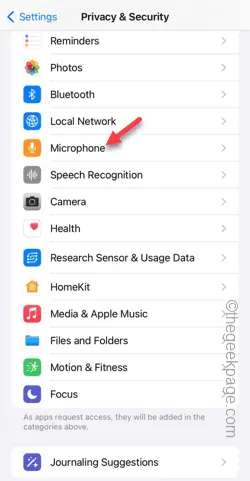
Krok 8 – Wykonując ten sam proces, możesz zezwolić na uprawnienia kamery i mikrofonu innym aplikacjom.
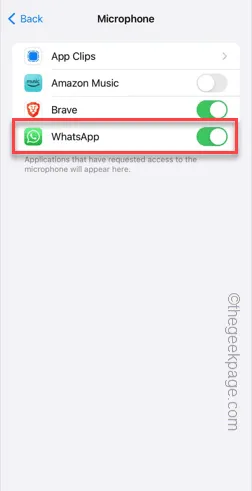
Teraz otwórz aplikację jeszcze raz i spróbuj skorzystać z aparatu lub nagrać taśmę w aplikacji. Nie będziesz już musiał stawić czoła tej wiadomości.
Poprawka 2 – Zmień ustawienia aplikacji
Zmień ustawienia aplikacji bezpośrednio na stronie Ustawienia.
Krok 1 – Po prostu przejdź do Ustawień .
Krok 2 – Zamiast tego przesuń w dół i znajdź aplikację na liście, aby otworzyć jej ustawienia.
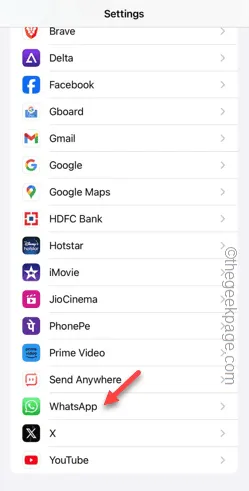
Krok 3 – Po przejściu do ustawień aplikacji pamiętaj o włączeniu ustawień „ Mikrofon ” i „ Aparat ”.
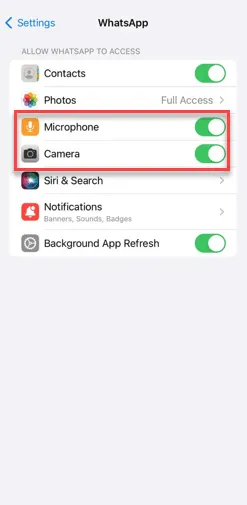
Teraz, jeśli widziałeś wiadomość w wielu aplikacjach, musisz włączyć uprawnienia aparatu i mikrofonu również dla tych aplikacji.
Poprawka 3 – Odinstaluj i ponownie zainstaluj aplikację
Innym łatwym rozwiązaniem jest odinstalowanie i ponowne zainstalowanie aplikacji. Gdy poprosi o pozwolenie na kamerę i mikrofon, zezwól na to.
Krok 1 – Znajdź aplikację na ekranie telefonu lub w Bibliotece aplikacji .
Krok 2 – Następnie dotknij i przytrzymaj aplikację i dotknij „ Usuń aplikację ”.
Krok 3 – Kliknij „ Usuń aplikację ”, aby usunąć aplikację.
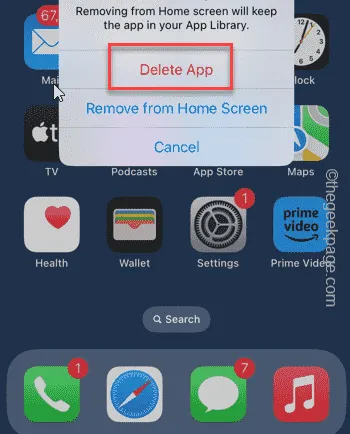
Krok 4 – Później otwórz App Store .
Krok 5 – Zainstaluj ponownie aplikację na swoim telefonie.
Krok 6 – Spróbuj uzyskać dostęp do aparatu z aplikacji. Wyświetli się ten komunikat –
WhatsApp does not have access to your camera. To enable access, tap Settings and turn on Camera.
Krok 7 – Wybierz „ Ustawienia ”.
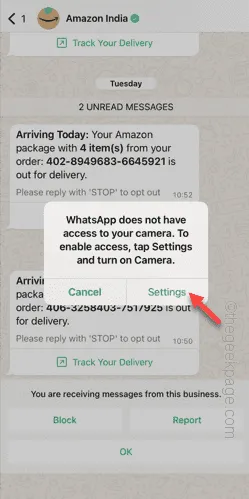
Krok 8 – Włącz uprawnienia „ Kamera ” i „ Mikrofon ”.
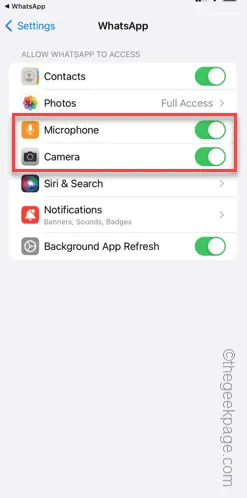
Następnie wróć do aplikacji i możesz normalnie korzystać z aparatu i mikrofonu.
Sprawdź, czy to pomoże.
Poprawka 4 – Zmień ograniczenia dotyczące treści i prywatności
Jeśli nadal nie możesz korzystać z kamery i mikrofonu w aplikacji, możesz zmienić ustawienia ograniczeń treści i prywatności.
Krok 1 – Otwórz Ustawienia i otwórz ustawienia „ Czas ekranu ”.

Krok 2 – Znajdź moduł „ Ograniczenia treści i prywatności ” i otwórz go.
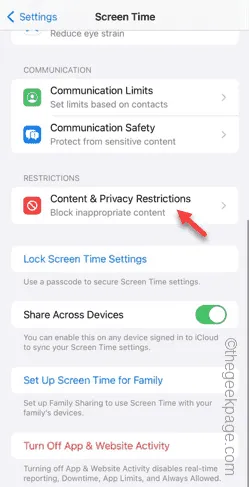
Krok 3 – Otwórz ustawienia „ Zdjęcia ”.

Krok 4 – Ustaw opcję „ Zezwalaj na zmiany ”.

Krok 5 – Naciśnij ikonę „ Wstecz ” i przejdź do głównej strony Ograniczenia dotyczące treści i prywatności .
Krok 6 – Tym razem otwórz ustawienia „ Mikrofon ”.
Krok 7 – Wybierz opcję „ Zezwalaj na zmiany ”.
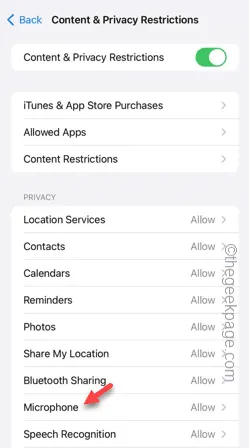
Następnie otwórz aplikację i spróbuj uzyskać dostęp do kamery i mikrofonu w aplikacji.
W ten sposób możesz uzyskać dostęp do tych w aplikacji bez żadnych problemów.



Dodaj komentarz