Za każdym razem należy ponownie włożyć pamięć RAM, aby uruchomić komputer [Napraw]
![Za każdym razem należy ponownie włożyć pamięć RAM, aby uruchomić komputer [Napraw]](https://cdn.thewindowsclub.blog/wp-content/uploads/2024/04/reseat-ram-to-boot-every-time-1-640x375.webp)
Czy napotykasz problem polegający na tym, że komputer z systemem Windows nie uruchamia się, dopóki nie wyjmiesz i nie włożysz ponownie pamięci RAM ? Jeśli za każdym razem podczas rozruchu musisz ponownie włożyć pamięć RAM , rozwiązania podane w tym artykule pomogą Ci rozwiązać ten problem. Ten typ problemu wskazuje, że problem może dotyczyć pamięci RAM. Jednak inne problemy mogą również powodować ten problem.

Za każdym razem, aby uruchomić komputer, trzeba ponownie włożyć pamięć RAM
Jeśli komputer z systemem Windows 11/10 nie uruchomi się, dopóki nie wyjmiesz i nie włożysz ponownie pamięci RAM, skorzystaj z poniższych sugestii, aby rozwiązać problem:
- Twardy reset komputera
- Wypróbuj inną kość RAM lub gniazdo RAM
- Wyczyść kości RAM i gniazda RAM
- Wyczyść CMOS
- Wykonaj test pamięci
- Zaktualizuj sterownik chipsetu
- Zaktualizuj BIOS
- Błąd sprzętowy
Poniżej szczegółowo omówiliśmy wszystkie te poprawki.
1] Twardy reset komputera
Możesz spróbować wykonać twardy reset komputera i sprawdzić, czy to pomoże. Aby to zrobić, wykonaj następujące czynności:
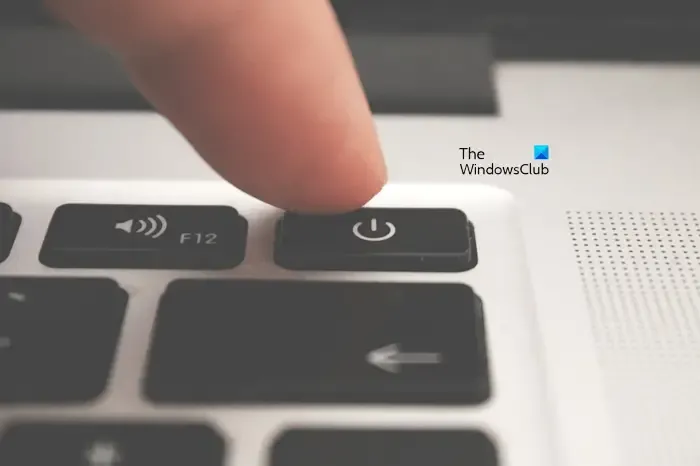
- Wyłącz komputer.
- Usuń wszystkie urządzenia peryferyjne.
- Odłącz przewód zasilający. Jeśli masz laptopa, wyjmij z niego baterię i odłącz ładowarkę.
- Naciśnij i przytrzymaj przycisk zasilania przez 30 do 45 sekund.
- Podłącz baterię i włącz laptopa lub komputer.
2] Wypróbuj inną kość RAM lub gniazdo RAM
Pamięć RAM lub gniazdo RAM mogą być uszkodzone. Sugerujemy sprawdzenie tego. Aby to zrobić, wykonaj kroki opisane poniżej:

- Jeśli masz tylko jedną kość RAM, włóż ją do różnych gniazd RAM i zobacz, co się stanie.
- Jeśli masz więcej niż jedną kość RAM, uruchamiaj komputer tylko z jedną kośćmi RAM na raz. Wypróbuj także wszystkie gniazda RAM.
Powyższe kroki pomogą Ci ustalić, czy problem jest związany z kośćmi RAM, czy gniazdami RAM.
3] Wyczyść kość RAM i gniazda RAM
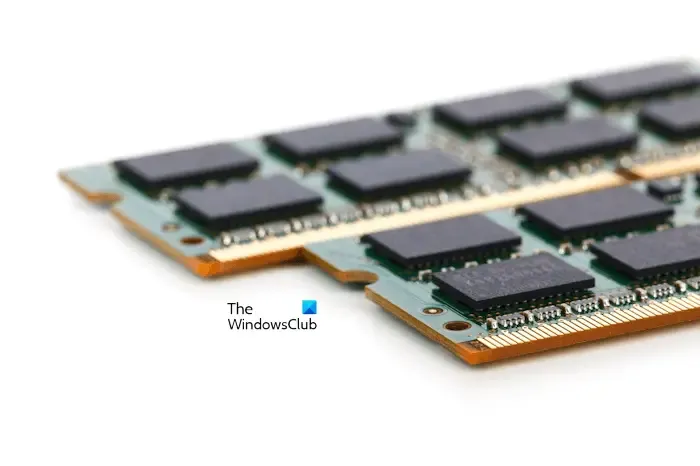
Komputer uruchomi się dopiero po ponownym włożeniu pamięci RAM. Może się to zdarzyć z powodu brudnych kości RAM lub gniazd RAM. Pamięć RAM nie może prawidłowo stykać się z gniazdem pamięci RAM z powodu kurzu, dopóki nie zostanie ponownie włożona. Sugerujemy wyczyszczenie kości RAM i gniazd pamięci RAM, a następnie sprawdzenie, czy problem nadal występuje.
4] Wyczyść pamięć CMOS
Sugerujemy również wyczyszczenie pamięci CMOS. Ta czynność spowoduje również zresetowanie ustawień BIOS-u do wartości domyślnych. Można wyczyścić pamięć CMOS na dwa sposoby: metodą zworki i wyjęciem baterii CMOS. Ta ostatnia jest najłatwiejszą metodą resetowania lub czyszczenia pamięci CMOS.

Najpierw wyłącz komputer i odłącz przewód zasilający, aby uniknąć porażenia prądem. Otwórz obudowę komputera i znajdź baterię CMOS. Jest to mała bateria w kształcie monety. Wyjmij go, odczekaj kilka minut i włóż ponownie. Teraz włącz komputer i sprawdź, czy problem nadal występuje.
5] Wykonaj test pamięci

Wadliwa pamięć RAM powoduje kilka problemów na komputerze z systemem Windows. Dlatego sugerujemy wykonanie testu pamięci. Windows 11/10 ma wbudowane narzędzie do testowania pamięci RAM. Uruchom narzędzie diagnostyczne pamięci systemu Windows, aby przetestować pamięć RAM. Jeśli pamięć RAM jest uszkodzona, wymień ją.
6] Zaktualizuj sterownik chipsetu

Sugerujemy również aktualizację sterownika chipsetu. Możesz pobrać najnowszą wersję sterownika chipsetu z oficjalnej strony producenta komputera. Aby pobrać odpowiedni sterownik chipsetu, należy wprowadzić numer modelu lub numer seryjny komputera. Po pobraniu sterownika zainstaluj go.
7] Zaktualizuj BIOS
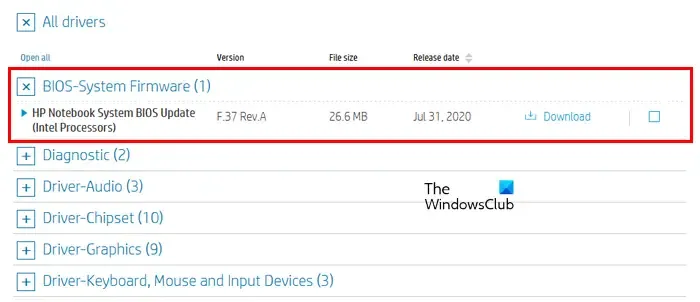
Przestarzała wersja systemu BIOS może powodować kilka problemów, takich jak ten, przed którym stoisz. Sugerujemy aktualizację BIOS-u poprzez pobranie jego najnowszej wersji (jeśli jest dostępna) z oficjalnej strony producenta komputera.
8] Błąd sprzętowy

Jeśli żadne z rozwiązań nie zadziałało, w systemie może wystąpić awaria sprzętowa. Problem może dotyczyć kości RAM, gniazd RAM lub płyty głównej komputera. Teraz rozwiązywanie problemu nie leży w Twoim zakresie. Dlatego zanieś komputer do profesjonalnego technika zajmującego się naprawą komputerów, aby rozwiązać ten problem.
Otóż to. Mam nadzieję, że to pomoże.
Czy RAM jest odpowiedzialny za bootowanie?
Tak, wadliwa pamięć RAM może powodować kilka problemów na komputerze. Problemy z uruchamianiem są jednymi z najczęstszych objawów wadliwej pamięci RAM. Co więcej, możesz także zobaczyć częste błędy BSOD w systemie, jeśli pamięć RAM jest uszkodzona. Dlatego jeśli pamięć RAM jest uszkodzona, wymień ją.
Czy ponowne włożenie pamięci RAM naprawia BSOD?
Zwykle przyczyną BSOD są problemy sprzętowe. Jeśli w systemie pojawi się BSOD z powodu wadliwej pamięci RAM, ponowne włożenie pamięci RAM nie naprawi problemu. Mogą jednak istnieć inne przyczyny błędów BSOD. Aby naprawić błąd BSOD, przeczytaj kod błędu wyświetlany na ekranie i odpowiednio go rozwiąż. Możesz także wyświetlić dzienniki BSOD w Podglądzie zdarzeń.



Dodaj komentarz