Zainstalowany nowy procesor. Uszkodzony fTPM NV lub zmieniona struktura fTPM NV
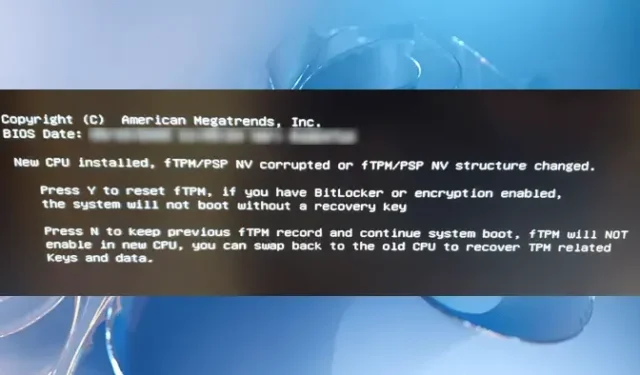
TPM to skrót od Trusted Platform Module. Poprawia bezpieczeństwo komputera. Jeśli Twój komputer jest wyposażony w układ TPM, możesz korzystać z technologii, takich jak szyfrowanie dysków funkcją BitLocker, w celu zwiększenia bezpieczeństwa, pod warunkiem, że licencja na system Windows obsługuje funkcję BitLocker. Chipy TPM są produkowane przez różnych dostawców. Jeśli twój system ma fTPM, możesz napotkać komunikat „ Zainstalowano nowy procesor. Uszkodzony fTPM NV lub zmieniona struktura fTPM NV ”. W tym artykule zobaczymy, jak rozwiązać ten problem.
Pełny komunikat o błędzie to:
Zainstalowany nowy procesor. Uszkodzony fTPM NV lub zmieniona struktura fTPM NV.
Naciśnij Y, aby zresetować fTPM. Jeśli masz włączoną funkcję Bitlocker lub szyfrowanie, system nie uruchomi się bez klucza odzyskiwania.
Zainstalowany nowy procesor. Uszkodzony fTPM NV lub zmieniona struktura fTPM NV
Zgodnie z komunikatem o błędzie użytkownik zainstalował nowy procesor bez wyłączania funkcji BitLocker, z powodu której wystąpił błąd. Ten sam błąd może również wystąpić po aktualizacji systemu BIOS bez wyłączania funkcji BitLocker. Jednak niektórzy użytkownicy zgłosili również, że błąd wystąpił bez aktualizacji procesora i BIOS-u. Niektórzy użytkownicy napotkali komunikat „Zainstalowano nowy procesor. Błąd fTPM NV uszkodzony lub struktura fTPM NV zmieniona” po ponownym uruchomieniu ich systemów. Teraz użytkownicy nie mogą zalogować się do swoich systemów, ponieważ ten błąd im to uniemożliwia.
Zanim przejdziemy do rozwiązań, zapoznajmy się z krótkim wprowadzeniem do typów implementacji Trusted Platform Module. Istnieją trzy rodzaje modułów TPM:
- Dyskretny moduł TPM : Jest to oddzielny układ z własnym pakietem półprzewodników.
- Zintegrowany moduł TPM : ta implementacja modułu TPM wykorzystuje dedykowany sprzęt zintegrowany z co najmniej jednym pakietem półprzewodników obok, ale logicznie oddzielony od innych komponentów.
- Firmware TPM : Jest to implementacja modułu TPM, która uruchamia moduł TPM w oprogramowaniu układowym w trybie zaufanego wykonania.
Jeśli widzisz ten błąd, spełniony jest jeden z następujących warunków:
- Funkcja BitLocker jest włączona
- Funkcja BitLocker jest wyłączona
Jeśli przeczytałeś komunikat o błędzie. zostaniesz poproszony o naciśnięcie Y lub N. Komunikat o błędzie określa również, co się stanie, jeśli naciśniesz którykolwiek z tych klawiszy.
- Naciśnięcie klawisza Y spowoduje zresetowanie modułu fTPM i ponowne uruchomienie komputera. Ale jeśli funkcja BitLocker jest włączona w systemie i zaszyfrowałeś dysk (dyski), nie będziesz mógł uruchomić systemu, dopóki nie będziesz mieć klucza odzyskiwania. Dlatego naciśnij Y tylko wtedy, gdy wiesz, że funkcja BitLocker jest wyłączona na komputerze lub jeśli masz klucz odzyskiwania funkcji BitLocker.
- Możesz nacisnąć N, aby zachować poprzedni rekord fTPM i kontynuować uruchamianie systemu.
Dlatego przed kontynuowaniem konieczne jest poznanie stanu funkcji BitLocker w systemie. Jeśli jesteś całkowicie pewien, że funkcja BitLocker jest wyłączona w twoim systemie, naciśnij Y. Spowoduje to pomyślne uruchomienie systemu Windows i nie zobaczysz tego komunikatu o błędzie.
Jeśli nie masz pewności co do stanu funkcji BitLocker, zalecamy naciśnięcie N. Następnie system Windows uruchomi się normalnie i będziesz mógł zalogować się do systemu. Po pomyślnym zalogowaniu wykonaj następujące czynności:
- Sprawdź stan funkcji BitLocker.
- Wyłącz funkcję BitLocker (jeśli dotyczy).
- Zdobądź klucz odzyskiwania funkcji BitLocker (z punktu widzenia bezpieczeństwa).
Stan szyfrowania dysków funkcją BitLocker można sprawdzić za pomocą wiersza polecenia lub programu Windows PowerShell. Niezależnie od tego, czy używasz wiersza polecenia, czy Windows PowerShell, musisz otworzyć go w oknie administracyjnym. Po wykonaniu wymaganych poleceń w wierszu polecenia lub programie Windows PowerShell zobaczysz stan funkcji BitLocker.
Jeśli funkcja BitLocker jest włączona, wyłącz ją. Ze względów bezpieczeństwa zalecamy również uzyskanie klucza odzyskiwania funkcji BitLocker. Komunikat o błędzie pojawi się ponownie, gdy następnym razem włączysz komputer. Teraz wyłączyłeś funkcję BitLocker i masz również klucz odzyskiwania funkcji BitLocker, możesz nacisnąć Y. Ta czynność zresetuje fTPM i uruchomi system. To naprawi błąd. Teraz możesz ponownie włączyć funkcję BitLocker.
Jeśli komunikat o błędzie wciąż się pojawia i chcesz się go całkowicie pozbyć, wyłącz fTPM. Aby wyłączyć fTPM, musisz wejść do systemu BIOS. Zamiast tego użyj dyskretnego modułu TPM.
Czy można wyłączyć fTPM?
fTPM to moduł Trusted Platform Module oparty na oprogramowaniu układowym opracowany przez firmę AMD. Jeśli masz procesor AMD, możesz znaleźć fTPM na swoim komputerze. Jeśli w systemie istnieje moduł fTPM, w systemie BIOS będą widoczne dwa moduły TPM: Discrete TPM i fTPM. Jeśli masz problemy z fTPM, możesz go wyłączyć i zamiast tego użyć dyskretnego modułu TPM.
Mam nadzieję, że to pomoże.



Dodaj komentarz