Jak uzyskać większe pole widzenia (FOV) w grach bez obsługi GPU w systemie Windows
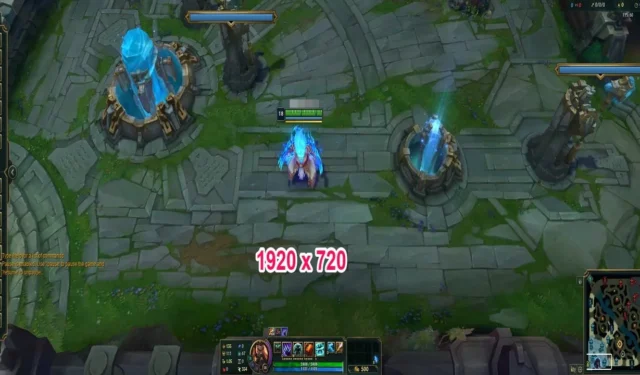
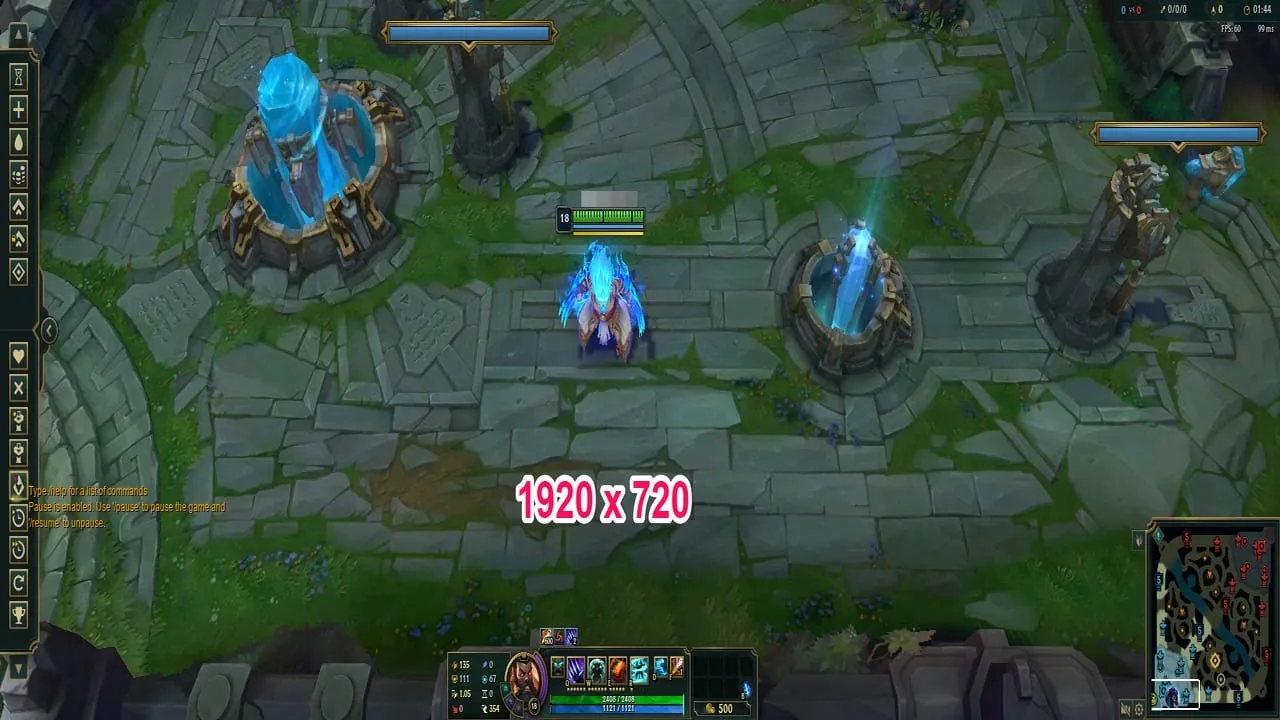
Jeśli grałeś w gry na monitorze ultrawide, wiesz, że posiadanie tak dużego pola widzenia (FOV) w grach przypomina trochę oszukiwanie. Korzystając z niestandardowych rozdzielczości, możesz uzyskać tę samą przewagę na zwykłym monitorze. Nawet jeśli Twoja aplikacja GPU nie obsługuje rozdzielczości niestandardowych, nadal możesz to osiągnąć za pomocą aplikacji innej firmy. W tym przewodniku pokazano, jak tworzyć niestandardowe rozdzielczości w systemie Windows, aby uzyskać większe pole widzenia w grach.
Czego oczekiwać
Sprecyzujmy nasze oczekiwania, aby nie tworzyć fałszywych nadziei. Za chwilę użyjesz rozdzielczości, jaką ludzie dostają z drogiego monitora ultrawide – oczywiście będzie to miało pewne wady.
Kiedy zmuszamy monitor o współczynniku proporcji 16:9 do używania współczynnika proporcji 21:9 (panoramicznego), wymuszone skalowanie nieco rozciąga obraz. Oznacza to, że zobaczysz rozmyte obrazy z wydłużonym tekstem. Nie będzie to miało większego wpływu na rozgrywkę, ale jeśli zależy Ci na estetyce, może Ci się to nie spodobać.
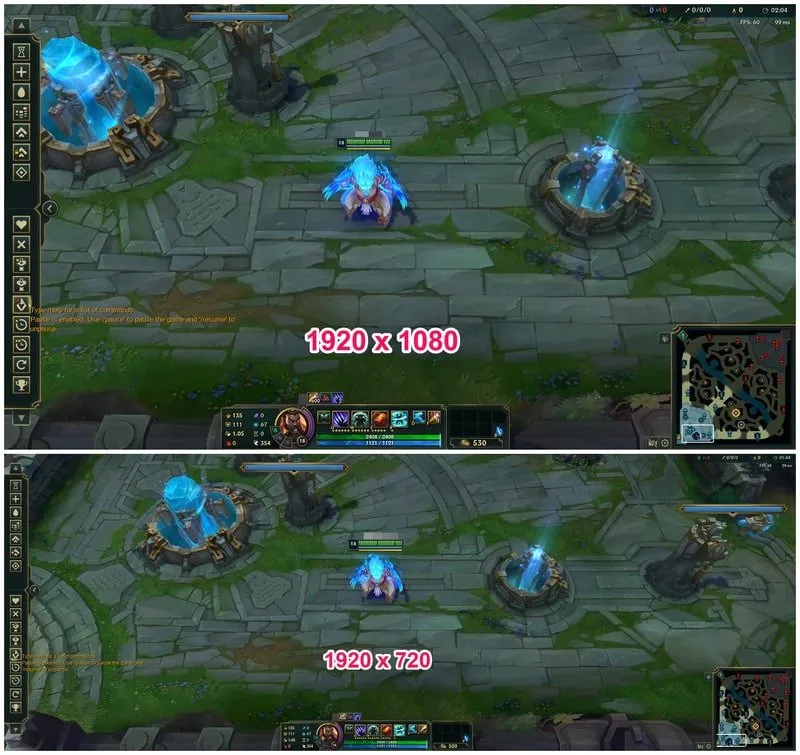
Bądź także przygotowany na usterki i inne komplikacje związane z wyświetlaniem, ponieważ monitor nie działa w optymalnej rozdzielczości. Na szczęście większość problemów można rozwiązać przy odrobinie majsterkowania (więcej informacji później).
Wejdź do narzędzia do rozwiązywania niestandardowych
Zakładając, że Twój procesor graficzny nie obsługuje niestandardowych rozdzielczości, musimy skorzystać z narzędzia innej firmy. Narzędzie do rozdzielczości niestandardowych jest dobrze znanym, bezpłatnym narzędziem do tworzenia niestandardowych rozdzielczości w systemie Windows i jest dość łatwe w użyciu. Chociaż można go używać do podkręcania monitora, skupię się na tworzeniu niestandardowych rozdzielczości specjalnie dla lepszego FOV w grach.
Przed utworzeniem niestandardowych rozwiązań zalecam utworzenie punktu przywracania, ponieważ proces ten może powodować wiele nieoczekiwanych problemów, które mogą być trudne do cofnięcia.
Tworzenie niestandardowych rozdzielczości
Rozpakuj pobrany folder CRU, aby znaleźć wiele programów wykonywalnych, każdy o innym przeznaczeniu. Aby utworzyć niestandardową rozdzielczość, otwórz aplikację CRU .
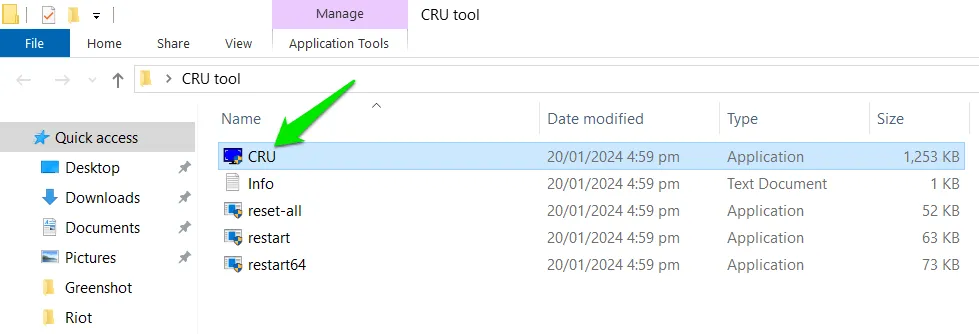
Kliknij opcję Dodaj w sekcji Szczegółowe rozdzielczości .
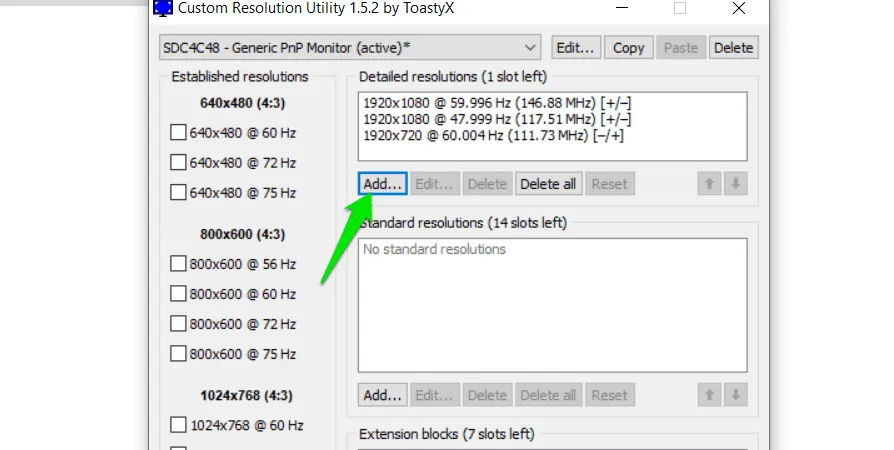
Z menu rozwijanego Czas wybierz standard GTF . Nie martw się o inne opcje na tej liście. Standard GTF jest najbezpieczniejszą opcją w przypadku rozdzielczości innych niż natywne, ponieważ automatycznie ustawia taktowanie w oparciu o możliwości monitora.

Aby odtworzyć proporcje obrazu 21:9 na monitorze 16:9, najbliższą rozdzielczością jest 1920×720. Wpisz 1920 w sekcji Pozioma i 720 w sekcji Pionowej , a następnie kliknij OK .
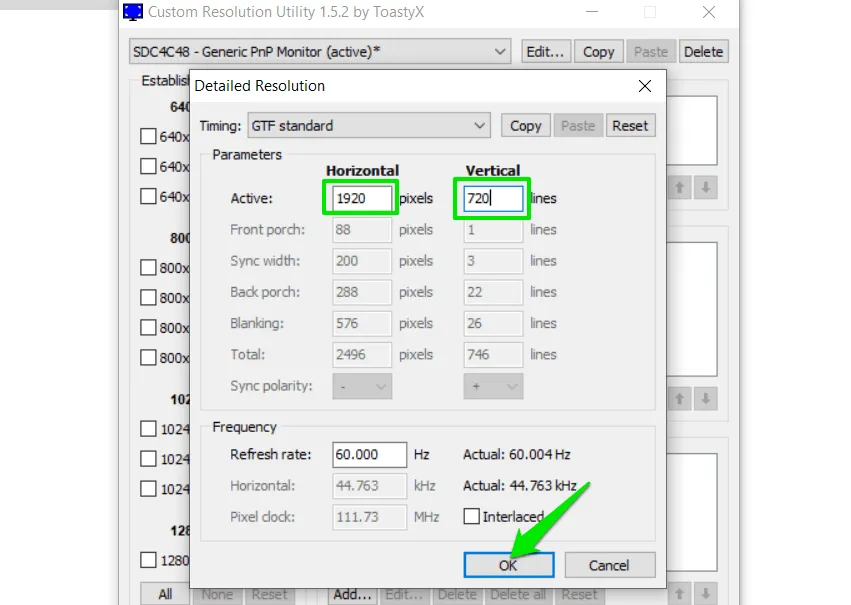
Uruchom ponownie procesor graficzny, aby zmiany zaczęły obowiązywać. Uruchom ponownie komputer lub wykonaj restart64 w folderze CRU, a następnie potwierdź monit.
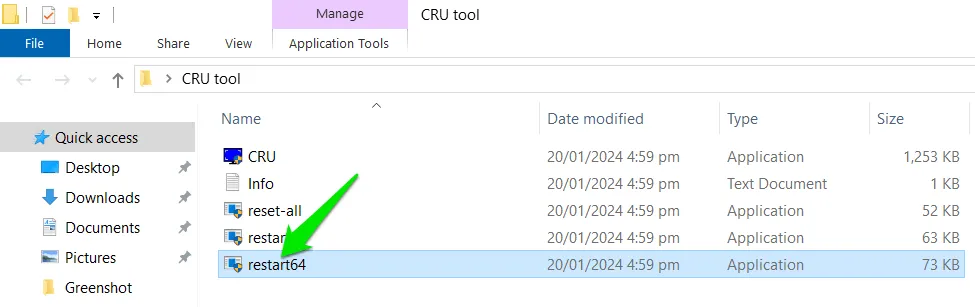
Spowoduje to dodanie nowej rozdzielczości do ustawień wyświetlania systemu Windows. Przejdź do Ustawienia systemu Windows -> Wyświetlacz i wybierz nową rozdzielczość w obszarze Rozdzielczość wyświetlacza .
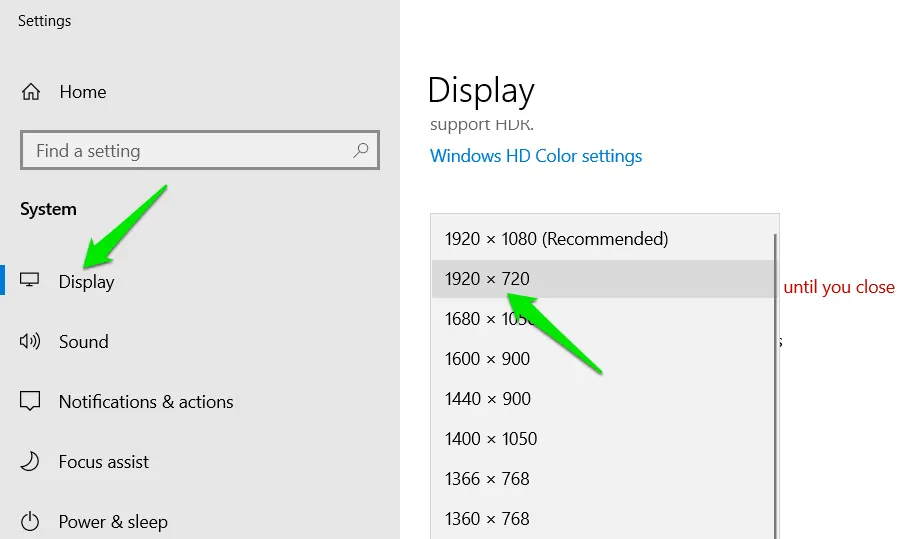
W przypadku większości gier rozdzielczość będzie dostępna w ustawieniach graficznych gry. Nie musisz zmieniać rozdzielczości systemu Windows. Jeśli jednak się nie pojawi, zmień rozdzielczość systemu Windows i uruchom ponownie grę.
Jeśli coś pójdzie nie tak, aplikacja resetowania wszystkiego w folderze CRU przywróci wszystkie ustawienia do wartości domyślnych.
Rozwiązywanie problemów
Szczerze mówiąc, utworzenie niestandardowej rozdzielczości jest łatwą częścią. Używałem CRU na czterech komputerach i na każdym napotkałem różne problemy, w tym niemożność uruchomienia systemu Windows. Poniżej przedstawiono typowe problemy, z którymi możesz się spotkać, oraz ich rozwiązania:
- Problem: błąd wejścia nieobsługiwanego . Rozwiązanie: Twój monitor nie obsługuje rozdzielczości 1920×720. Spróbuj nieco wyższej wysokości, na przykład 1920×800, ponieważ nadal będziesz mieć wystarczająco duże pole widzenia.
- Problem: Windows ma rozdzielczość 1920×720, ale gra otwiera się w mniejszym oknie. Rozwiązanie: ustaw grę w trybie pełnoekranowym (nie będzie działać w trybie okna ani w trybie bez obramowania).
- Problem: niestandardowa rozdzielczość nie jest wyświetlana w ustawieniach wyświetlania systemu Windows. Rozwiązanie: uruchom ponownie komputer. Jeśli to nie zadziała, zaktualizuj sterowniki karty graficznej, ponieważ czasami nieaktualne sterowniki nie wyświetlają rozdzielczości innych niż natywne.
- Problem: pojawił się niebieski ekran śmierci. Rozwiązanie 4: zdarzyło mi się to kilka razy zaraz po zmianie ustawień, ale nie powtórzyło się po ponownym uruchomieniu. Jeśli problem będzie się powtarzał, użyj wyższej rozdzielczości, np. 1920×800.
- Problem: na górze i na dole ekranu pojawiają się czarne paski. Rozwiązanie: przejdź do Ustawienia systemu Windows -> Wyświetlacz -> Zaawansowane ustawienia wyświetlania -> Właściwości karty graficznej . Pod nazwą procesora graficznego ustaw opcję Skalowanie na Skaluj pełny ekran .
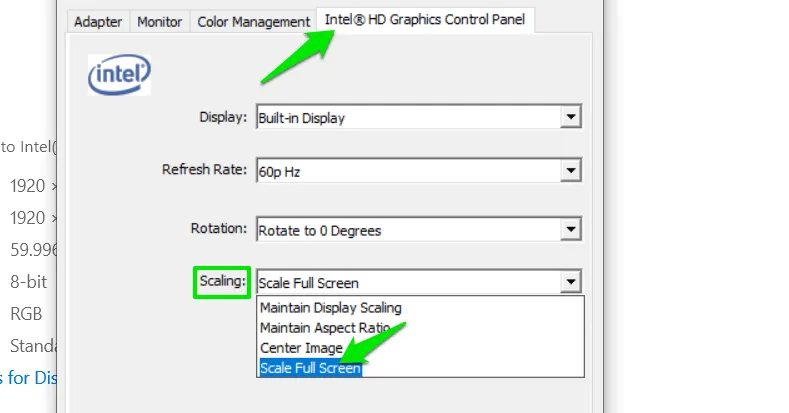
- Problem: po ponownym uruchomieniu monitor wyświetla czarny ekran. Rozwiązanie: zastosowałeś nieobsługiwaną rozdzielczość bez automatycznego resetowania. Uruchom komputer w trybie awaryjnym i zresetuj ustawienia CRU za pomocą aplikacji resetowania wszystkiego znajdującej się w jej folderze. Możesz także uzyskać dostęp do przywracania systemu i przywracania do stanu stabilnego.
Istnieje również ryzyko, że później możesz napotkać problemy związane z rozdzielczością, gdy dodasz inne aplikacje współpracujące z wyświetlaczem. Jednak w większości przypadków typowe poprawki rozdzielczości ekranu rozwiązują ten problem.
Wszystkie zrzuty ekranu i obrazy wykonał Karrar Haider.



Dodaj komentarz