Brak opcji montowania ISO w menu kontekstowym Windows 11/10
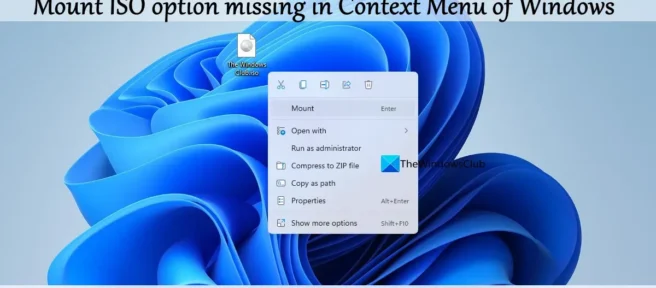
System Windows 11/10 ma wbudowaną funkcję montowania plików ISO, aby uzyskać dostęp do zawartości przechowywanej w tym pliku obrazu. Po kliknięciu prawym przyciskiem myszy pliku ISO wyświetlana jest opcja „Zamontuj”. Kliknięcie tej opcji powoduje zamontowanie obrazu ISO i przypisanie do niego nowej litery dysku. Ale niektórzy użytkownicy skarżyli się, że w menu kontekstowym ich systemu Windows 11/10 brakuje opcji „Zamontuj ISO” . Mogło się to zdarzyć po aktualizacji lub instalacji narzędzia. Bez względu na przyczynę, ten post pomoże Ci odzyskać opcję Zamontuj ISO, a także skorzystaj z innych opcji montowania plików ISO.

Brak opcji montowania ISO w menu kontekstowym Windows 11/10
Jeśli w menu kontekstowym systemu Windows 11/10 brakuje opcji „Zamontuj ISO”, możesz skorzystać z następujących rozwiązań:
- Kliknij dwukrotnie plik ISO
- Ustaw Eksploratora Windows jako domyślną aplikację do otwierania plików ISO.
- Ustaw Windows Disc Image Burner jako domyślną aplikację dla plików ISO
- Użyj okna właściwości pliku ISO
- Użyj narzędzia ISO Mounter innej firmy.
Przyjrzyjmy się tym opcjom jeden po drugim.
1] Kliknij dwukrotnie plik ISO
Ta opcja może się przydać, gdy potrzebujesz szybkiego dostępu do zawartości pliku ISO. Wszystko, co musisz zrobić, to dwukrotnie kliknąć plik ISO, który zostanie zamontowany jako osobny dysk wirtualny na komputerze z systemem Windows 11/10. Podłączony dysk ISO otwiera się automatycznie lub możesz otworzyć Eksplorator plików i uzyskać dostęp do tego konkretnego dysku i jego zawartości.
2] Ustaw Eksploratora Windows jako domyślną aplikację do otwierania plików ISO.
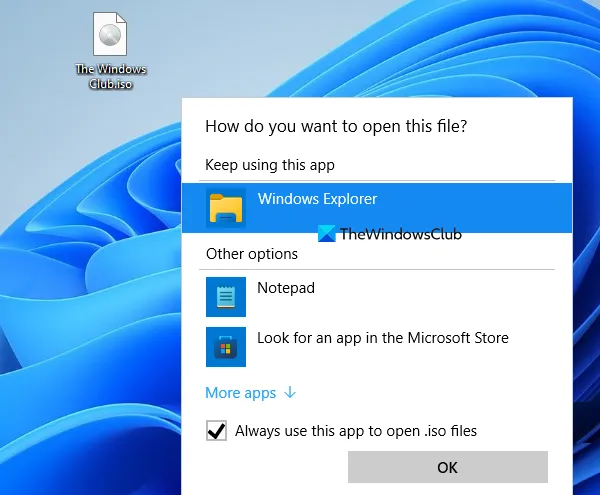
Jest to jedna z najlepszych opcji, których możesz użyć, aby przywrócić opcję Mount ISO w menu kontekstowym prawym przyciskiem myszy na komputerze z systemem Windows 11/10. Rozwiązał ten problem dla wielu użytkowników i na pewno będzie przydatny również dla Ciebie. Oto kroki:
- Kliknij prawym przyciskiem myszy plik ISO zapisany na komputerze.
- Dostęp do menu kontekstowego Otwórz za pomocą
- Kliknij opcję „ Wybierz inną aplikację ” w tym menu. Otworzy się wyskakujące okienko „Jak chcesz otworzyć ten plik”.
- W tym wyskakującym oknie wybierz opcję Eksplorator Windows . Jeśli nie widzisz tej opcji, kliknij „ Więcej aplikacji ” lub „Opcje zaawansowane” w tym wyskakującym okienku, a Eksplorator Windows pojawi się na tej liście. Wybierz to
- Następnie zaznacz pole Zawsze używaj tej aplikacji do otwierania plików. iso ”.
- Kliknij OK.
Plik ISO zostanie zamontowany, a płyta natychmiast się otworzy. Opcja Zamontuj ISO będzie również widoczna w menu kontekstowym Windows.
3] Ustaw Windows Disc Image Burner jako domyślną aplikację dla plików ISO.
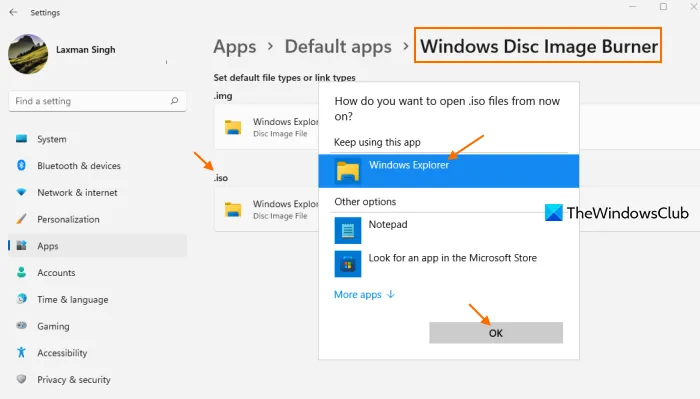
Najbardziej prawdopodobnym powodem, dla którego mocowanie ISO nie pojawia się w menu kontekstowym systemu Windows, jest to, że wbudowane narzędzie do nagrywania obrazów dysków w systemie Windows zostało usunięte jako domyślna aplikacja do nagrywania plików ISO. Jeśli tak, musisz ustawić Windows Disc Image Burner jako domyślną aplikację dla plików obrazów ISO, aby rozwiązać ten problem. Aby to zrobić, wykonaj następujące kroki:
- Otwórz aplikację Ustawienia w systemie Windows 11/10. Naciśnij klawisz skrótu Win + I lub użyj preferowanej metody, aby go otworzyć.
- Wybierz kategorię aplikacji
- Kliknij domyślne aplikacje
- Przewiń listę aplikacji
- Kliknij opcję nagrywania obrazów dysków Windows. Jeśli korzystasz z systemu Windows 10, musisz kliknąć przycisk Zarządzaj i przejść do następnego kroku
- Kliknij opcję dostępną dla. izo. Podpowie Ci, jak chcesz otworzyć pliki. iso od teraz w wyskakującym okienku. Wybierz Eksploratora Windows w tym wyskakującym okienku. Jeśli opcja nie jest wyświetlana, użyj opcji Więcej aplikacji, aby rozwinąć opcje, a następnie wybierz opcję Eksplorator Windows.
- Użyj przycisku OK.
Opcja Zamontuj powinna teraz pojawić się w menu kontekstowym Windows.
4] Użyj okna właściwości pliku ISO
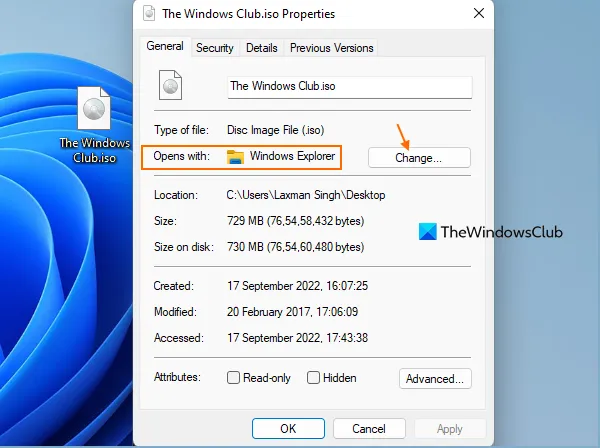
Innym wygodnym sposobem wyświetlenia opcji montowania plików ISO jest użycie okna właściwości pliku ISO. Aby to zrobić, musisz wykonać następujące czynności:
- Otwórz folder lub uzyskaj dostęp do dysku, na którym znajduje się plik ISO.
- Kliknij prawym przyciskiem plik ISO.
- Wybierz opcję Właściwości.
- W oknie Właściwości pliku ISO kliknij kartę Ogólne.
- Kliknij przycisk Edytuj dostępny w sekcji „Otwiera się za pomocą”, a pojawi się wyskakujące okienko. Sprawdź, czy istnieje opcja Eksploratora Windows. Jeśli nie, kliknij „ Wyszukaj inną aplikację na tym komputerze ” w wyskakującym okienku. Otwórz z pudełkiem będzie przed tobą. Przejdź do C:\Windows
- Wybierz aplikację explorer.exe
- Kliknij przycisk „ Otwórz ”, a powrócisz do okna właściwości pliku ISO. Zauważysz, że opcja „Otwórz za pomocą” jest teraz ustawiona na „Eksplorator Windows”.
- Kliknij przycisk Zastosuj
- Kliknij OK.
Powinno to przywrócić opcję Mount ISO w menu kontekstowym Windows 11/10.
5] Użyj narzędzia ISO Mounter innej firmy
Możesz także użyć narzędzia innej firmy, które pozwala montować obrazy ISO, a także inne rodzaje obrazów (BIN, VCD, DMG itp.). Istnieje kilka bezpłatnych narzędzi do montażu ISO, których możesz użyć, aby uzyskać dostęp do danych przechowywanych w pliku ISO. WinCDEmu, PassMark OSFMount, Virtual CloneDrive itp. to dobre opcje do użycia.
Mam nadzieję że to pomoże.
Dlaczego nie ma opcji montowania dla plików ISO?
Jeśli w menu kontekstowym systemu Windows 11/10 nie ma opcji „Zamontuj” dla plików ISO, może to być spowodowane tym, że program Windows Disc Image Burner nie jest ustawiony jako domyślny program lub aplikacja dla plików ISO. W takim przypadku należy ustawić Nagrywarkę płyt systemu Windows dla plików ISO jako domyślną aplikację za pomocą aplikacji Ustawienia. Kroki dla tej opcji i inne rozwiązania tego problemu zostały opisane w tym poście powyżej.
Nie możesz zamontować systemu Windows 11 ISO?
Jeśli nie możesz zamontować pliku ISO w systemie Windows 11 lub Windows 10, problem najprawdopodobniej dotyczy samego pliku obrazu. Jeśli więc nie możesz zamontować obrazu ISO z powodu uszkodzenia pliku obrazu dysku, powinieneś uruchomić dysk i spróbować ponownie. Możesz także wyłączyć istniejące dyski wirtualne i sprawdzić. Z drugiej strony, jeśli montowanie ISO nie powiodło się z powodu problemu z montowaniem plików, musisz znaleźć i usunąć klucze rejestru UpperFilters i LowerFilters związane z tym problemem.
Źródło: Klub Windows



Dodaj komentarz