Rozwiązano: Błąd obrazu konta Nie można zapisać tego zdjęcia
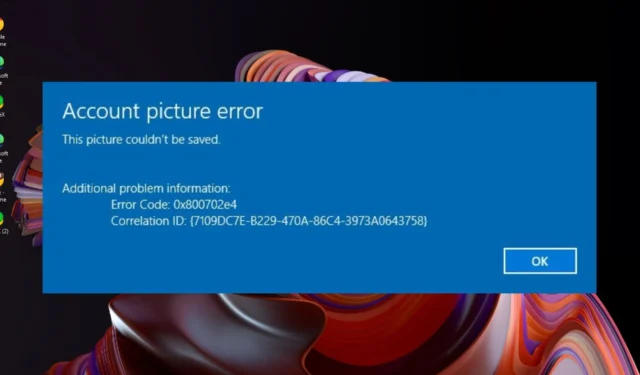
Błąd obrazu konta. Nie można zapisać tego zdjęcia. Komunikat o błędzie wyświetlany na ekranie podczas próby skonfigurowania zdjęcia profilowego dla konta użytkownika w systemie Windows może się zdarzyć każdemu.
Skonfigurowanie zdjęcia profilowego, oprócz podstawowej identyfikacji, pomaga także rozróżnić różne konta lokalne na komputerze.
Jeśli wcześniej mogłeś to zrobić, ale nagle pojawia się ten błąd, przyczyną może być uszkodzona aktualizacja systemu Windows, uszkodzone konto użytkownika lub pliki systemowe.
Jak naprawić błąd dotyczący obrazu konta Nie można zapisać tego zdjęcia?
1. Usuń stare zdjęcia ze swojego konta
- Naciśnij klawisze Windows+ R, aby otworzyć okno dialogowe Uruchom .
- Skopiuj i wklej następujący katalog do paska tekstowego:
C:\Users\yourname\AppData\Roaming\Microsoft\Windows\AccountPictures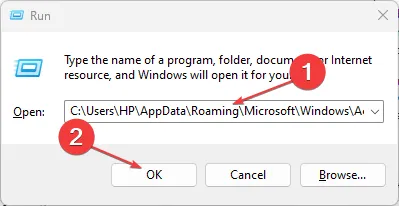
- Pamiętaj, że powyższy wpis Twoje imię i nazwisko powinien zostać zmieniony na Twoją nazwę użytkownika.
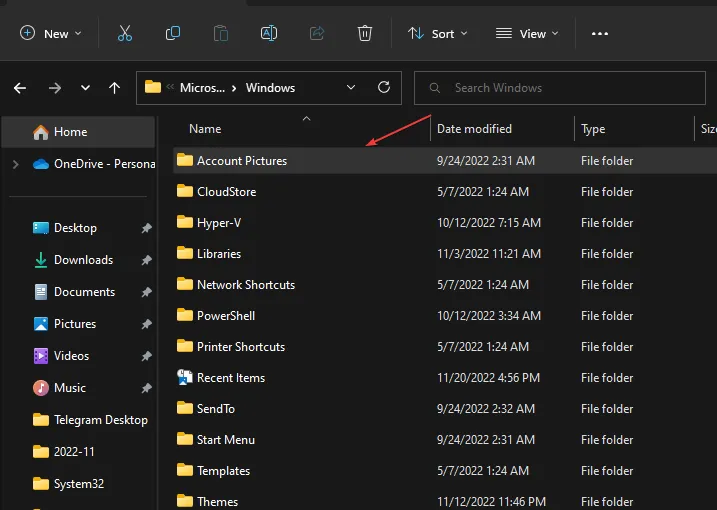
- Wybierz i usuń wszystkie zdjęcia z tego konta.
- Uruchom ponownie komputer i spróbuj zmienić zdjęcie profilowe systemu Windows, aby sprawdzić, czy się aktualizuje.
2. Odinstaluj najnowszą aktualizację systemu Windows
- Naciśnij jednocześnie klawisze Windows + I , aby otworzyć Ustawienia.
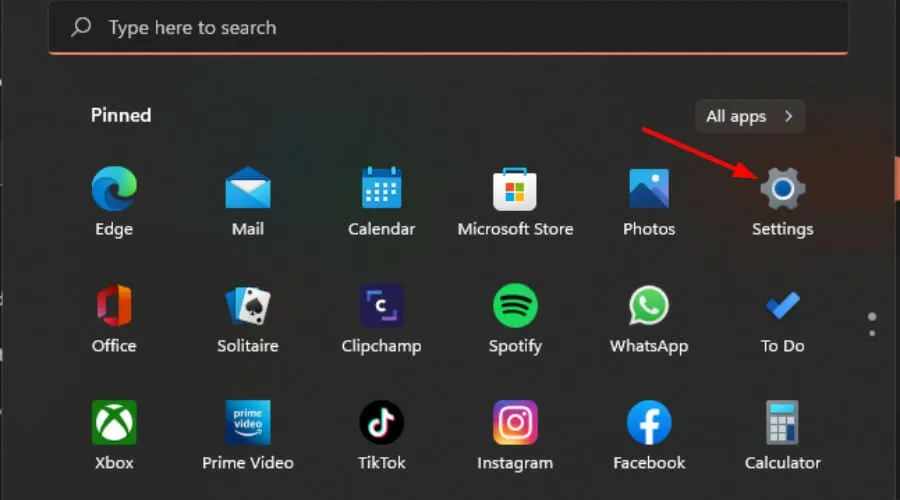
- Przejdź do witryny Windows Update, a następnie przejdź do Historii aktualizacji.
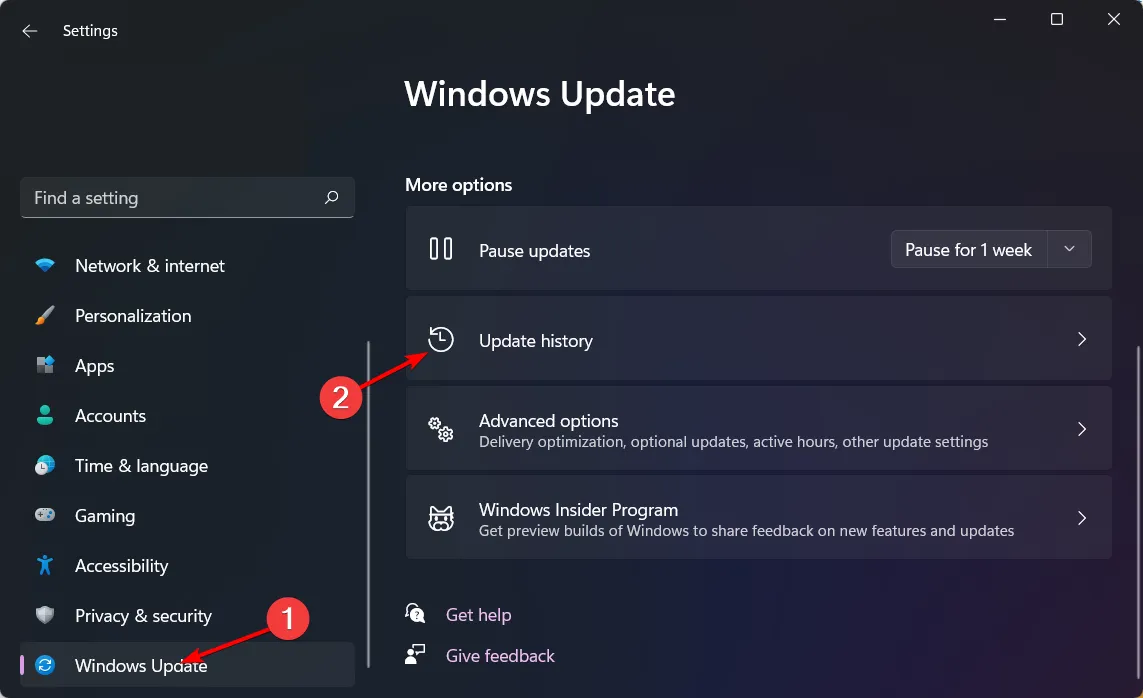
- Kliknij Odinstaluj aktualizacje.
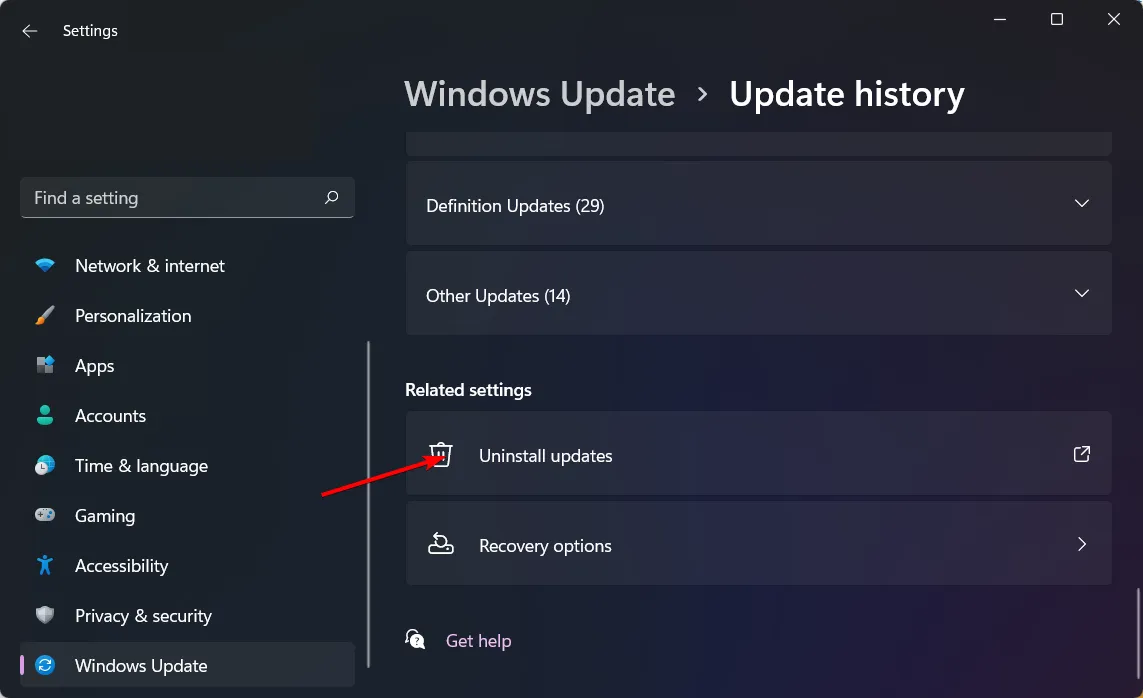
- Wybierz najnowszą aktualizację, a następnie kliknij Odinstaluj.
Jeśli po odinstalowaniu wystąpił błąd obrazu konta. Komunikat „Nie można zapisać tego zdjęcia” znika. Możliwe, że najnowsze aktualizacje łatek były uszkodzone.
Korzystanie z nieaktualnego systemu operacyjnego jest ryzykowne, więc miej oko na aktualizacje firmy Microsoft i sprawdź, czy wypuściły poprawki błędów, i zainstaluj aktualizację, gdy będzie ponownie dostępna.
3. Wykonaj skanowanie DISM i Kontrolera plików systemowych
- Naciśnij ikonę menu Start , wpisz cmd w pasku wyszukiwania i kliknij Uruchom jako administrator .
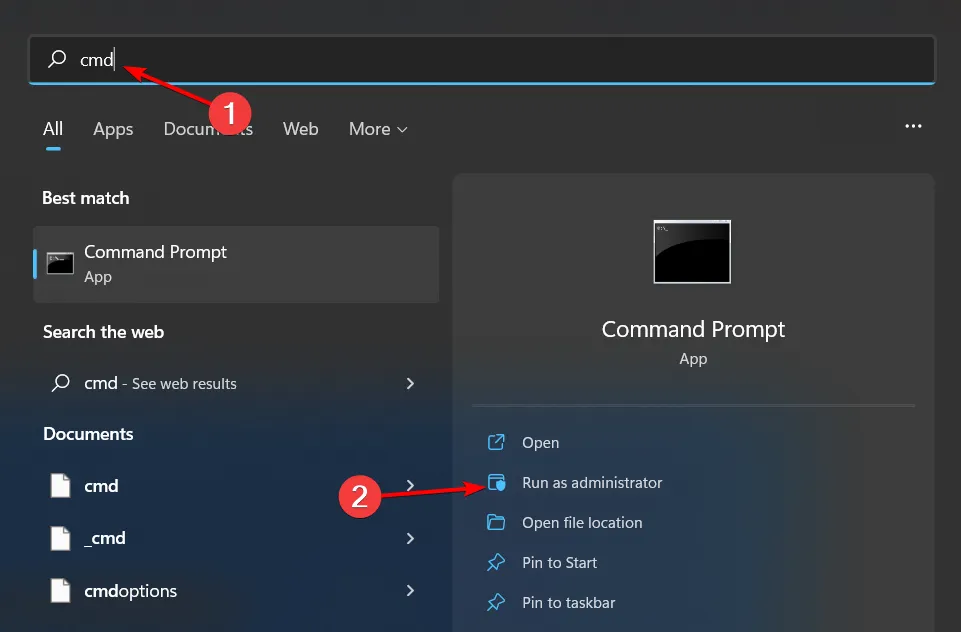
- Wpisz następujące polecenia i naciśnij Enter po każdym z nich:
DISM.exe /Online /Cleanup-Image /Restorehealthsfc /scannow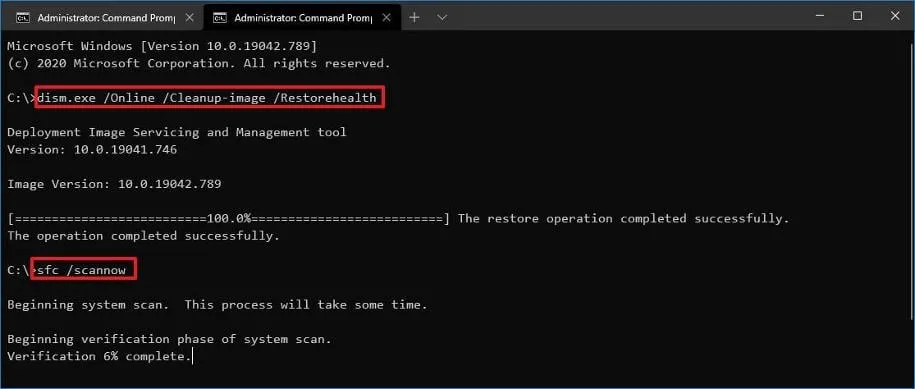
4. Napraw profil użytkownika
- Zanim zaczniesz wprowadzać jakiekolwiek zmiany, wykonaj kopię zapasową rejestru lub utwórz punkt przywracania, ponieważ niektóre zmiany mogą spowodować niestabilność komputera.
- Naciśnij Windows + R , aby otworzyć okno dialogowe Uruchom .
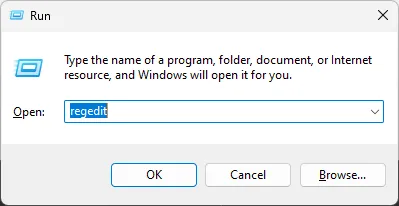
- Wpisz Regedit i kliknij OK, aby otworzyć Edytor rejestru .
- Przejdź do tej ścieżki:
Computer\HKEY_LOCAL_MACHINE\Software\Microsoft\Windows NT\CurrentVersion\ProfileList - Sprawdź wpisy w obszarze ProfileList pod kątem duplikatów. Wpisy będą miały podobne nazwy, a jeden będzie miał. plik bak. Zmień nazwę. bak rozszerzenie do. ba.
- W przypadku następnego zduplikowanego wpisu zmień jego nazwę, ale dodaj rozszerzenie .bak . Usuń wszystkie pozostałe rozszerzenia, jeśli występują zduplikowane wpisy.
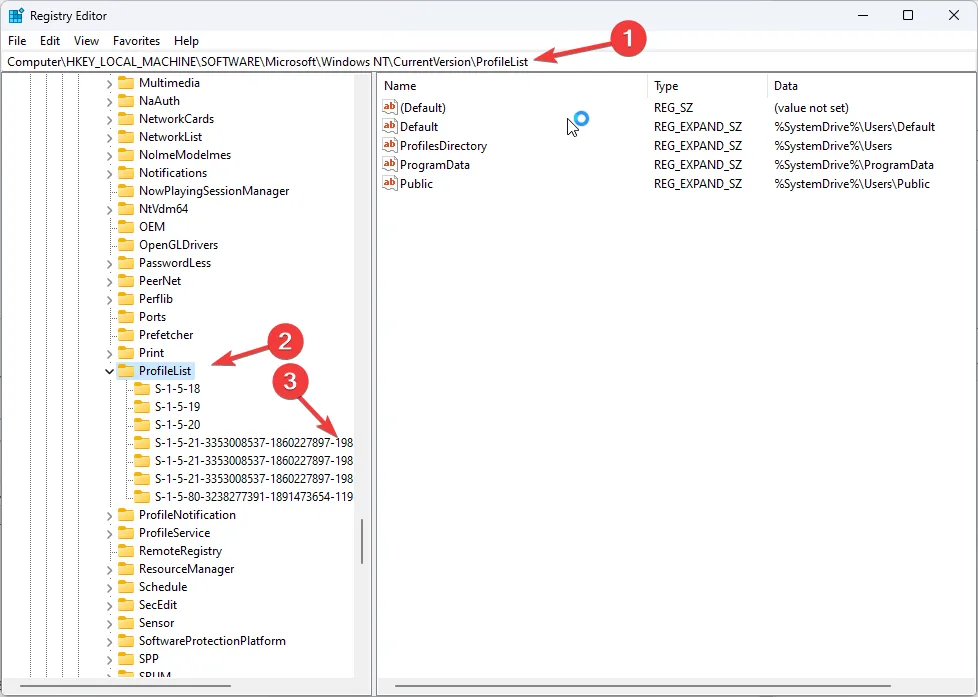
- Teraz usuń. Ba z wpisu, którego nazwę zmieniłeś
- Wybierz wpis i kliknij dwukrotnie klawisz Stan w lewym okienku. Zmień dane wartości z 1 na 0 i kliknij OK.

- Teraz kliknij dwukrotnie RefCount i zmodyfikuj dane wartości z 0 na 1. Kliknij OK .
- Zamknij rejestr i uruchom ponownie komputer w trybie normalnym.
Naprawa profilu użytkownika polega na odtworzeniu pamięci podręcznej profilu. jeśli było uszkodzone, odbudowanie go może pomóc w zresetowaniu określonych ustawień i umożliwieniu systemowi rozpoznania wprowadzonych zmian przy następnej próbie zmiany i zapisania zdjęcia profilowego.
Jeśli jednak naprawa nie zadziała, zawsze możesz skopiować swój profil użytkownika do innego i usunąć stary profil użytkownika lub całkowicie utworzyć nowy.
5. Utwórz nowy profil użytkownika
- Naciśnij Windows + R , aby uruchomić konsolę Uruchom , w polu tekstowym wpisz netplwiz i kliknij OK .
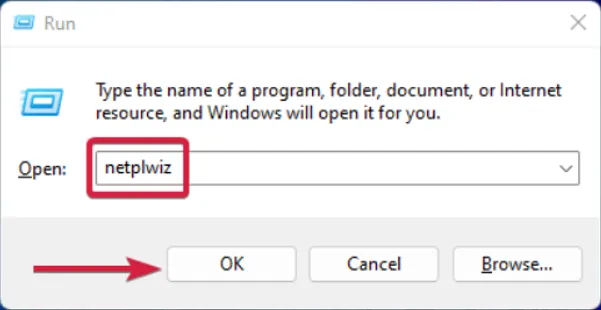
- Kliknij opcję Dodaj w oknie Konta użytkowników.
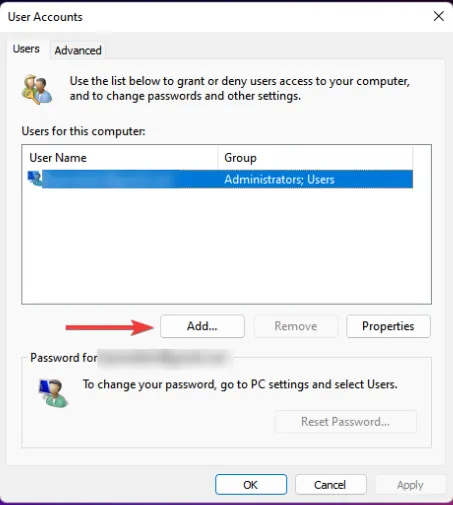
- Wybierz opcję Zaloguj się bez konta Microsoft (niezalecane) .
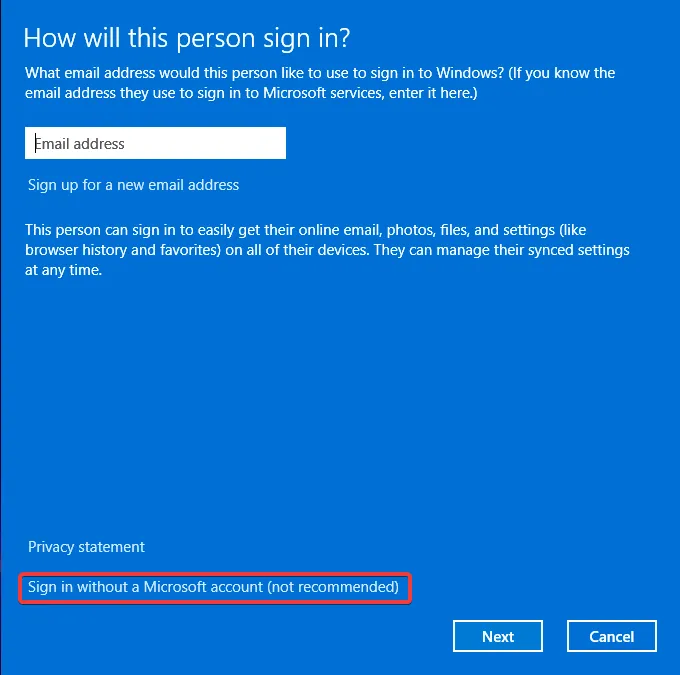
- Kliknij przycisk Konto lokalne .
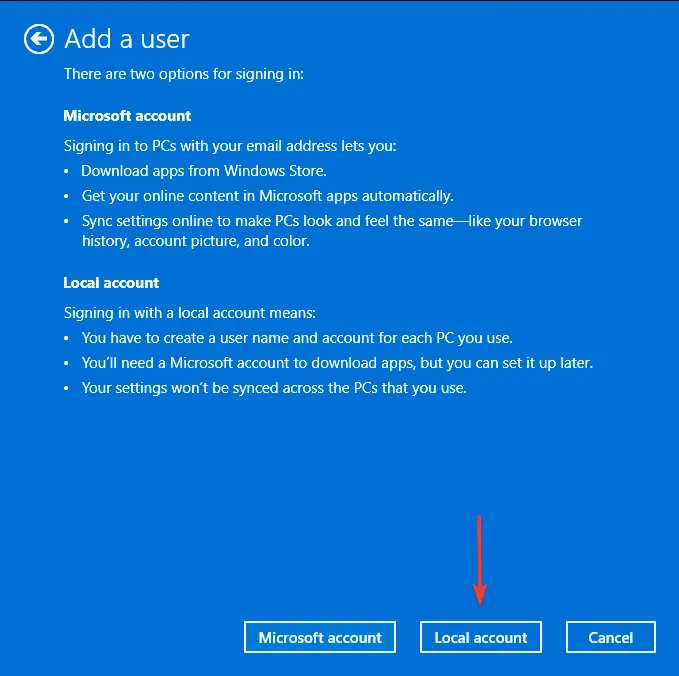
- Wprowadź nazwę użytkownika i hasło (opcjonalnie) dla nowego konta użytkownika oraz podpowiedź, na wypadek ustawienia hasła. Po zakończeniu kliknij Dalej .
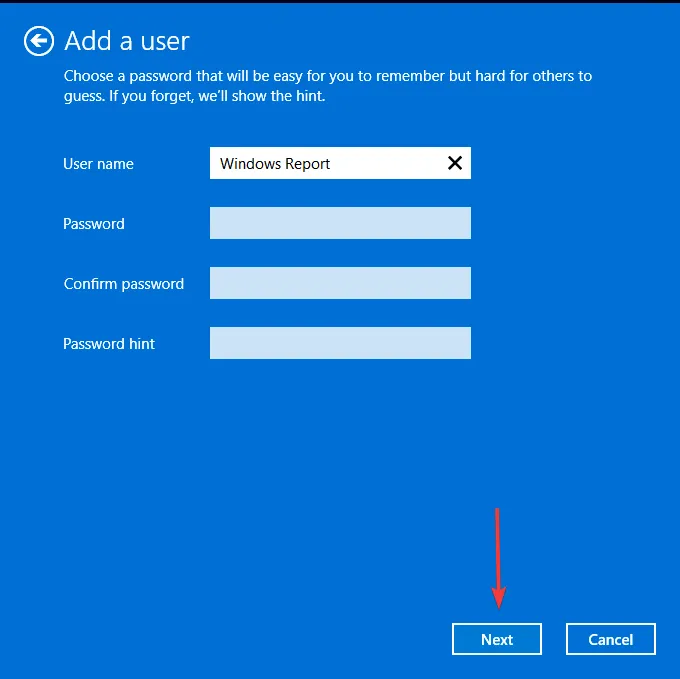
- Kliknij Zakończ , aby utworzyć konto lokalne.
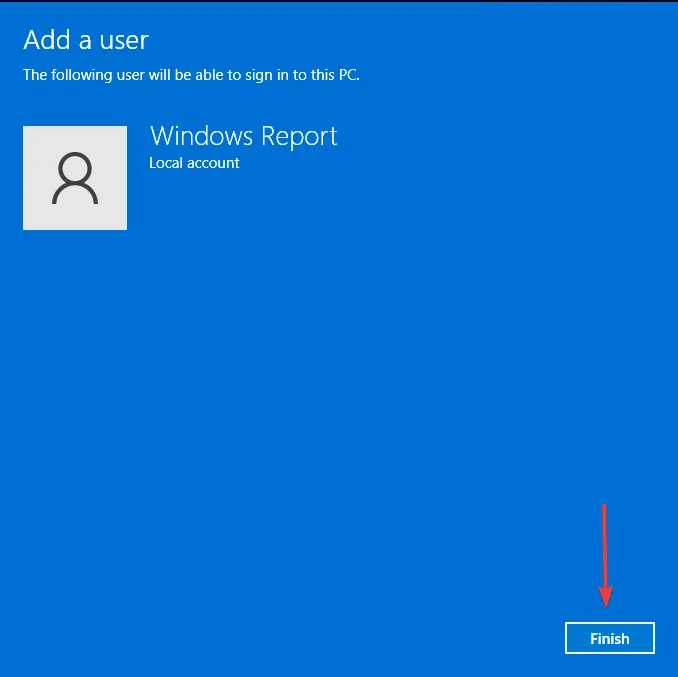
Celem utworzenia konta lokalnego jest wyizolowanie błędu obrazu konta. Nie można zapisać tego zdjęcia. Wiadomość. Może to być problem związany z firmą Microsoft, który uniemożliwia aktualizację zdjęcia profilowego.
Jeśli obraz profilowy konta lokalnego przejdzie, możesz poczekać i spróbować później, korzystając z konta Microsoft.
6. Wykonaj przywracanie systemu
- Naciśnij Windows klawisz, wpisz Panel sterowania i kliknij Otwórz.
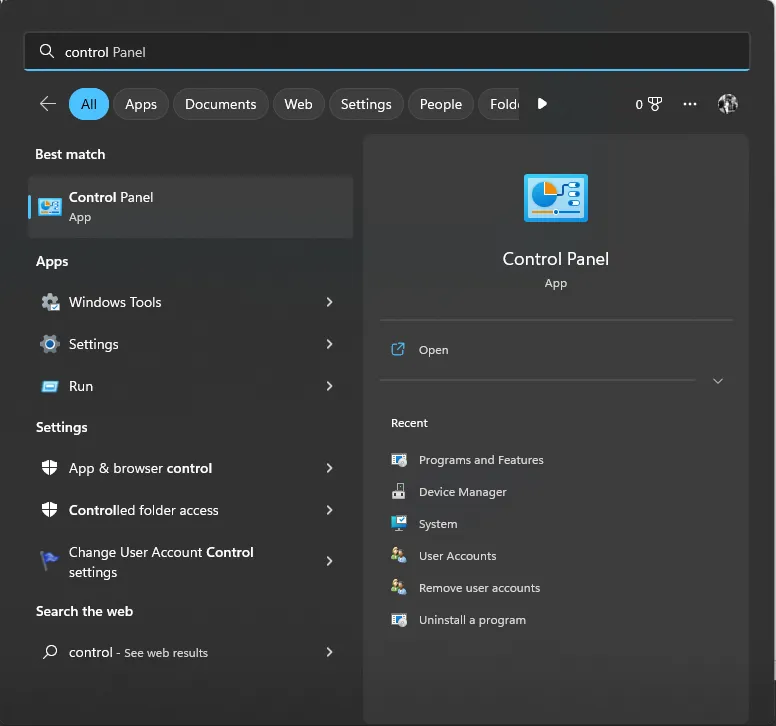
- Wybierz opcję Duże ikony dla opcji Wyświetl jako i kliknij Odzyskiwanie .
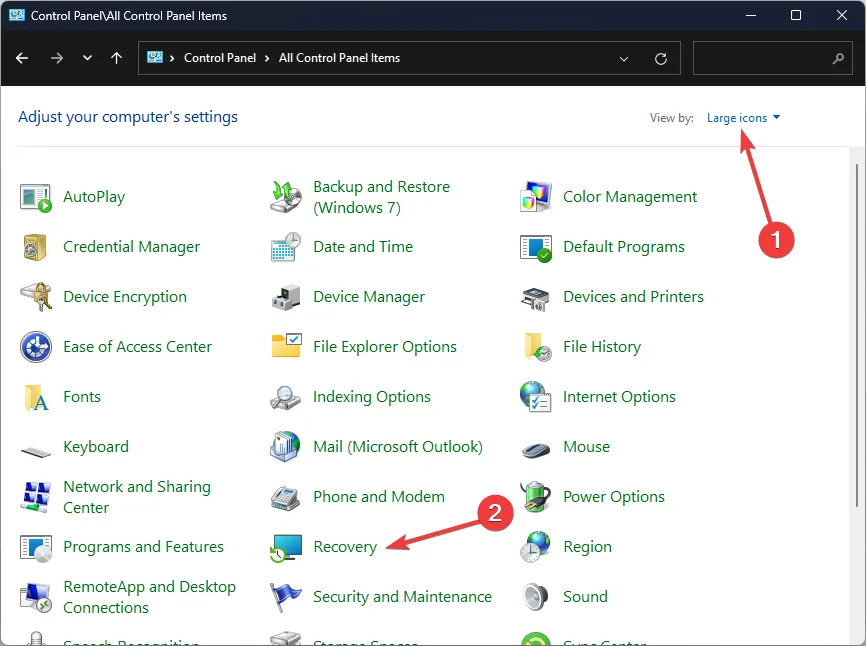
- Kliknij opcję Otwórz przywracanie systemu .
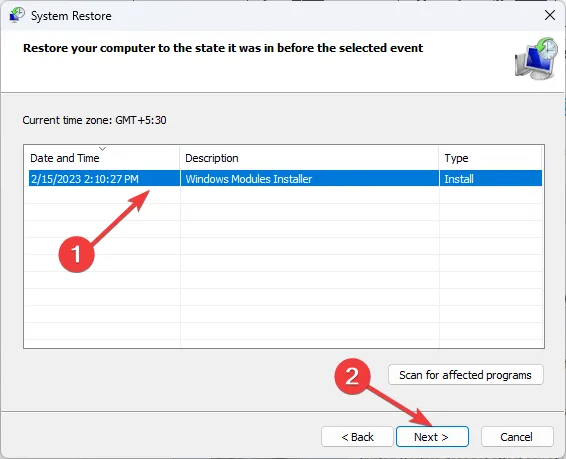
- W oknie Przywracanie systemu wybierz opcję Wybierz inny punkt przywracania i kliknij Dalej.
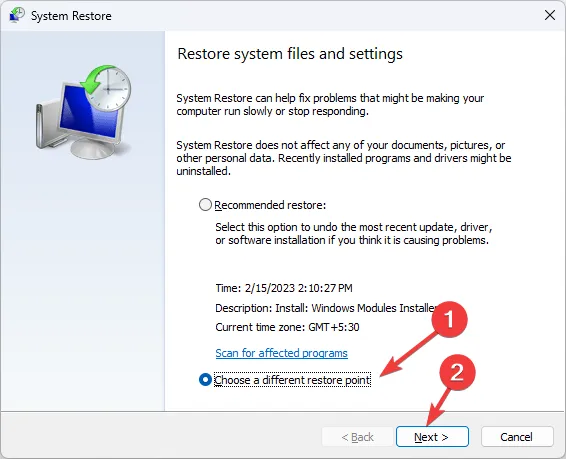
- Wybierz punkt przywracania i kliknij Dalej .
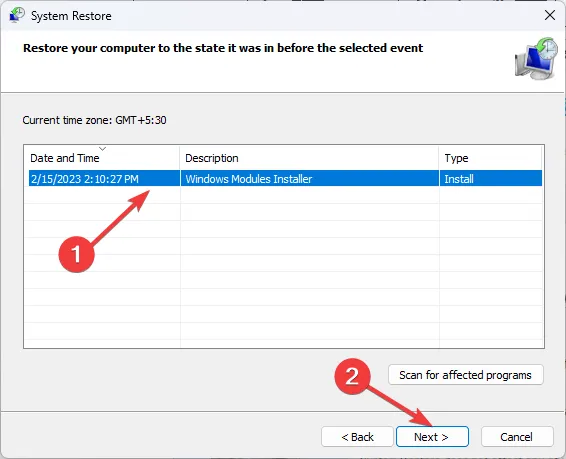
- Kliknij Zakończ, a komputer uruchomi się ponownie. Spowoduje to przywrócenie wszystkich ustawień systemowych i zmian w wartościach rejestru.
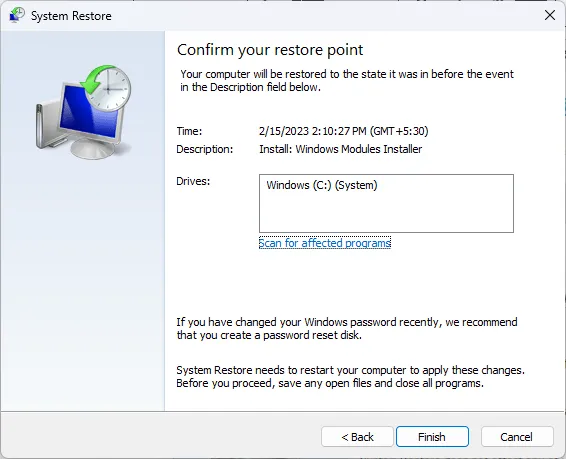
Oprócz zdjęcia profilowego konta użytkownika możesz także zmienić zdjęcie profilowe Microsoft 365, aby odzwierciedlało ono wszystkie aplikacje i zachować jednolity obraz.
To wszystko, co mieliśmy w tym artykule, ale jeśli masz jakieś inne rozwiązania, które Twoim zdaniem powinniśmy sprawdzić, zostaw komentarz poniżej.



Dodaj komentarz