Jak sprawdzić typ pamięci RAM w systemie Windows


Jeśli planujesz uaktualnić pamięć RAM lub przetestować jej wydajność, ważne jest, aby znać typ pamięci RAM. Oznacza to ocenę laptopa lub komputera PC pod kątem obsługiwanego przez niego modułu DDR, a także innych szczegółów, takich jak współczynnik kształtu, szybkość i pojemność pamięci RAM. W tym samouczku pokazano, jak sprawdzić typ pamięci RAM w systemie Windows przy użyciu różnych aplikacji Windows i narzędzi innych firm.
Jak sprawdzić typ pamięci RAM za pomocą wiersza poleceń
Jeśli chcesz sprawdzić typ pamięci RAM w systemie Windows za pomocą wiersza poleceń, zazwyczaj oznacza to sprawdzenie, czy Twoja płyta główna obsługuje pamięć RAM DDR3, DDR4 lub DDR5. Użyj następującego polecenia w trybie administratora:
Wartość „20” i wyższa wskazuje, że masz pamięć DDR. „21” oznacza DDR2, „24” oznacza DDR3, „26” to DDR4 i wreszcie „34” oznacza DDR5.

Istnieje wiele innych poleceń rozpoczynających się od „wmic memorychip get”. Na przykład uruchomienie polecenia „wmic memorychip get speed” da prędkość w megahercach.
Aby poznać pozostałe szczegóły pamięci RAM, należy zapamiętać jeszcze tylko jedno polecenie. Spowoduje to wyświetlenie pełnego zestawu danych typu RAM:
W tym przykładzie pojemność wynosi 17 179 869 184 bajtów (co odpowiada 16 GB). Kod producenta „859B” odpowiada „Crucial”, marce firmy Micron. Na liście znajdują się także numer części i numer seryjny poszczególnych kości RAM.
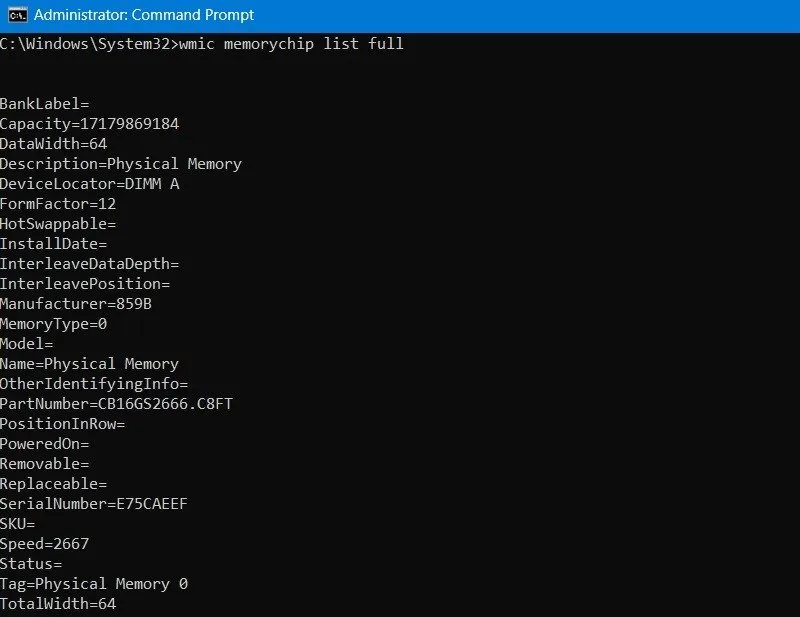
Konfiguracja pamięci RAM działa w trybie przeplatanym , co oznacza, że jest to identyczna konfiguracja dwukanałowej pamięci RAM. Wartość współczynnika kształtu wynosi „12”. Jeśli sprawdzisz to w Internecie, przekonasz się, że „12” odnosi się do SODIMM, typu pamięci RAM powszechnie używanej w laptopach. Inne popularne formaty to DIMM, RDIMM i UDIMM.
Kolejną ważną wartością jest DataWidth , która odnosi się do liczby bitów w interfejsie modułu pamięci. Ten przykład pokazuje „64”, moduł pamięci inny niż ECC. Jeśli Twoja płyta główna jest kompatybilna z ECC, wartość początkowa to „72”.
Jak sprawdzić typ pamięci RAM w systemie Windows za pomocą Menedżera zadań
Jeśli planujesz zakup nowego komputera z systemem Windows, przeprowadź szybki test pamięci RAM za pomocą Menedżera zadań. Możesz go otworzyć, klikając prawym przyciskiem myszy na pasku zadań na dole lub używając Ctrl+ Shift+ Esc.
Przejdź do Wydajność -> Pamięć i sprawdź wszystkie istotne szczegóły pamięci RAM. Sprawdź szybkość pamięci RAM, współczynnik kształtu, typ pamięci, rozmiar pamięci i liczbę używanych gniazd pamięci RAM.
W poniższym przykładzie szybkość pamięci RAM wynosi 2667 MHz, format SODIMM i oba gniazda są zajęte.
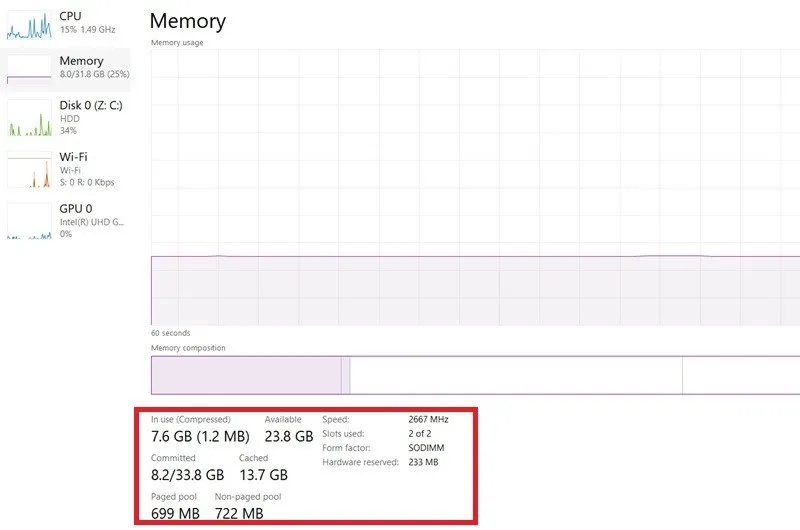
Jak sprawdzić typ pamięci RAM w programie PowerShell
Ponieważ wszystkie polecenia wiersza poleceń systemu Windows działają w programie PowerShell, szczegóły typu pamięci RAM można wykryć za pomocą dowolnego polecenia „wmic memorychip” w wierszu poleceń. Zwrócą te same wyniki.
Ponadto PowerShell obsługuje własne polecenia cmdlet, aliasy i zmienne środowiskowe systemu Windows. Na przykład możesz użyć zmiennej środowiskowej „Get-WmiObject”, aby uzyskać pełną informację o typie pamięci RAM.
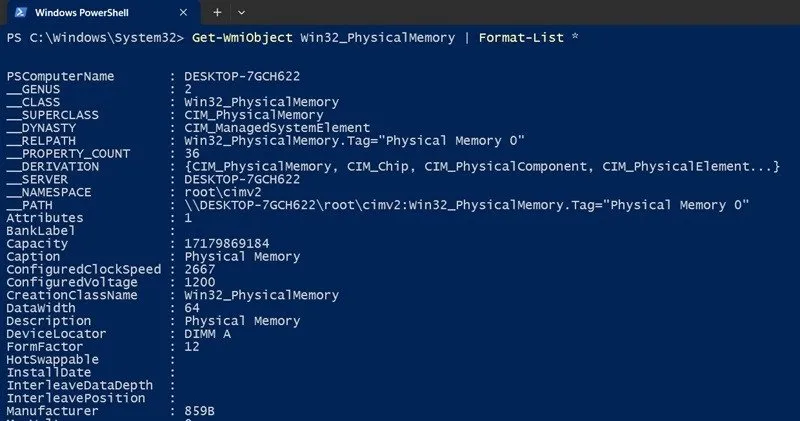
Oprócz szczegółowych informacji o pojemności pamięci RAM, producencie, numerach części i numerach seryjnych polecenie PowerShell udostępnia dodatkowe informacje o pamięci RAM, takie jak:
- ConfiguredClockSpeed : Szybkość pamięci RAM w megahercach
- Skonfigurowane napięcie : napięcie pamięci RAM w miniwoltach
- SMBIOSMemoryType : typ DDR
Jak sprawdzić typ pamięci RAM za pomocą programu CPU-Z
Wśród aplikacji innych firm CPU-Z jest jedną z najbardziej niezawodnych aplikacji do sprawdzania typu pamięci RAM w systemie Windows. Jest łatwy do pobrania i zainstalowania , ma wersję przenośną i nie przegrzewa procesora.
Niezależnie od tego, czy używasz instalatora, czy pliku ZIP, po otwarciu CPU-Z przejdź do zakładki Pamięć . W sekcji Ogólne znajdziesz informacje o typie pamięci , np. DDR4 lub DDR5. Znajdziesz tu także kilka interesujących ciekawostek, takich jak częstotliwość i opóźnienie pamięci DRAM oraz to, czy pamięć RAM jest jedno- czy dwukanałowa.
Aby uzyskać więcej informacji, przejdź do zakładki SPD , gdzie znajdziesz szczegółowe informacje na temat każdego modułu RAM. Poszukaj szczegółów, takich jak maksymalna przepustowość , producent modułu. , Producent DRAM. oraz Tydzień/Rok dla daty produkcji. Jeśli Twoja pamięć RAM obsługuje funkcję ECC, dodatkowe informacje znajdziesz w sekcji Korekta.

Jak sprawdzić typ pamięci RAM za pomocą Novabench
Modernizując komputer, często naszym celem jest porównanie jego pamięci RAM z najlepszą pamięcią na rynku. Tutaj może pomóc narzędzie takie jak Novabench . Jest łatwy do pobrania i zainstalowania oraz zapewnia natychmiastowe wyniki dotyczące typu pamięci RAM. Rozmiar i typ pamięci (DDR4, DDR5 itp.) znajdziesz na ekranie głównym.
Następnie przejdź do opcji Rozpocznij wszystkie testy porównawcze -> Test pamięci , a aplikacja natychmiast obliczy, jak dobrze Twój typ pamięci RAM wypada w porównaniu z najlepszymi.
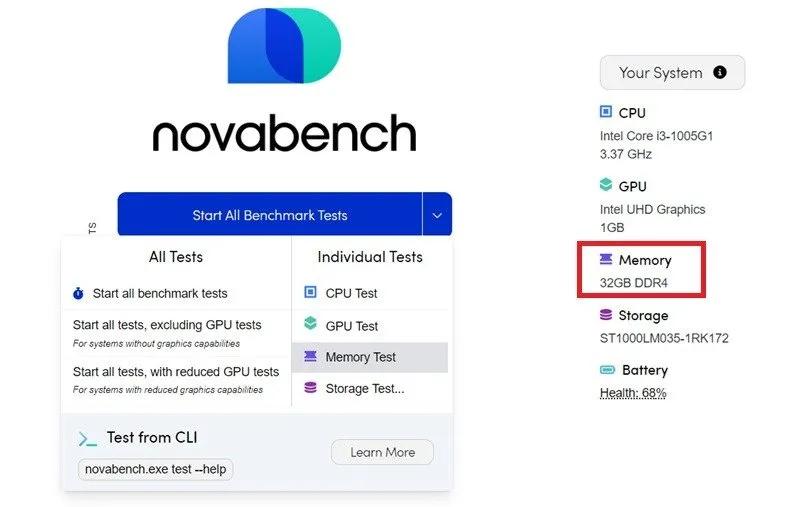
Jak sprawdzić typ pamięci RAM poprzez wizualną kontrolę płyty głównej
Zobaczyć to uwierzyć! Jeśli otworzysz płytę główną z systemem Windows, zobaczysz specyfikacje pamięci RAM obsługiwane przez Twoje urządzenie. Jeśli korzystasz z nowego laptopa, może to unieważnić gwarancję producenta, ale tak naprawdę nie można obejść tej metody, jeśli planujesz zmienić lub uaktualnić kości RAM.
Gniazda pamięci płyty głównej określają obsługiwany typ pamięci RAM (w tym przykładzie DDR4) i format pamięci RAM (tutaj tylko SODIMM). Otrzymasz także inne szczegółowe informacje, takie jak nazwa producenta, numer seryjny, numer części i typy styków (DIMM B lub DIMM A).

Po sprawdzeniu typu pamięci RAM w systemie Windows sprawdź maksymalną pojemność pamięci RAM obsługiwaną przez Twoje urządzenie, która jest ściśle powiązana z rodzajem potrzebnej pamięci RAM. Dowiedz się także, jak wykryć stan pamięci RAM na komputerze, aby uniknąć błędów konfiguracyjnych.
Źródło obrazu: Unsplash . Wszystkie zdjęcia autorstwa Sayaka Borala.



Dodaj komentarz