Komputer utknął w pętli rozruchowej po aktualizacji pamięci RAM [Napraw]
![Komputer utknął w pętli rozruchowej po aktualizacji pamięci RAM [Napraw]](https://cdn.thewindowsclub.blog/wp-content/uploads/2024/04/pc-stuck-in-boot-loop-after-ram-upgrade-1-640x375.webp)
Jeśli Twój komputer utknął w pętli rozruchowej po aktualizacji pamięci RAM , ten artykuł pomoże Ci rozwiązać ten problem. Przestarzały BIOS, problemy z osadzeniem pamięci RAM, kompatybilnością pamięci RAM itp. mogą powodować ten problem. Ważne jest, aby szybko rozwiązać ten problem, ponieważ nie można korzystać z komputera z powodu pętli rozruchowej.

Komputer z systemem Windows utknął w pętli rozruchowej po aktualizacji pamięci RAM
Jeśli Twój komputer z systemem Windows 11/10 utknął w pętli rozruchowej po aktualizacji pamięci RAM, zastosuj następujące poprawki:
- Twardy reset komputera
- Sprawdź stan pamięci RAM w BIOS-ie
- Zainstaluj ponownie pamięć RAM
- Sprawdź kompatybilność pamięci RAM
- Wyczyść CMOS
- Zaktualizuj BIOS
Zaczynajmy.
1] Twardy reset komputera
Pierwszym krokiem, który powinieneś zrobić, jest wykonanie twardego resetu. Czasami problem występuje z powodu ładunku resztkowego. W takim przypadku twardy reset komputera może pomóc rozwiązać ten problem. Proces ten spowoduje usunięcie całego ładunku resztkowego z kondensatorów. Aby to zrobić, wykonaj kroki wymienione poniżej:
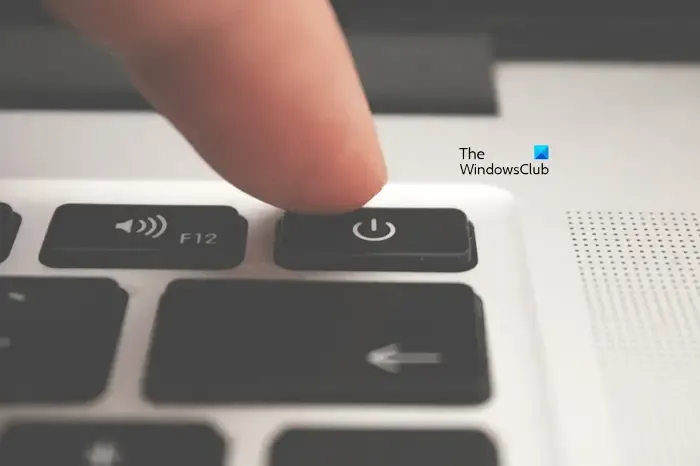
- Wyłącz całkowicie laptopa (jeśli jest włączony).
- Odłącz wszystkie urządzenia peryferyjne i ładowarkę od laptopa.
- Wyjmij baterię. Jeśli Twój laptop ma niewymienną baterię, możesz pominąć ten krok.
- Naciśnij i przytrzymaj przycisk zasilania przez maksymalnie 30 sekund.
- Włóż akumulator i ponownie podłącz ładowarkę.
- Włącz laptopa i sprawdź, czy przynosi jakieś zmiany.
2] Sprawdź stan pamięci RAM w BIOS-ie
Sugerujemy również sprawdzenie stanu pamięci RAM w systemie BIOS. Aby to zrobić, wejdź do BIOS-u komputera i sprawdź, czy jest tam widoczna zainstalowana pamięć RAM. Jeśli BIOS komputera pokazuje zainstalowaną pamięć RAM, musisz wypróbować inne rozwiązania, aby rozwiązać problem. Możesz spróbować zmienić sloty RAM i zobaczyć czy zadziała.
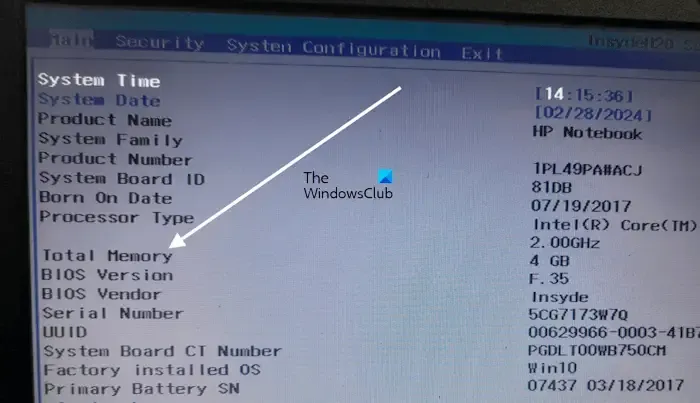
Jeśli BIOS nie wykrywa kości RAM, może to oznaczać, że kości RAM są uszkodzone. Zalecamy jednak wypróbowanie wszystkich innych poprawek przed wyciągnięciem wniosków.
Różne marki komputerów mają różne dedykowane klawisze umożliwiające wejście do ustawień BIOS-u. Odwiedź oficjalną stronę producenta komputera, aby poznać właściwy klawisz umożliwiający wejście do ustawień BIOS-u. Po przejściu do systemu BIOS komputera poszukaj kategorii, w której wyświetlane są informacje o produkcie. Na przykład powyższy zrzut ekranu przedstawia BIOS HP. W systemie HP BIOS kategoria Główna wyświetla informacje o pamięci.
3] Zainstaluj ponownie pamięć RAM

Czasami ten problem może wystąpić z powodu nieprawidłowej instalacji pamięci RAM. Upewnij się, że wszystkie kości RAM są prawidłowo osadzone. W takim przypadku sugerujemy wyjęcie wszystkich kości RAM i ich prawidłowe zainstalowanie. Przed zainstalowaniem kości RAM wyczyść kości RAM i gniazda pamięci RAM, ponieważ czasami kurz i zanieczyszczenia wewnątrz gniazd pamięci RAM uniemożliwiają komputerowi wykrycie kości RAM, co może powodować problemy z uruchamianiem.
4] Sprawdź kompatybilność pamięci RAM
Czy zainstalowana pamięć RAM jest kompatybilna z płytą główną komputera? Kompatybilność pamięci RAM możesz sprawdzić w instrukcji płyty głównej lub na stronie producenta. Jeśli pamięć RAM nie jest kompatybilna z płytą główną, wymień ją.
5] Wyczyść pamięć CMOS
Wyczyszczenie pamięci CMOS może pomóc w rozwiązaniu problemu. Ten proces spowoduje również zresetowanie systemu BIOS do ustawień domyślnych. Jeśli komputer utknie w pętli rozruchowej z powodu źle skonfigurowanych ustawień BIOS-u, przywrócenie ustawień domyślnych BIOS-u rozwiąże problem.

Aby wyczyścić baterię CMOS, musisz otworzyć obudowę komputera. Wyłącz komputer i odłącz przewód zasilający, aby uniknąć porażenia prądem.
Znajdź baterię CMOS na płycie głównej, wyjmij ją, odczekaj kilka minut, a następnie włóż ją ponownie. Spowoduje to przywrócenie ustawień domyślnych systemu BIOS. Włóż ponownie baterię i spróbuj ponownie uruchomić komputer. Przed wyjęciem baterii CMOS zwróć uwagę na położenie + i – na baterii.
6] Zaktualizuj BIOS
Twój komputer utknął w pętli rozruchowej po zainstalowaniu nowej pamięci RAM. W takim przypadku sugerujemy aktualizację BIOS-u do najnowszej wersji. Aby wykonać tę czynność, musisz włożyć starą kość RAM. Włóż stare kości RAM, a następnie pobierz najnowszą wersję BIOS-u z oficjalnej strony producenta komputera. Jeśli dostępna jest aktualizacja, pobierz ją i zainstaluj.
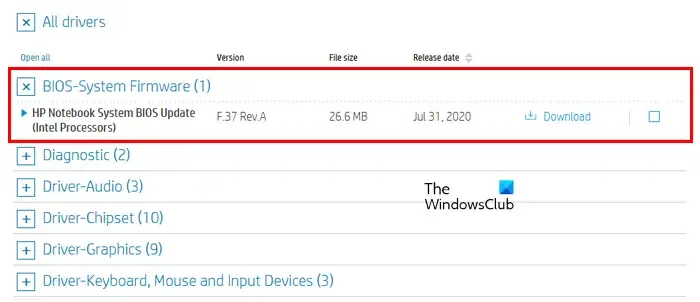
Teraz włóż nowe kości RAM i sprawdź, czy problem został rozwiązany. Możesz także spróbować sflashować BIOS bez kości RAM. Flashowanie BIOS-u może być pomocne, jeśli zainstalowałeś nowy procesor lub pamięć RAM, a po zainstalowaniu tego sprzętu wystąpił problem.
To wszystko, mam nadzieję, że to pomoże.
Dlaczego mój komputer nie uruchamia się po wymianie pamięci RAM?
Może być kilka powodów, dla których komputer nie uruchamia się po zmianie pamięci RAM. Najczęstsze przyczyny to problemy ze zgodnością pamięci RAM, niewłaściwa instalacja pamięci RAM i ustawienia CMOS itp. Upewnij się także, że połączenie przewodowe jest prawidłowo podłączone.
Czy wadliwa pamięć RAM może powodować pętlę rozruchową?
Tak, wadliwa pamięć RAM może powodować pętlę rozruchową. Jest to jeden z objawów awarii pamięci RAM. Dlatego też, jeśli Twój komputer utknie w pętli rozruchowej, spróbuj uruchomić go z pojedynczą kośćmi RAM (jeśli Twój system ma wiele kości RAM). Dzięki temu dowiesz się, czy problem dotyczy pamięci RAM.



Dodaj komentarz