SignalRGB nie wykrywa pamięci RAM w systemie Windows 11 [Poprawka]
![SignalRGB nie wykrywa pamięci RAM w systemie Windows 11 [Poprawka]](https://cdn.thewindowsclub.blog/wp-content/uploads/2024/04/signalrgb-is-not-detecting-ram-1-640x375.webp)
Jeśli SignalRGB nie wykrywa pamięci RAM na Twoim komputerze, rozwiązania podane w tym artykule pomogą Ci rozwiązać problem. SignalRGB pozwala dostosować konfigurację do gier za pomocą setek efektów RGB. Jeśli jednak SignalRGB nie wykryje pamięci RAM na komputerze z systemem Windows, nie będzie można jej dostosować.
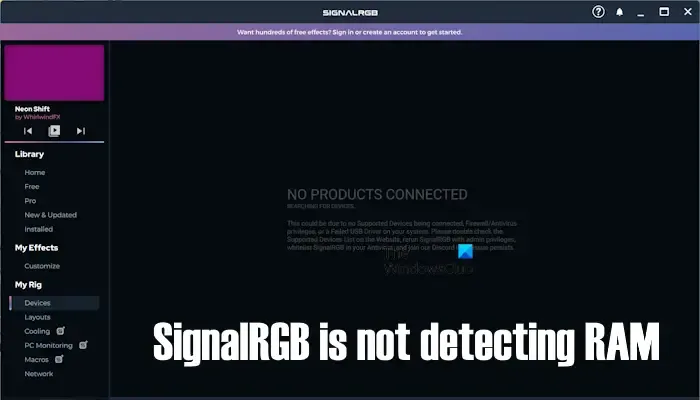
Napraw SignalRGB nie wykrywa pamięci RAM w systemie Windows 11
Skorzystaj z poniższych sugestii, jeśli SignalRGB nie wykrywa pamięci RAM w twoim systemie. Zanim będziesz kontynuować, sugerujemy zamknięcie i ponowne uruchomienie SignalRGB. Aby całkowicie zamknąć SignalRGB, kliknij prawym przyciskiem myszy jego ikonę na pasku zadań i wybierz Zakończ . Następnie otwórz Menedżera zadań i zakończ wszystkie uruchomione procesy powiązane z SignalRGB.
- Upewnij się, że SignalRGB obsługuje pamięć RAM
- Uruchom SignalRGB jako administrator
- Zainstaluj ponownie pamięć RAM
- Zaktualizuj BIOS i sterownik chipsetu
- Odinstaluj inne podobne oprogramowanie
- Odinstaluj i zainstaluj ponownie SignalRGB
Poniżej szczegółowo wyjaśniliśmy wszystkie te poprawki.
1] Upewnij się, że SignalRGB obsługuje pamięć RAM
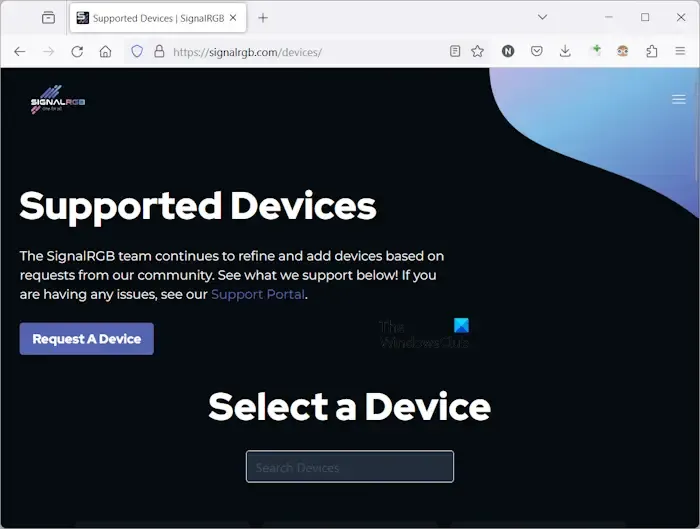
SignalRGB automatycznie wykrywa obsługiwany sprzęt. Jeśli nie wykrywa sprzętu podłączonego do komputera, sprzęt ten może nie być obsługiwany przez SignalRGB. Dlatego upewnij się, że Twoja pamięć RAM znajduje się na liście obsługiwanego sprzętu. Możesz zobaczyć cały sprzęt obsługiwany przez SignalRGB na jego oficjalnej stronie internetowej .
2] Uruchom SignalRGB jako administrator
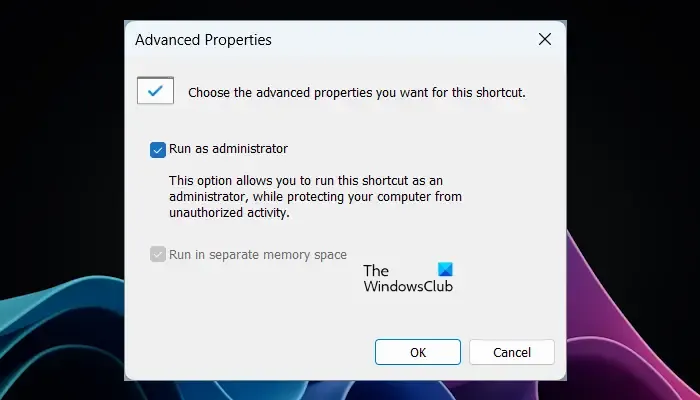
Czasami problemy wynikają z uprawnień administracyjnych. Sugerujemy uruchomienie SignalRGB jako administrator i sprawdzenie, czy tym razem wykryje pamięć RAM. Jeśli to zadziała, możesz sprawić, że SignalRGB będzie zawsze działać jako administrator.
3] Zainstaluj ponownie pamięć RAM

Całkowicie wyłącz komputer, a następnie odłącz przewód zasilający, aby uniknąć porażenia prądem. Teraz otwórz obudowę komputera i wyjmij kości RAM z gniazd pamięci RAM. Teraz wyczyść kości RAM i gniazda pamięci RAM, a następnie prawidłowo zainstaluj ponownie kości RAM.
4] Zaktualizuj BIOS i sterownik chipsetu
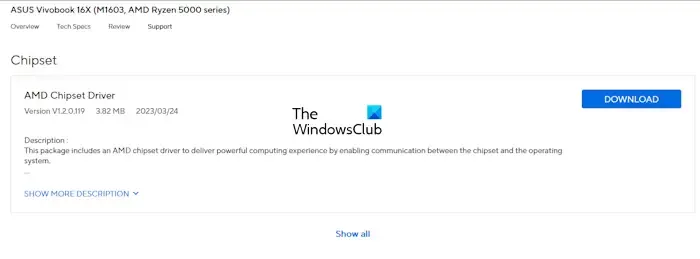
Jeśli problem nadal występuje, sugerujemy aktualizację systemu BIOS i zainstalowanie najnowszej wersji sterownika chipsetu. Najnowszą wersję systemu BIOS i sterownika chipsetu możesz pobrać z oficjalnej strony producenta komputera. Po pobraniu sterowników zainstaluj je.
5] Odinstaluj inne podobne oprogramowanie
Jeśli zainstalowałeś inne podobne oprogramowanie do sterowania oświetleniem RGB pamięci RAM, oprogramowanie to może powodować konflikt z SignalRGB i powodować ten problem. Sugerujemy odinstalowanie tego oprogramowania i sprawdzenie, czy to pomoże. Aby potwierdzić, czy tak jest, możesz rozwiązać problem w stanie czystego rozruchu.
6] Odinstaluj i zainstaluj ponownie SignalRGB
Jeśli SignalRGB nadal nie jest w stanie wykryć kości RAM, odinstalowanie i ponowne zainstalowanie może pomóc. Odinstaluj go za pomocą ustawień systemu Windows lub Panelu sterowania, a następnie uruchom ponownie komputer. Teraz pobierz najnowszą wersję z oficjalnej strony internetowej i zainstaluj ją.
Otóż to. Mam nadzieję, że to pomoże.
Jak naprawić diody RGB w pamięci RAM?
Ten problem zwykle występuje, gdy używasz innego oprogramowania do sterowania oświetleniem RGB pamięci RAM. Na przykład, jeśli używasz pamięci RAM Corsair i oprócz oprogramowania Corsair iCUE zainstalowałeś inne oprogramowanie, powiedzmy ASUS Aura RGB, to drugie może powodować konflikt z oprogramowaniem Corsair iCUE i powodować ten problem.
Dlaczego mój sygnał RGB nie działa?
Może być wiele powodów, dla których SignalRGB nie działa na komputerze z systemem Windows 11/10, np. przestarzałe oprogramowanie sprzętowe, nieaktualna wersja BIOS-u, inne oprogramowanie powodujące konflikt itp. Przede wszystkim uruchom komputer w stanie czystego rozruchu, a następnie sprawdź, czy problem nadal występuje. Możesz także spróbować zaktualizować oprogramowanie sprzętowe i BIOS do najnowszej wersji.



Dodaj komentarz