3 sposoby wyrejestrowania komputera z programu Windows Insider
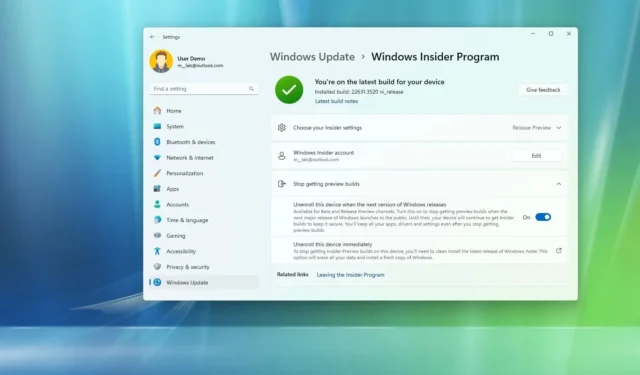
- Aby opuścić niejawny tester systemu Windows, otwórz Ustawienia > Windows Update > Niejawny tester systemu Windows , kliknij „Przestań otrzymywać kompilacje podglądu” i włącz przełącznik „Wyrejestruj to urządzenie po wydaniu następnej wersji systemu Windows” .
- Alternatywnie możesz skorzystać z czystej instalacji lub ustawień odzyskiwania, jeśli przegapiłeś okres karencji lub opcja jest wyszarzona.
- Te instrukcje dotyczą wszystkich wersji systemu Windows 11.
W systemie Windows 11, jeśli zarejestrujesz swój komputer w programie Windows Insider, masz co najmniej trzy sposoby wyrejestrowania się lub opuszczenia programu, ale opcja, z której musisz skorzystać, będzie zależeć od sytuacji rozwojowej systemu operacyjnego. Pozwól mi wyjaśnić.
Program Windows Insider to „program” zaprojektowany przez firmę Microsoft, aby umożliwić programistom i entuzjastom uzyskanie wcześniejszego dostępu do funkcji i zmian, nad którymi firma pracuje w następnej, a nawet bieżącej wersji systemu operacyjnego.
W chwili pisania tego tekstu najnowszą wersją jest wersja 24H2 (lub aktualizacja 2024) dla systemu Windows 11.
Program obejmuje cztery kanały: Canary, Dev, Beta i Release Preview, z których każdy prezentuje inny etap rozwoju. Kanał Canary Channel udostępnia zapowiedzi najnowszych zmian na platformie na początku cyklu rozwojowego. Te kompilacje mogą być niestabilne, nie zawierają dużej ilości dokumentacji i są zalecane tylko dla użytkowników o wysokich umiejętnościach technicznych. Kanał deweloperski jest również przeznaczony dla zaawansowanych użytkowników, ponieważ ta kompilacja zazwyczaj zawiera błędy i jest niestabilna.
Z drugiej strony kanał beta jest przeznaczony dla każdego, kto chce przetestować nadchodzące funkcje lub sprawdzić aplikacje, a kanał podglądu wydania zazwyczaj oferuje ostateczną wersję kolejnej wersji systemu Windows 11, zanim będzie ona dostępna dla wszystkich.
Jedynym problemem związanym z programem jest to, że rezygnacja nie jest prosta. Zwykle, gdy prace nad nową wersją systemu operacyjnego dobiegają końca, Microsoft powiadomi użytkowników za pośrednictwem witryny blogu Windows Insider o krótkim okresie, kiedy będzie można bezpiecznie usunąć komputer z określonych kanałów bez ponownej instalacji i zachować ustawienia plików i aplikacje.
Jeśli przegapisz okres okna lub chcesz natychmiast się wyrejestrować, możesz przeprowadzić czystą instalację systemu operacyjnego. Ta opcja obejmuje również przywracanie plików z kopii zapasowej, ponowną instalację aplikacji i ponowną konfigurację ustawień.
Jeśli chcesz zrobić sobie przerwę od programu lub potrzebujesz komputera do innego projektu, masz kilka sposobów wyrejestrowania się z programu Windows Insider, nawet jeśli zainstalowałeś wersję zapoznawczą kolejnej wersji systemu Windows.
W tym przewodniku nauczę Cię, jak usunąć laptopa lub komputer stacjonarny z programu Windows Insider.
Te instrukcje dotyczą dowolnej wersji systemu Windows 11, w tym wersji 24H2, 23H2, 22H2 i 21H2.
- 1. Wyrejestruj się z programu Insider bez utraty plików
- 2. Wyrejestruj się z programu Insider i dokonaj ponownej instalacji
- 3. Wyrejestruj się z programu Insider po zainstalowaniu innej wersji
1. Wyrejestruj się z programu Insider bez utraty plików
Aby bezpiecznie zrezygnować z niejawnego programu testów systemu Windows bez utraty plików lub ponownej instalacji, wykonaj następujące kroki:
-
Otwórz Ustawienia w systemie Windows 11.
-
Kliknij opcję Windows Update .
-
Kliknij stronę programu Windows Insider .
-
Kliknij ustawienie „Przestań otrzymywać kompilacje podglądu” .
-
Włącz przełącznik „Wyrejestruj to urządzenie po wydaniu następnej wersji systemu Windows” .

Po wykonaniu tych kroków komputer będzie nadal otrzymywać podglądy systemu Windows, ale gdy pojawi się ostateczna wersja, urządzenie z gracją zrezygnuje z programu.
W tym momencie na komputerze będzie dostępna ostateczna wersja systemu operacyjnego i będzie on nadal otrzymywać aktualizacje, o ile nowa wersja będzie obsługiwana.
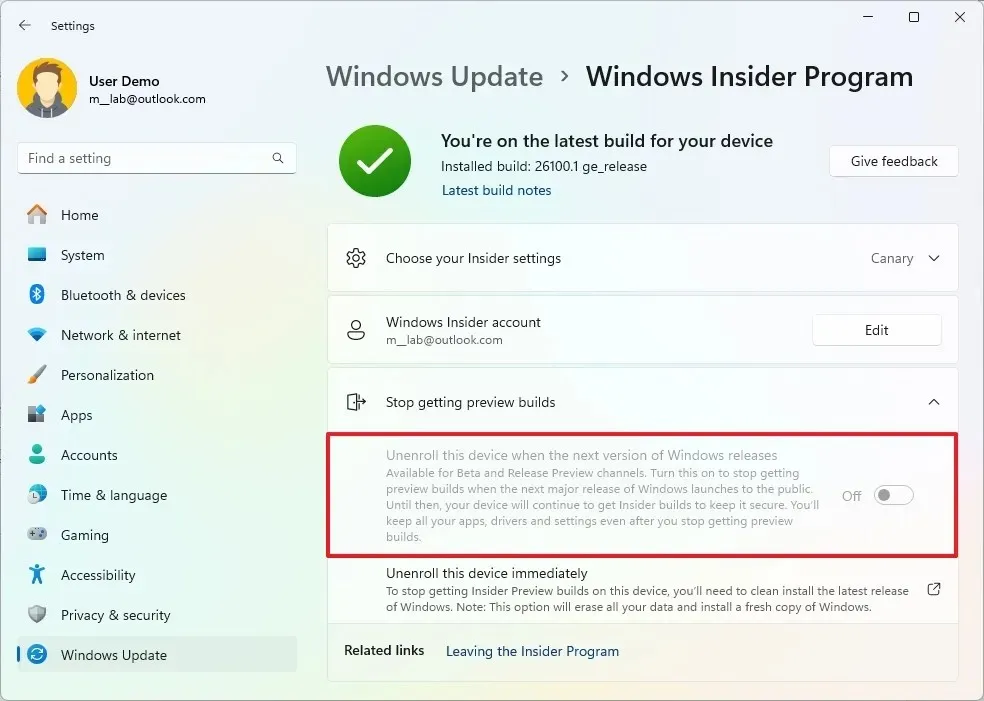
Jeśli opcja jest wyszarzona, a Twój komputer jest zarejestrowany w Dev lub Canary Channels, jedynym sposobem na usunięcie urządzenia z programu jest użycie czystej instalacji.
2. Wyrejestruj się z programu Insider i dokonaj ponownej instalacji
Jeśli przegapiłeś okres karencji umożliwiający rezygnację z programu lub opcja wyrejestrowania jest wyszarzona, możesz usunąć komputer z programu Insider, usuwając bieżącą konfigurację i rozpoczynając od nowej instalacji.
Aby przeprowadzić czystą instalację w celu wyrejestrowania komputera z programu Insider, wykonaj następujące kroki:
-
Uruchom komputer z dyskiem flash USB z systemem Windows 11 .
-
Naciśnij dowolny klawisz, aby kontynuować.
-
Kliknij przycisk Dalej .
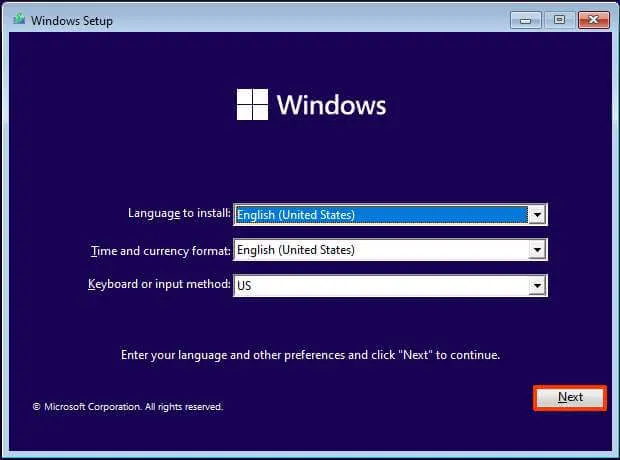
-
Kliknij przycisk Zainstaluj teraz .
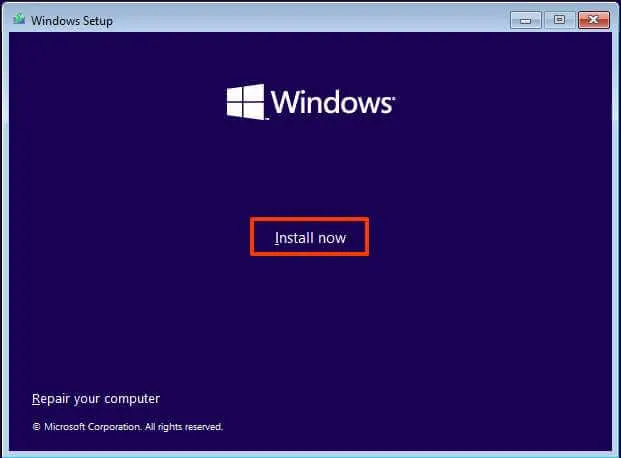
-
Kliknij opcję „Nie mam klucza produktu” .
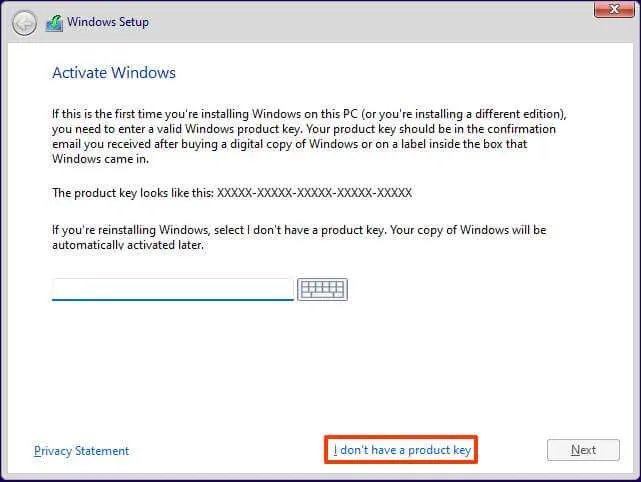
-
Wybierz wersję „Windows 11”, którą aktywuje Twój klucz licencyjny (jeśli dotyczy).
-
Zaznacz opcję „Akceptuję warunki licencji” .
-
Kliknij przycisk Dalej .
-
Wybierz opcję „Niestandardowy: zainstaluj tylko system Windows (zaawansowane)” .
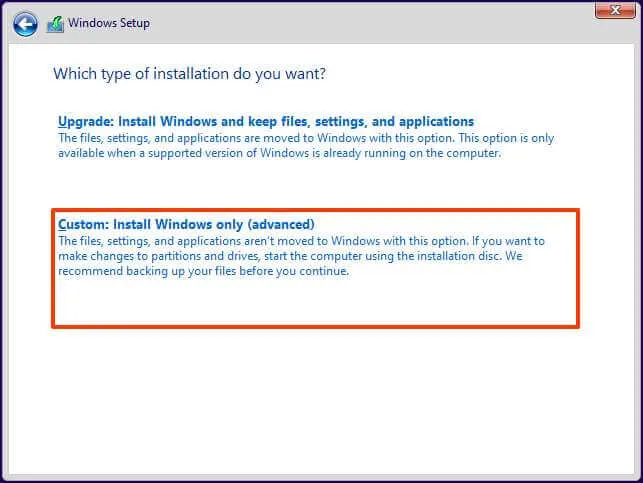
-
Wybierz każdą partycję na dysku twardym, na której chcesz zainstalować system Windows 11, i kliknij przycisk „Usuń” . (Zazwyczaj „Dysk 0” to dysk zawierający wszystkie pliki instalacyjne.)
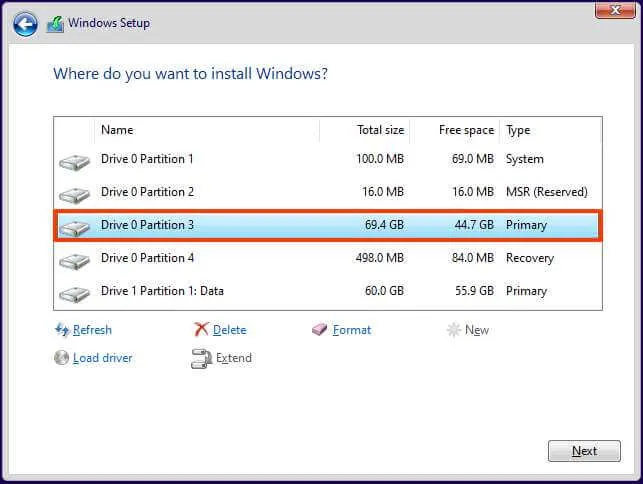 Ostrzeżenie: usunięcie partycji powoduje również usunięcie wszystkich danych z dysku. Nie jest również wymagane usuwanie partycji z dodatkowego dysku twardego.
Ostrzeżenie: usunięcie partycji powoduje również usunięcie wszystkich danych z dysku. Nie jest również wymagane usuwanie partycji z dodatkowego dysku twardego. -
Wybierz dysk twardy (dysk 0 nieprzydzielone miejsce), aby zainstalować nową kopię systemu operacyjnego.
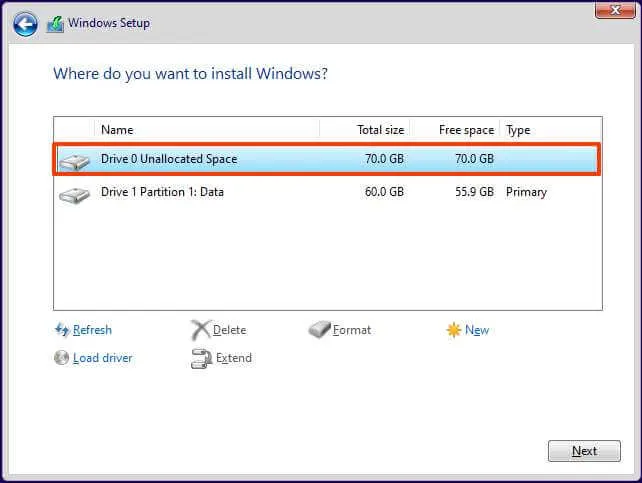
-
Kliknij przycisk Dalej .
-
Kontynuuj instrukcje wyświetlane na ekranie, aby ukończyć gotowe doświadczenie (OOBE) .
Po wykonaniu tych kroków komputer uruchomi nową instalację systemu Windows 11 ze stabilnej wersji Chanel.
„ Kanał stabilny” tak naprawdę nie jest kanałem. Jest to sposób na odniesienie się do oficjalnej wersji systemu Windows, która nie jest dostępna w wersji zapoznawczej.
Możesz także przeprowadzić czystą instalację przy użyciu pliku ISO, WinRE lub narzędzia Media Creation Tool. Mój drugi przewodnik wyjaśnia te metody instalacji bardziej szczegółowo.
3. Wyrejestruj się z programu Insider po zainstalowaniu innej wersji
Alternatywnie, jeśli nie zainstalowałeś drugiej wersji zapoznawczej kolejnej wersji systemu Windows 11 i nie chcesz ponownie instalować systemu operacyjnego, możesz skorzystać z ustawień odzyskiwania, aby przywrócić poprzednią wersję, a następnie skorzystać z narzędzia „Windows Insider Ustawienia”, aby elegancko zrezygnować z programu.
Aby usunąć komputer z niejawnego programu testów systemu Windows nawet po zainstalowaniu pierwszej wersji zapoznawczej następnej wersji, wykonaj następujące kroki:
-
Otwórz ustawienia .
-
Kliknij System .
-
Kliknij stronę Odzyskiwanie po prawej stronie.
-
Kliknij przycisk Wróć w sekcji „Opcje odzyskiwania”.
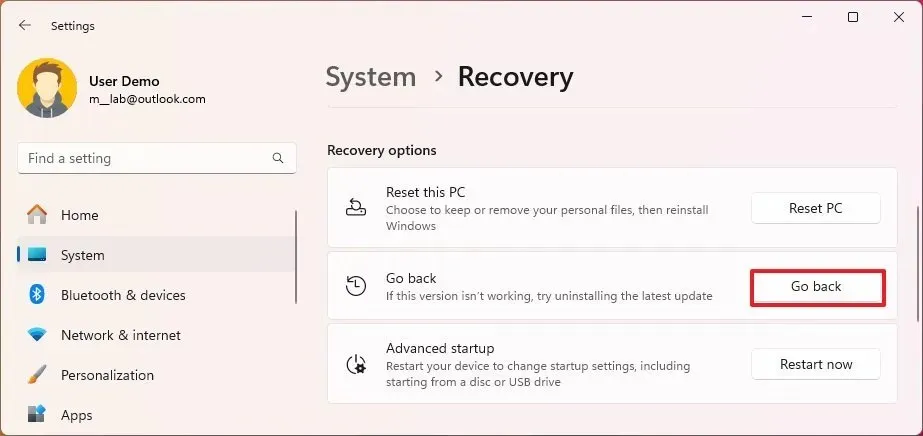
-
Kliknij przycisk Dalej .
-
Kliknij przycisk „Nie, dziękuję” .
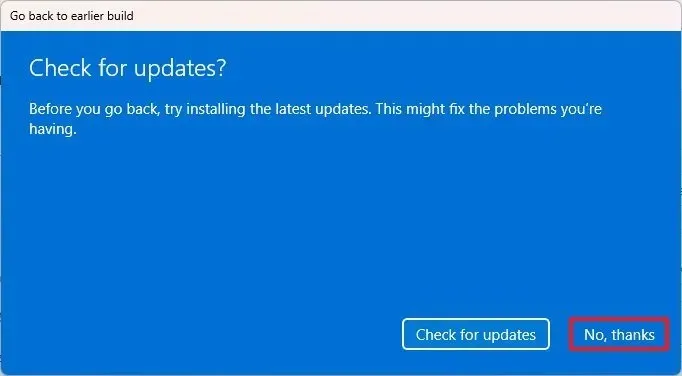
-
Kliknij przycisk Dalej .

-
Kliknij ponownie przycisk Dalej .
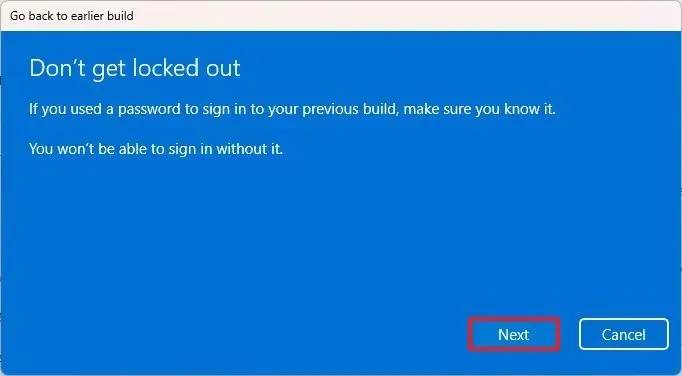
-
Kliknij przycisk Wróć .
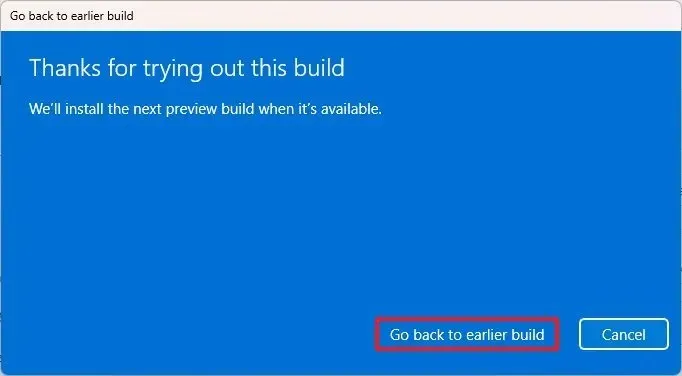
-
Otwórz Ustawienia w systemie Windows 11.
-
Kliknij opcję Windows Update .
-
Kliknij stronę programu Windows Insider .
-
Kliknij ustawienie „Przestań otrzymywać kompilacje podglądu” .
-
Włącz przełącznik „Wyrejestruj to urządzenie po wydaniu następnej wersji systemu Windows” .
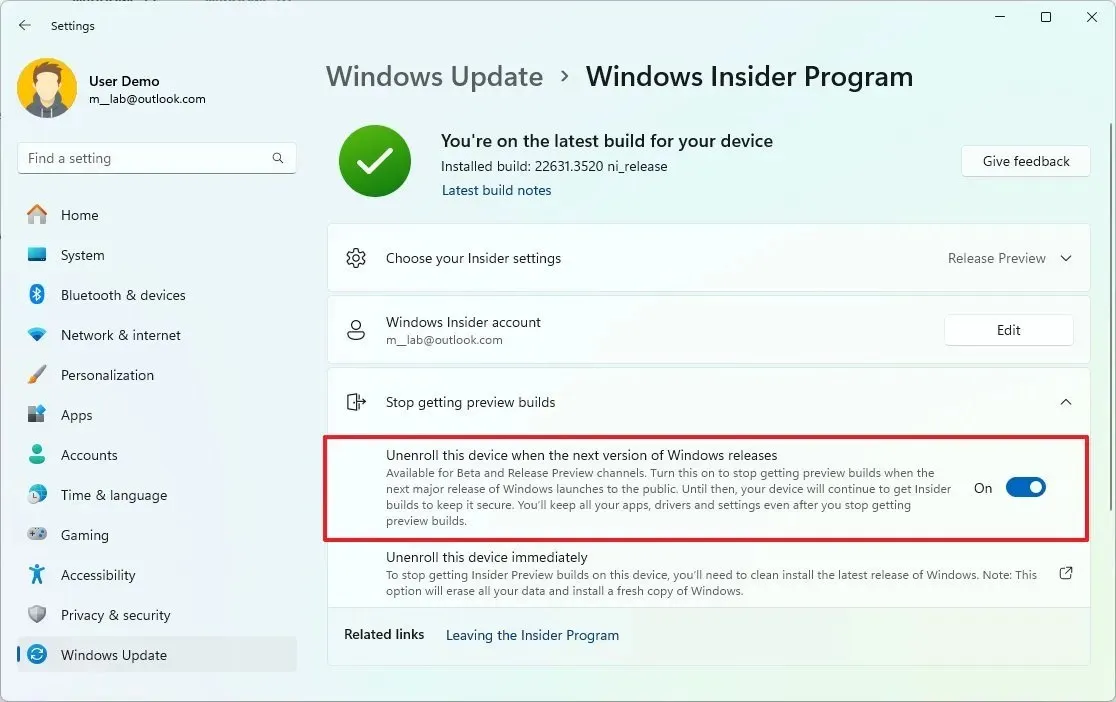
Po wykonaniu tych kroków system usunie urządzenie z programu Insider, zachowując zainstalowaną i obsługiwaną najnowszą wersję systemu Windows 11.
Niezależnie od metody wyrejestrowania, którą wybierzesz, zawsze możesz ponownie zarejestrować się w programie poprzez stronę ustawień „Programu Windows Insider” i użyć przycisku „Rozpocznij” .
Jeśli masz jakieś pytania , daj mi znać w komentarzach poniżej.



Dodaj komentarz