Napraw kody błędów ChatGPT 1020, 524, 404, 403

Jeśli podczas korzystania z narzędzia AI występują kody błędów ChatGPT 1020 , 524 , 404 lub 403 , oto kompletny przewodnik, który pomoże rozwiązać te błędy ChatGPT. ChatGPT to model generowania dużego języka oparty na architekturze GPT (Generative Pre-trained Transformer), opracowany przez OpenAI. Jest to chatbot AI, który generuje tekst podobny do ludzkiego i służy do wykonywania różnych zadań językowych. Zadania te obejmują odpowiadanie na pytania, tłumaczenie na język i podsumowanie tekstu. The New York Times określił nawet ChatGPT jako „najlepszego chatbota ze sztuczną inteligencją, jaki kiedykolwiek udostępniono ogółowi społeczeństwa”.
ChatGPT jest obecnie bezpłatny. Możesz zarejestrować się w usłudze i zacząć z niej korzystać za darmo. Aby skorzystać z ChatGPT, możesz wejść na stronę OpenAI w swojej przeglądarce internetowej i wybrać narzędzie ChatGPT. Następnie musisz kliknąć przycisk WYPRÓBUJ CHATGPT. Następnie zostaniesz poproszony o zalogowanie się w celu korzystania z usługi ChatGPT. Jeśli nie masz konta, zarejestruj się za pomocą konta e-mail, a następnie zaloguj się przy użyciu poprawnych danych uwierzytelniających, aby rozpocząć korzystanie z ChatGPT.
Wielu użytkowników ChatGPT zgłosiło kilka błędów podczas korzystania z usługi. W tym poście omówimy cztery kody błędów ChatGPT, które obejmują kody błędów 1020, 524, 404 i 403. Jeśli doświadczasz któregokolwiek z tych błędów w ChatGPT, nie szukaj dalej. Po prostu postępuj zgodnie z tym przewodnikiem i rozwiąż błąd.
Napraw kod błędu ChatGPT 1020
Kod błędu 1020 może wystąpić w ChatGPT z powodu nieprawidłowych danych logowania. Oprócz tego przyczyną tego kodu błędu mogą być uszkodzone pliki cookie, problemy z siecią i niespójność serwera DNS. Teraz, jeśli podczas korzystania z ChatGPT występuje błąd 1020, spróbuj najpierw ponownie uruchomić komputer. Jeśli to nie pomoże, możesz skorzystać z następujących rozwiązań, aby naprawić ten błąd:
- Upewnij się, że wprowadziłeś poprawne dane logowania.
- Usuń pliki cookie przeglądarki ChatGPT.
- Włącz/wyłącz VPN.
- Zresetuj swój adres IP.
- Zmień serwer DNS.
- Przełącz się na inną przeglądarkę internetową, aby korzystać z ChatGPT.
- Kontakt z obsługą klienta.
1] Upewnij się, że wprowadziłeś poprawne dane logowania
Zanim przejdziesz do zaawansowanych poprawek, upewnij się, że wprowadziłeś poprawne dane logowania. Jeśli dane logowania są nieprawidłowe, prawdopodobnie pojawi się ten kod błędu. Dlatego wprowadź właściwą nazwę użytkownika i hasło, a następnie, jeśli napotkasz ten błąd, przejdź do następnego potencjalnego rozwiązania.
2] Usuń pliki cookie przeglądarki ChatGPT
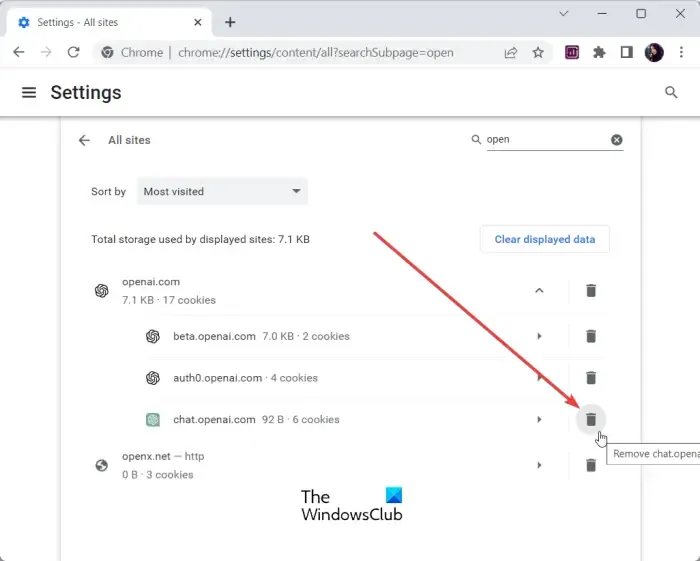
Możesz wyczyścić pliki cookie ChatGPT ze swojej przeglądarki internetowej, a następnie sprawdzić, czy błąd został naprawiony, czy nie. To mogą być uszkodzone pliki cookie przeglądarki powiązane z ChatGPT, które powodują kod błędu 1020. W związku z tym będziesz musiał usunąć pliki cookie przeglądarki, aby naprawić błąd.
Google Chrome:
- Najpierw otwórz Google Chrome i przejdź do przycisku menu z trzema kropkami.
- Teraz kliknij opcję Ustawienia i przejdź do zakładki Prywatność i bezpieczeństwo .
- Następnie naciśnij opcję Pliki cookie i inne dane witryn , a następnie stuknij opcję Zobacz wszystkie dane witryn i uprawnienia .
- Następnie w polu wyszukiwania znajdującym się u góry wpisz OpenAI.
- Następnie w wynikach wyszukiwania kliknij ikonę Usuń (kosz) znajdującą się obok plików cookie ChatGPT.
- Po wyświetleniu monitu naciśnij przycisk Wyczyść.
- Po zakończeniu uruchom ponownie komputer i otwórz ChatGPT, aby sprawdzić, czy błąd został naprawiony, czy nie.
Microsoft Edge:
- Najpierw otwórz Edge, kliknij przycisk menu z trzema kropkami i wybierz opcję Ustawienia .
- Teraz kliknij kartę Pliki cookie i uprawnienia witryn i naciśnij opcję Zarządzaj i usuwaj pliki cookie i dane witryn .
- Następnie naciśnij opcję Zobacz wszystkie pliki cookie i dane witryn .
- W polu wyszukiwania wpisz openAI i rozwiń odpowiednie pliki cookie z wyników wyszukiwania.
- Następnie naciśnij przycisk Usuń ( usuń ) powiązany z plikami cookie ChatGPT.
- Po zakończeniu uruchom ponownie przeglądarkę i otwórz ChatGPT, aby sprawdzić, czy błąd został rozwiązany, czy nie.
Mozilla Firefox:
- Najpierw otwórz przeglądarkę Firefox, kliknij menu z trzema paskami i wybierz Ustawienia .
- Teraz przejdź do zakładki Prywatność i bezpieczeństwo z lewej strony i kliknij opcję Pliki cookie i dane witryn> Zarządzaj danymi… .
- Następnie w polu Wyszukaj witryny wpisz openai, a następnie usuń pliki cookie powiązane z ChatGPT.
- Następnie uruchom ponownie komputer, a następnie sprawdź, czy błąd został rozwiązany, czy nie.
Podobnie możesz wyczyścić pliki cookie dla ChatGPT w innych przeglądarkach internetowych.
Jeśli ta metoda działa dla Ciebie, świetnie. Jeśli jednak kod błędu 1020 w ChatGPT nadal się pojawia, możesz zastosować następną poprawkę.
3] Włącz/wyłącz VPN
Możesz spróbować użyć VPN do korzystania z ChatGPT. VPN sprawia, że jesteś anonimowy w sieci, ukrywając swój adres IP, a także umożliwia ominięcie różnych ograniczeń sieciowych. Możesz zainstalować darmową sieć VPN na swoim komputerze. Dostępnych jest wiele dobrych darmowych VPN, takich jak TOR, Betternet, ProtonVPN, NordVPN itp. Uruchom VPN i sprawdź, czy kod błędu ChatGPT 1020 został naprawiony, czy nie.
Wręcz przeciwnie, jeśli już korzystasz z VPN, odłącz go, a następnie sprawdź, czy błąd został naprawiony.
4] Zresetuj swój adres IP
Problemy z siecią mogą być przyczyną kodu błędu 1020 w ChatGPT. W takim przypadku możesz spróbować opróżnić pamięć podręczną DNS i zresetować adres IP, aby naprawić błąd. Oto kroki, aby to zrobić:
- Najpierw otwórz wiersz polecenia jako administrator, korzystając z funkcji wyszukiwania.
- Teraz wprowadź poniższe polecenia jeden po drugim:
netsh winsock reset
netsh int ip reset
ipconfig /release
ipconfig /renew
ipconfig /flushdns - Następnie uruchom ponownie komputer i sprawdź, czy błąd został naprawiony.
Jeśli błąd nadal nie został naprawiony, przejdź do następnego rozwiązania.
5] Zmień swój serwer DNS
Przyczyną błędu może być domyślny serwer DNS. Możesz więc przełączyć się na niezawodny publiczny serwer DNS, aby naprawić błąd. Google DNS zwykle rozwiązywał problemy z serwerami DNS dla ludzi. Dlatego zmień na Google DNS i sprawdź, czy przestałeś otrzymywać kod błędu ChatGPT 1020. Oto kroki, aby to zrobić:
- Najpierw naciśnij Win + R, aby otworzyć okno poleceń Uruchom i wprowadź ncpa.cpl , aby uruchomić okno Połączenia sieciowe.
- Następnie kliknij prawym przyciskiem myszy swoje połączenie sieciowe iz menu kontekstowego wybierz opcję Właściwości .
- Następnie w oknie Właściwości wybierz opcję Protokół internetowy w wersji 4 (TCP/IPv4) i kliknij przycisk Właściwości .
- Teraz wybierz opcję Użyj następujących adresów serwerów DNS i po prostu wprowadź poniższe adresy:
Preferred DNS server: 8.8.8.8
Alternate DNS server: 8.8.4.4 - Następnie naciśnij przycisk OK i zapisz zmiany.
- Na koniec otwórz ChatGPT i sprawdź, czy błąd został naprawiony, czy nie.
6] Przełącz się na inną przeglądarkę internetową, aby korzystać z ChatGPT
Cóż, jeśli powyższe rozwiązania nie zadziałały, możesz przełączyć się na inną przeglądarkę, aby korzystać z ChatGPT. Jeśli używasz przeglądarki Chrome, możesz przełączyć się na przeglądarkę Firefox lub Opera albo użyć przeglądarki Microsoft Edge. Sprawdź, czy to działa dla Ciebie.
7] Skontaktuj się z obsługą klienta
Ostatnią deską ratunku w celu naprawienia błędu jest skontaktowanie się z oficjalnym zespołem wsparcia ChatGPT. Naciśnij przycisk Pomoc i zgłoś błąd. Pomogą ci rozwiązać problem z kodem błędu 1020.
Napraw kod błędu ChatGPT 404, 524
Wielu użytkowników ChatGPT zgłosiło kod błędu 404 podczas próby skorzystania z usługi. To jest jak ogólny błąd HTTP 404, Page Not Found, który występuje podczas odwiedzania strony ChatGPT. Teraz ten błąd może zostać wywołany z powodu nieprawidłowego adresu URL lub uszkodzonej pamięci podręcznej i plików cookie przechowywanych w przeglądarce.
Aby naprawić kod błędu ChatGPT 404, upewnij się, że wprowadziłeś poprawny adres URL ChatGPT i że nie ma błędów ortograficznych. Jeśli tak, wpisz poprawny adres URL, a następnie sprawdź, czy możesz korzystać z ChatGPT, czy nie. Możesz także spróbować mocno odświeżyć stronę za pomocą kombinacji klawiszy Ctrl+F5 i sprawdzić, czy błąd został naprawiony.
Kolejną poprawką, której możesz użyć do rozwiązania błędu ChatGPT 404, jest wyczyszczenie pamięci podręcznej przeglądarki i plików cookie. Wiadomo, że nieaktualna, powiększona i uszkodzona pamięć podręczna przeglądarki oraz pliki cookie powodują problemy w przeglądarkach. Usuń pamięć podręczną i pliki cookie z przeglądarki, a następnie ponownie załaduj stronę ChatGPT, aby sprawdzić, czy błąd został naprawiony. Oto kroki, aby wyczyścić pamięć podręczną i pliki cookie w trzech powszechnie używanych przeglądarkach internetowych w systemie Windows:
- Google Chrome: Otwórz Chrome i naciśnij Ctrl+Shift+Delete. W otwartym oknie dialogowym wybierz Zakres czasowy jako Cały czas i zaznacz pola wyboru Obrazy i pliki zapisane w pamięci podręcznej oraz Pliki cookie i inne dane witryn. Następnie naciśnij przycisk Wyczyść dane.
- Mozilla Firefox: Przejdź do przeglądarki Firefox i naciśnij Ctrl+Shift+Delete. Następnie ustaw Zakres czasu na Wszystko i zaznacz pola wyboru Pamięć podręczna i Pliki cookie. Na koniec naciśnij przycisk OK, aby usunąć dane przeglądania.
- Microsoft Edge: Otwórz Edge i szybko naciśnij klawisz skrótu Ctrl+Shift+Delete. Następnie zaznacz pola wyboru Pliki cookie i inne dane witryn oraz Obrazy i pliki zapisane w pamięci podręcznej, a następnie dotknij opcji Wyczyść teraz.
Jeśli używasz innej przeglądarki internetowej, możesz zastosować podobne kroki, aby wyczyścić pamięć podręczną i usunąć pliki cookie. Po zakończeniu sprawdź, czy kod błędu 404 został rozwiązany, czy nie.
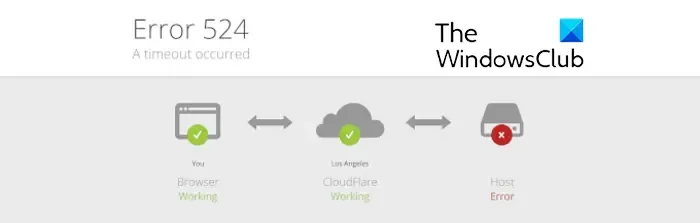
Kod błędu 524 na ChatGPT to błąd przekroczenia limitu czasu. Jest to błąd po stronie serwera, który zasadniczo występuje, gdy serwery ChatGPT są wyłączone. Z powodu zbyt wielu żądań serwery są przeciążone, a następnie następuje awaria usługi. W rezultacie użytkownicy doświadczają kodu błędu 524. Dlatego, jeśli ten błąd wystąpi, sprawdź aktualny stan serwera ChatGPT za pomocą bezpłatnego narzędzia, takiego jak IsItDownRightNow, DownDetector itp. Jeśli serwery nie działają, będziesz musiał poczekać trochę czasu, aby pozwolić błąd został naprawiony od strony serwera. Upewnij się również, że masz stabilne i aktywne połączenie z Internetem.
Napraw kod błędu ChatGPT 403
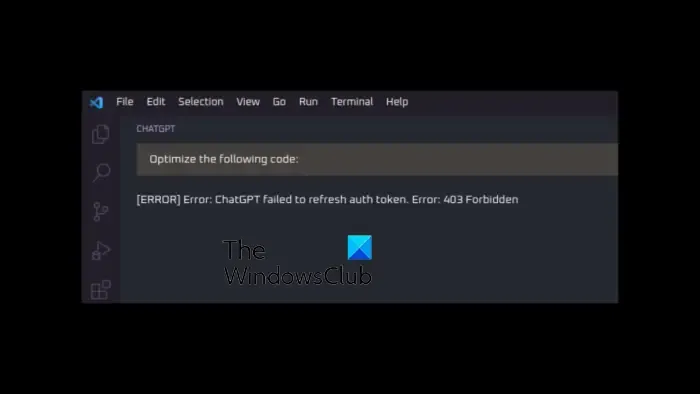
Kod błędu 403 (Błąd zabroniony) na ChatGPT występuje, gdy nie masz wystarczających uprawnień dostępu do strony internetowej. Po uruchomieniu pojawi się następujący komunikat o błędzie:
[BŁĄD] Błąd: ChatGPT nie odświeżył tokena autoryzacji. Błąd: 403 Zabronione
Przyczyny tego błędu mogą się różnić w zależności od osoby. Może się to zdarzyć, jeśli token auth0 zostanie unieważniony lub wygasł. Poza tym niewystarczające uprawnienia, brak nagłówka lub parametru w interfejsie API lub problemy z serwerem mogą również powodować ten błąd. W kilku przypadkach może to być również spowodowane tym, że Twój adres IP jest blokowany przez serwer z powodu wysyłania zbyt wielu żądań w krótkim czasie.
Oto metody, których możesz użyć, aby naprawić błąd 403 w ChatGPT:
- Zacznij od ogólnych metod rozwiązywania problemów.
- Poszukaj opisu błędu na pulpicie nawigacyjnym Auth0.
- Sprawdź nagłówki żądań i limity.
1] Zacznij od ogólnych metod rozwiązywania problemów
Przed kontynuowaniem zalecamy skorzystanie ze standardowych metod rozwiązywania problemów. Oto kilka wskazówek, których możesz użyć:
- Najpierw spróbuj kilka razy odświeżyć swoją stronę internetową i sprawdź, czy błąd został naprawiony.
- Musisz także sprawdzić swój adres URL i upewnić się, że nie ma błędów ortograficznych i że używany jest właściwy punkt końcowy.
- Poza tym upewnij się, że po Twojej stronie nie ma problemów z połączeniem internetowym.
- Upewnij się, że bieżący token nie wygasł. Jeśli tak, będziesz musiał wysłać żądanie do serwera uwierzytelniającego o nowy token z wymaganymi uprawnieniami dostępu. Następnie możesz wprowadzić nowy token w miejsce starego w kodzie swojej aplikacji.
- Upewnij się, że Twój klucz API jest ważny.
- Możesz także spróbować zresetować swój adres IP. Omówiliśmy, jak możesz to zrobić wcześniej w tym poście; więc sprawdź i zobacz czy pomogło.
Jeśli zadbałeś o powyższe punkty, przejdź dalej i skorzystaj z kolejnych rozwiązań.
2] Poszukaj opisu błędu na pulpicie nawigacyjnym Auth0
Możesz również sprawdzić opis błędu na pulpicie nawigacyjnym Auth0. Zgodnie z opisem błędu możesz odpowiednio wykonać następny krok. Otwórz więc pulpit nawigacyjny Auth0 i kliknij kartę Monitorowanie z lewego panelu. Następnie wybierz opcję Dzienniki. Teraz poszukaj zdarzenia błędu: Rejestruj kody typów zdarzeń 4. Wyświetli się typ zdarzenia i opis, który można przeanalizować, aby rozwiązać błąd.
3] Sprawdź nagłówki żądań i limity
Upewnij się, że nagłówki żądań są poprawnie sformatowane. Jeśli prawdopodobnie wystąpi ten kod błędu, jeśli nagłówek żądania jest nieprawidłowy. Ponadto sprawdź, czy osiągnąłeś limit zgłoszeń. Jeśli tak, odczekaj kilka minut i wyślij nowe zgłoszenie.
Jeśli błąd nadal występuje, możesz skontaktować się z administratorem i sprawdzić, czy może on zapewnić rozwiązanie tego błędu.



Dodaj komentarz