Jak zainstalować system kontroli wersji Fossil w systemie Linux


Fossil to potężny system kontroli wersji (VCS) dla systemu Linux. W tym artykule dowiesz się, jak zainstalować i wdrożyć Fossil w systemie Ubuntu Linux.
Dlaczego warto używać Fossil zamiast Git
Jedną z największych zalet Fossil jest to, że jest to kompleksowy pakiet do zarządzania kodem źródłowym online. Dzięki temu jest niezwykle przydatny dla użytkowników, którzy chcą po prostu udostępnić jedno repozytorium innym osobom bez tworzenia konta Github lub Gitlab.
Poza tym Fossil jest również bardzo elastyczny i niezwykle łatwy w samodzielnym hostowaniu. Może działać jako pojedynczy statyczny plik binarny w systemie lub w samodzielnym kontenerze Docker. Dzięki temu bardzo łatwo jest dostać się do Fossil i dostosować go do własnych potrzeb.
Chociaż Fossil i Git mają tę samą składnię operacyjną, Fossil udostępnia dodatkowe funkcje, które są trudne do wdrożenia w Git. Na przykład Fossil unika problemu „odłączonej HEAD”, udostępniając wewnętrzną bazę danych, która śledzi odniesienia między poprzednimi i przyszłymi zatwierdzeniami. W rezultacie repozytoria Fossil działają bardziej płynnie i bezproblemowo w porównaniu do Git.
Kolejną przewagą Fossil nad Git jest to, że wymaga mniej zależności i pamięci do działania, zapewniając jednocześnie funkcje od razu po wyjęciu z pudełka. Instancja Fossil ma swoją tablicę dyskusyjną, wiki i narzędzie do śledzenia problemów. To sprawia, że Fossil jest zintegrowanym rozwiązaniem dla każdego, kto chce „bezproblemowego” środowiska do tworzenia i publikowania kodu.
Uzyskanie wymagań wstępnych i okna dokowanego Fossil
Pierwszym krokiem we wdrażaniu Fossil jest uzyskanie plików repozytorium dla Dockera. Aby to zrobić, pobierz klucz podpisujący dla projektu Docker:
Utwórz nowy plik w „/etc/apt/sources.list.d.” Będzie zawierać link do repozytorium, z którego Ubuntu pobierze pakiety Docker:
Wklej następujący kod do nowego pliku repozytorium:
Zapisz plik repozytorium Docker, a następnie zainstaluj podstawowy pakiet Snap:
Pobierz pakiet snap Certbot z Electronic Frontier Foundation:
Uruchom następującą komendę, aby odświeżyć listę pakietów w systemie:
Zainstaluj Docker i Nginx wraz z ich pakietami zależności:
Budowanie i instalowanie Fossil w systemie Linux
Przejdź do strony pobierania Fossil , a następnie wybierz źródłową paczkę tar z najnowszą stabilną wersją. W moim przypadku pobiorę wersję 2.23 Fossil.
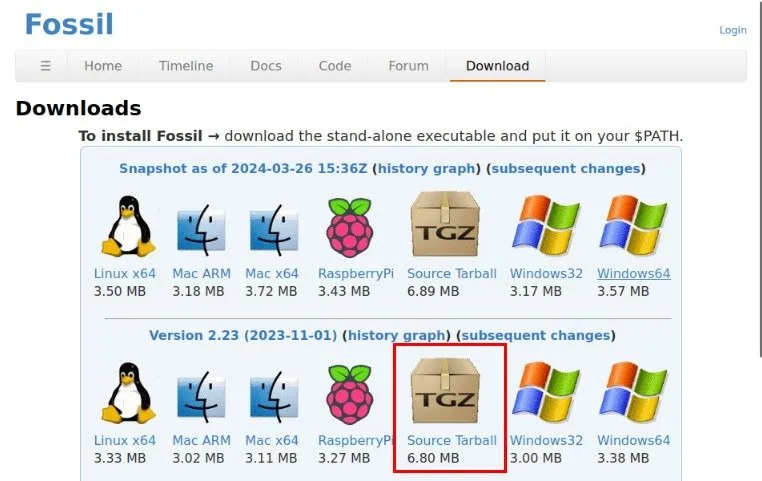
Przenieś źródłowy plik tar do swojego katalogu domowego, a następnie rozpakuj go:
Wejdź do folderu tar, a następnie otwórz plik Dockerfile Fossil, używając swojego ulubionego edytora tekstu:
Przewiń w dół pliku, a następnie dodaj przed linią następujący tekst "--user", "admin"]:
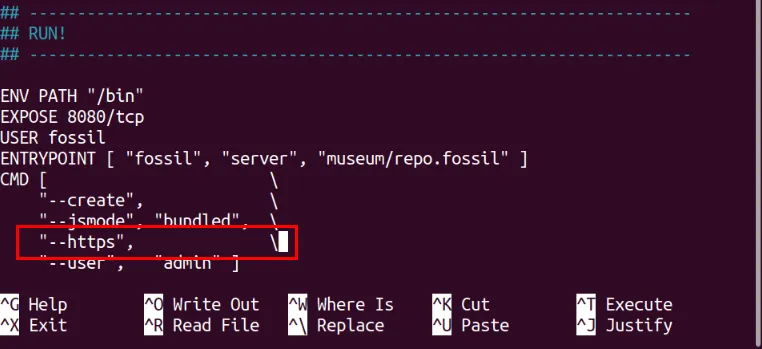
Zapisz zmodyfikowany plik Dockerfile, a następnie zbuduj obraz kontenera:
Uruchamianie Fossil i tworzenie odwrotnego proxy SSL
Masz teraz nową instancję Fossil VCS działającą jako kontener Docker na Twoim serwerze. Aby uzyskać do niego dostęp, musisz zaszyfrować wszelkie połączenia zewnętrzne z Fossilem.
Aby rozpocząć, utwórz nowy rekord DNS „A” wskazujący adres IP Twojego serwera Fossil.

Użyj swojego ulubionego edytora tekstu, aby utworzyć nowy plik konfiguracyjny witryny dla swojej instancji Fossil:
Wklej następujący blok kodu do pliku konfiguracyjnego nowej witryny:
Zastąp server_namezmienną subdomeną Fossil.
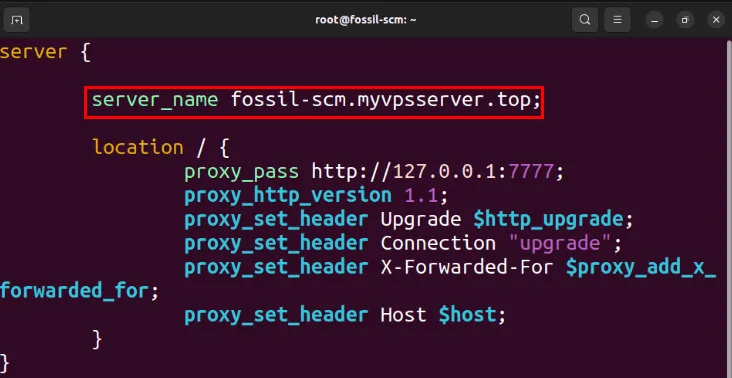
Utwórz łącze symboliczne do pliku konfiguracyjnego witryny do „/etc/nginx/sites-enabled/”:
Uruchom demona Nginx swojego systemu za pomocą systemctl:
Uruchom nowy obraz Fossil Docker, uruchamiając następujące polecenie:
Otwórz nowy panel Tmux, naciskając Ctrl+ B, a następnie C. Wewnątrz uruchom następujące polecenie, aby zażądać certyfikatu SSL od Certbota:
Sprawdź, czy Twoja instancja Fossil jest dostępna przez Internet, przechodząc do swojej subdomeny.
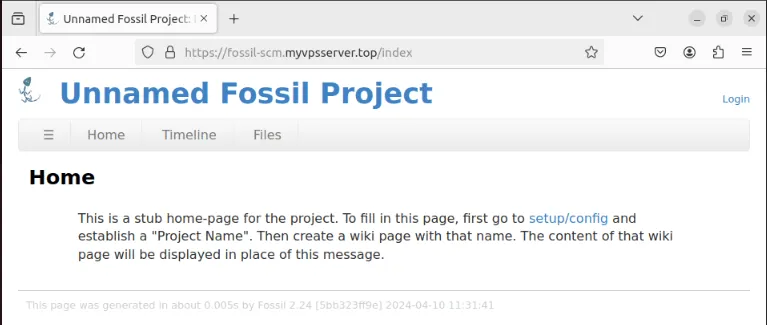
Tworzenie pierwszego repozytorium skamieniałości
Po uruchomieniu Fossil na serwerze Linux możesz teraz skonfigurować nową instancję. Kliknij łącze konfiguracji/konfiguracji w sekcji Strona główna .
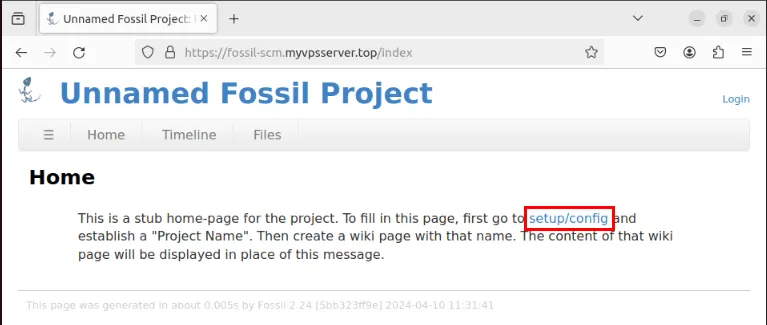
Podaj dane konta administratora, a następnie kliknij zaloguj. Hasło do konta administratora znajdziesz w dzienniku wyjściowym kontenera Docker.
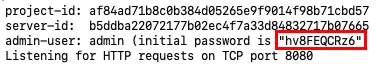
Wypełnij pola tekstowe Nazwa projektu i Opis projektu szczegółami repozytorium, a następnie kliknij Zastosuj zmiany, aby je zapisać.
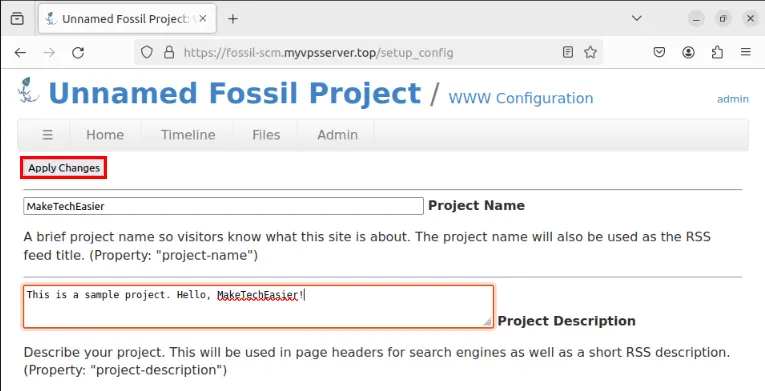
Klonowanie i używanie repozytorium Fossil
Aby skorzystać z nowego repozytorium kodu, musisz najpierw utworzyć jego kopię na swoim komputerze. Aby to zrobić, zainstaluj lokalną wersję Fossil na komputerze z systemem Linux:
Przeciągnij całe repozytorium na swój komputer i wejdź do jego folderu repozytorium:
Dodaj swoje początkowe pliki, a następnie zatwierdź zmiany w repozytorium Fossil:
Podaj szczegóły swojego początkowego zatwierdzenia, a następnie zapisz je, tworząc nową linię zaczynającą się od kropki (.).
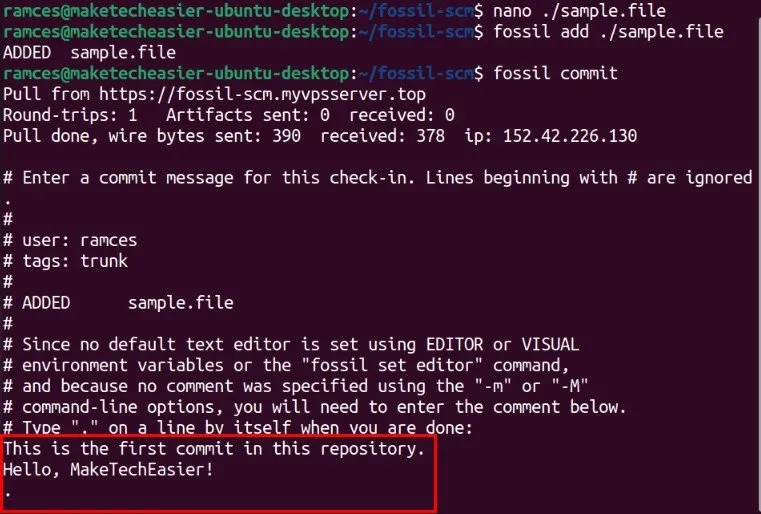
Przesyłanie lokalnych zmian do zdalnego repozytorium Fossil
Domyślnie Fossil nie zapewnia żadnych uprawnień do zapisu w swoich zdalnych repozytoriach. Wszelkie zmiany wprowadzone w lokalnym repozytorium pozostaną tam i nie zostaną odzwierciedlone w instancji Fossil.
Aby to naprawić, przejdź do interfejsu internetowego instancji Fossil, a następnie zaloguj się jako konto administratora.
Kliknij kategorię Administrator w górnym menu pulpitu nawigacyjnego.
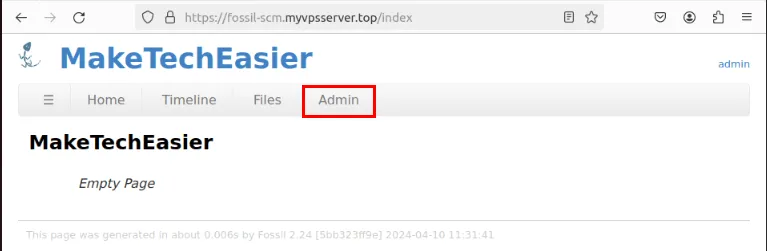
Wybierz Użytkownicy w panelu sterowania administratora.
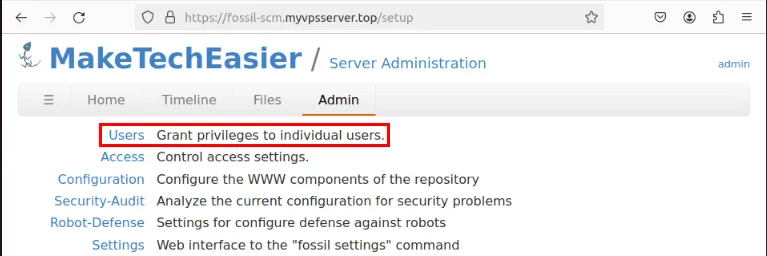
Kliknij Dodaj , aby utworzyć nowego użytkownika dla swojego repozytorium.
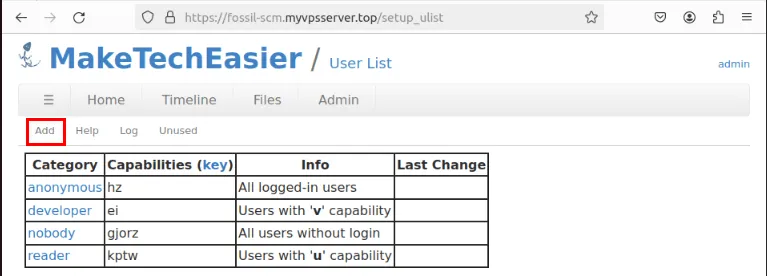
Podaj nazwę użytkownika i hasło dla nowego użytkownika.
Zaznacz pole wyboru Deweloper w kategorii Możliwości , a następnie kliknij Zastosuj zmiany , aby zapisać nowego użytkownika.
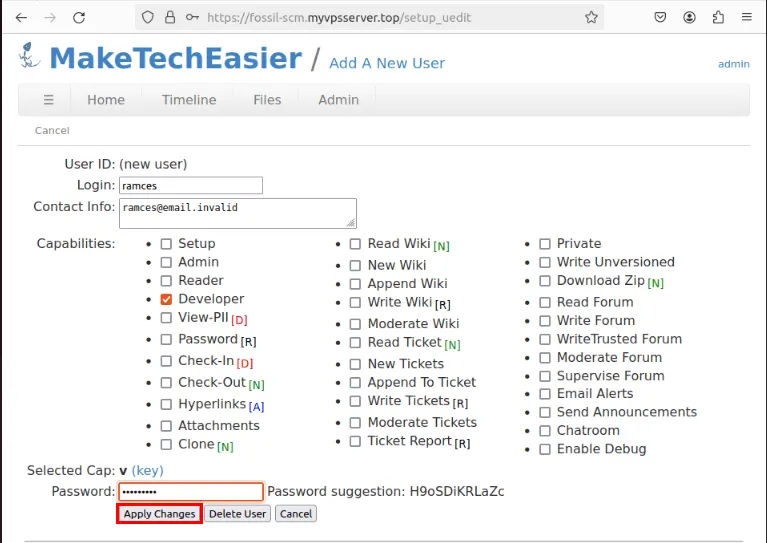
Wróć do lokalnego terminala, a następnie uruchom następujące polecenie:
Wpisz hasło użytkownika Fossil, a następnie naciśnij przycisk , Enteraby przekazać lokalne zmiany do zdalnego repozytorium.
Potwierdź, że zdalne repozytorium Fossil otrzymało lokalne zatwierdzenie, przechodząc do jego interfejsu internetowego.
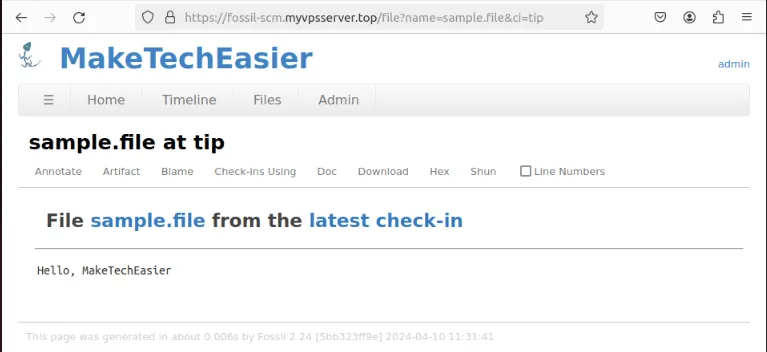
Instalacja i wdrożenie własnego systemu kontroli wersji Fossil to dopiero pierwszy krok w odzyskaniu kontroli nad danymi online. Dowiedz się, jak zabezpieczyć komunikację online, hostując własny serwer aliasów e-mail za pomocą SimpleLogin.
Źródło zdjęcia: Panjak Patel za pośrednictwem Unsplash . Wszystkie zmiany i zrzuty ekranu wykonał Ramces Red.



Dodaj komentarz