Jak zmienić rozmiar partycji dysku w systemie Windows 10
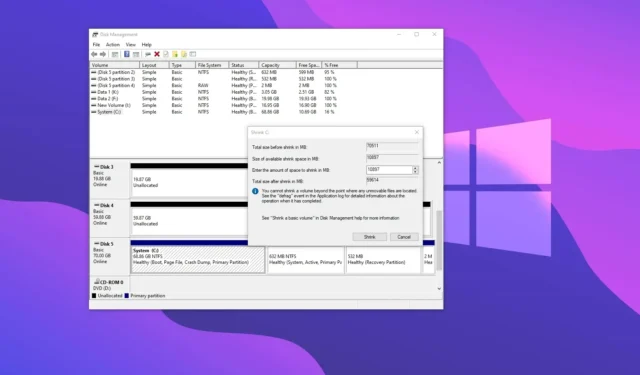
- Aby zmienić rozmiar partycji w systemie Windows 10, otwórz Zarządzanie dyskami , kliknij partycję prawym przyciskiem myszy, wybierz „Zmniejsz wolumin” lub „Rozszerz wolumin” i kontynuuj korzystanie z kreatora.
- Aby dokończyć tę konfigurację, możesz także użyć poleceń z wiersza poleceń i programu PowerShell.
W systemie Windows 10 (i starszych wersjach, takich jak Windows 7 i 8) czasami może być konieczne zmniejszenie lub zwiększenie dostępnego miejsca na danej partycji, aby zrobić miejsce na utworzenie dodatkowych partycji przy użyciu nieprzydzielonego miejsca lub przechowywanie większej ilości danych w tej samej sekcji Napęd.
Istnieje wiele powodów, dla których warto zmienić rozmiar partycji. Na przykład możesz chcieć zmniejszyć partycję podstawową, aby zrobić miejsce na utworzenie kolejnej partycji i przeznaczenie różnych miejsc na różne cele, na przykład jedną dla systemu Windows (domyślnie dysk C), a drugą na pliki (dysk D).
Jeśli chcesz skonfigurować na swoim komputerze system z podwójnym rozruchem, musisz utworzyć osobne partycje dla każdej z nich, aby zapobiec konieczności stosowania kolejnego dysku fizycznego.
Niektórzy użytkownicy oddzielają partycje, aby poprawić bezpieczeństwo, izolując krytyczne pliki systemowe od danych użytkownika.
Co to jest partycja dysku i jaka jest różnica między nią a woluminem?
Partycja to sposób na podzielenie surowej pamięci na dysku twardym na różne logiczne sekcje, które następnie działają jako oddzielne dyski w systemie operacyjnym, mimo że znajdują się na dysku fizycznym.
Czasami „partycję” można również pomylić z „woluminem”, choć terminy te mogą być zamienne, istnieją pewne różnice.
Partycja to logiczny podział fizycznej pamięci na dysku twardym (HDD) lub dysku półprzewodnikowym (SSD). Z drugiej strony wolumin to sformatowana część pamięci, którą w tym przypadku system Windows może rozpoznać i uzyskać do niej dostęp. Zwykle wolumin zawiera system plików (taki jak NTFS lub ReFS), który umożliwia systemowi Windows organizowanie plików i zarządzanie nimi.
W większości przypadków pojedyncza partycja staje się pojedynczym woluminem, ale w niektórych zaawansowanych konfiguracjach można połączyć wiele partycji w jeden wolumin lub nawet rozciągnąć woluminy na wiele dysków fizycznych.
Niezależnie od przyczyny, system Windows 10 zawiera kilka narzędzi umożliwiających zmianę rozmiaru partycji bez formatowania lub ryzyka utraty danych, w tym starsze narzędzie do zarządzania dyskami, wiersz poleceń i program PowerShell.
Korzystając z któregokolwiek z tych narzędzi, możesz zmienić rozmiar partycji na dysku „C” i dyskach dodatkowych, w tym pamięci wewnętrznej i zewnętrznej oraz dyskach flash USB.
W tym przewodniku wyjaśnię kroki zmniejszania i zwiększania rozmiaru partycji w systemie Windows 10 bez narzędzi innych firm.
- Zmień rozmiar partycji w Zarządzaniu dyskami w systemie Windows 10
- Zmień rozmiar partycji w wierszu poleceń w systemie Windows 10
- Zmień rozmiar partycji w programie PowerShell w systemie Windows 10
Zmień rozmiar partycji w Zarządzaniu dyskami w systemie Windows 10
Starsze narzędzie do zarządzania dyskami to najprostszy sposób na zmniejszenie lub zwiększenie rozmiaru partycji bez formatowania. Ta opcja jest dostępna w systemach Windows 11 i 10, a także w starszych wersjach, takich jak Windows 8 i 7.
Zmniejsz rozmiar partycji za pomocą narzędzia Zarządzanie dyskami
Aby zmniejszyć rozmiar partycji za pomocą narzędzia Zarządzanie dyskami, wykonaj następujące kroki:
-
Otwórz Start w systemie Windows 10.
-
Wyszukaj opcję Utwórz i sformatuj partycje dysku twardego i kliknij górny wynik, aby otworzyć konsolę Zarządzanie dyskami .
-
Kliknij prawym przyciskiem myszy dysk, dla którego chcesz zmienić rozmiar partycji, i wybierz opcję Zmniejsz wolumin .
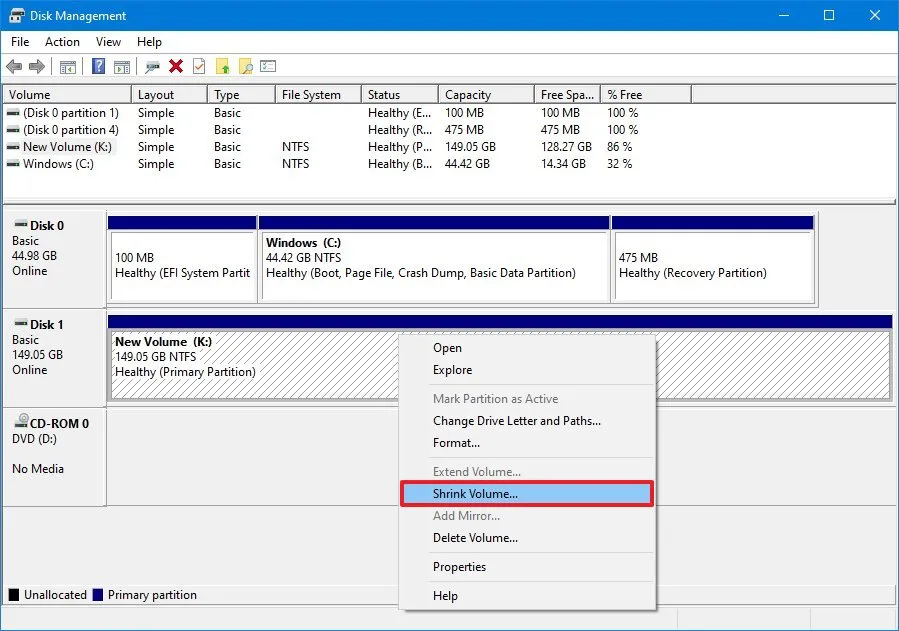
-
Potwierdź ilość miejsca do zmniejszenia partycji (w megabajtach).
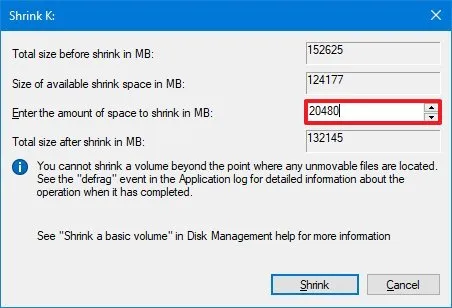 Szybka uwaga: zmieniając wartość rozmiaru, możesz sprawdzić całkowity rozmiar nieprzydzielonego miejsca po zmniejszeniu oryginalnej partycji.
Szybka uwaga: zmieniając wartość rozmiaru, możesz sprawdzić całkowity rozmiar nieprzydzielonego miejsca po zmniejszeniu oryginalnej partycji. -
Kliknij przycisk Zmniejsz .
Po wykonaniu tych kroków partycja dysku zostanie zmniejszona do określonego rozmiaru.
Zwiększ rozmiar partycji za pomocą narzędzia Zarządzanie dyskami
Aby zwiększyć rozmiar partycji dysku za pomocą narzędzia Zarządzanie dyskami, wykonaj następujące kroki:
-
Otwórz Start .
-
Wyszukaj opcję Utwórz i sformatuj partycje dysku twardego i kliknij górny wynik, aby otworzyć konsolę Zarządzanie dyskami .
-
Kliknij dysk prawym przyciskiem myszy, aby zmienić rozmiar jego partycji i wybierz opcję Rozszerz wolumin .
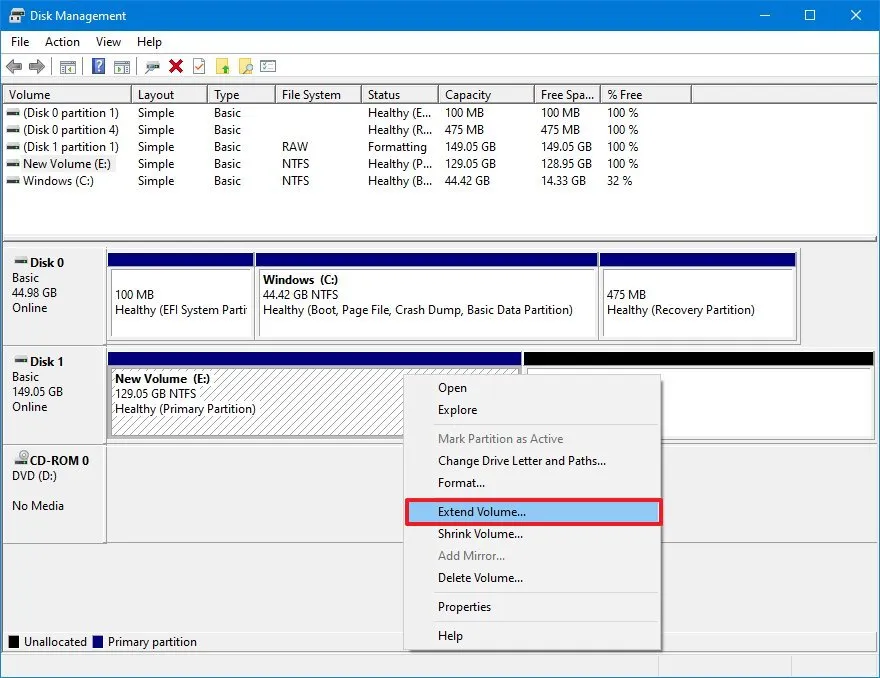
-
Kliknij przycisk Dalej .
-
Wybierz dysk z dostępnym miejscem w sekcji „Wybrane” (jeśli dotyczy).
Krótka uwaga: w niektórych przypadkach może być konieczne wybranie dysku z sekcji „Dostępny” , a następnie kliknięcie przycisku „Dodaj”, aby go udostępnić. -
Potwierdź ilość miejsca, której chcesz użyć, aby zwiększyć partycję dysku (jeśli to konieczne).
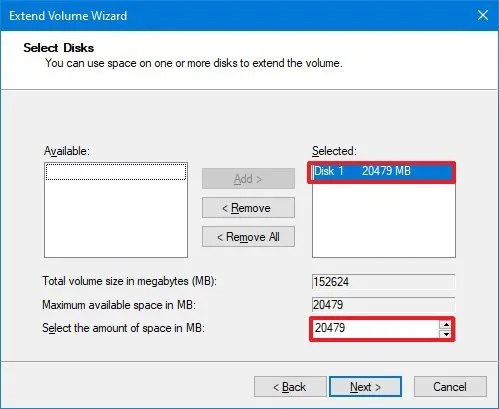
-
Kliknij przycisk Dalej .
-
Kliknij przycisk Zakończ .
Po wykonaniu tych kroków partycja zmieni się na określony rozmiar. Jeśli opcja „Rozszerz głośność” jest wyszarzona, na dysku fizycznym nie ma miejsca na zwiększenie głośności.
Zmień rozmiar partycji w wierszu poleceń w systemie Windows 10
Jeśli chcesz użyć poleceń, aby zmienić rozmiar partycji w systemie Windows 10 bez utraty danych, użyj narzędzia discpart z wierszem poleceń.
Zmniejsz rozmiar partycji za pomocą narzędzia DiskPart
Aby zmniejszyć partycję za pomocą wiersza poleceń, wykonaj następujące kroki:
-
Otwórz Start .
-
Wyszukaj Wiersz poleceń , kliknij prawym przyciskiem myszy górny wynik i wybierz opcję Uruchom jako administrator .
-
Wpisz następujące polecenie, aby uruchomić narzędzie Diskpart i naciśnij klawisz Enter :
diskpart -
Wpisz następujące polecenie, aby wyświetlić listę woluminów i naciśnij klawisz Enter :
list volume -
Wpisz następujące polecenie, aby wybrać wolumin do zmniejszenia partycji i naciśnij klawisz Enter :
select volume 4W poleceniu zmień 4 na liczbę reprezentującą partycję, którą chcesz zmodyfikować.
-
Wpisz następujące polecenie, aby określić miejsce, w którym możesz zmniejszyć partycję, i naciśnij klawisz Enter :
shrink querymax -
Wpisz następujące polecenie, aby zmniejszyć partycję dysku o określoną ilość (w megabajtach) i naciśnij klawisz Enter :
shrink desired=20480W poleceniu zmień 20480 na ilość (w megabajtach), którą chcesz zmniejszyć partycję.
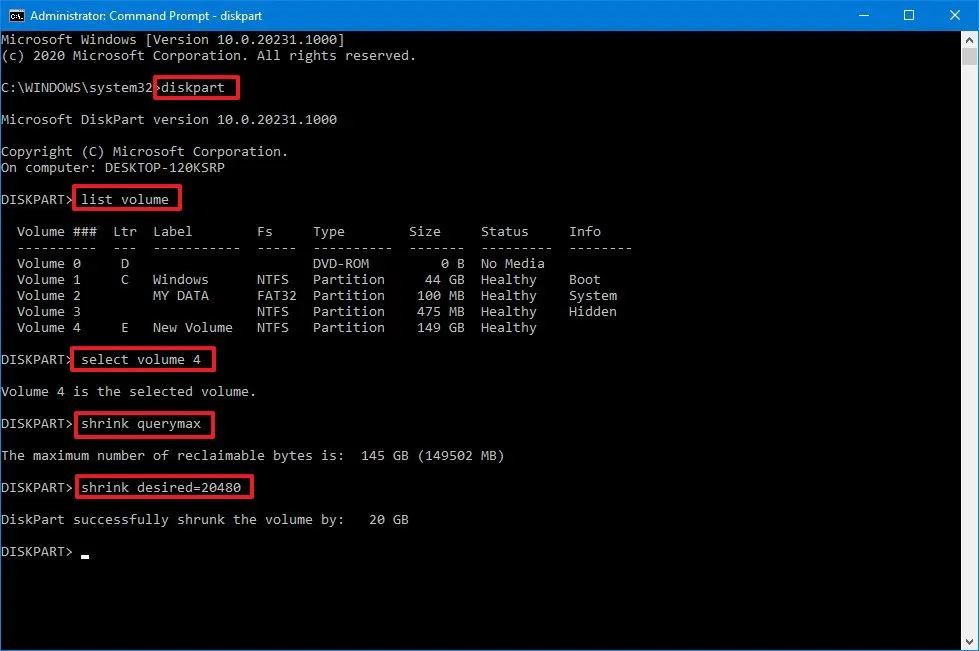
-
(Opcjonalnie) Wpisz następujące polecenie, aby zmniejszyć partycję o maksymalną ilość odzyskanego miejsca i naciśnij klawisz Enter :
shrink
Po wykonaniu tych kroków narzędzie discpart zmniejszy rozmiar partycji do nowego, mniejszego rozmiaru.
Zwiększ rozmiar partycji za pomocą dysku
Aby zwiększyć rozmiar partycji dysku za pomocą narzędzia DiskPart, wykonaj następujące kroki:
-
Otwórz Start .
-
Wyszukaj Wiersz poleceń , kliknij prawym przyciskiem myszy górny wynik i wybierz opcję Uruchom jako administrator .
-
Wpisz następujące polecenie, aby uruchomić narzędzie Diskpart i naciśnij klawisz Enter :
diskpart -
Wpisz następujące polecenie, aby wyświetlić listę dostępnych dysków i ich pojemność, a następnie naciśnij klawisz Enter :
list diskSzybka notatka: Określ całkowity rozmiar dysku, na którym znajduje się partycja, którą chcesz rozszerzyć. -
Wpisz następujące polecenie, aby wyświetlić listę woluminów i naciśnij klawisz Enter :
list volume -
Wpisz następujące polecenie, aby wybrać wolumin do zmniejszenia partycji i naciśnij klawisz Enter :
select volume 4W poleceniu zmień 4 na liczbę reprezentującą partycję, którą chcesz zmodyfikować.
-
Wpisz następujące polecenie, aby zwiększyć rozmiar partycji i naciśnij klawisz Enter :
extend size=20480W poleceniu zmień 20480 na kwotę (w megabajtach), którą chcesz zwiększyć partycję.

-
(Opcjonalnie) Wpisz następujące polecenie, aby zwiększyć rozmiar partycji, wykorzystując całą ciągłą wolną przestrzeń dostępną na dysku, i naciśnij klawisz Enter : rozszerz
extend
Po wykonaniu tych kroków partycja powiększy się do nowego rozmiaru bez utraty danych.
Zmień rozmiar partycji za pomocą programu PowerShell w systemie Windows 10
Możliwe jest także zmniejszenie lub zwiększenie partycji za pomocą poleceń programu PowerShell.
Zmniejsz rozmiar partycji za pomocą programu PowerShell
Aby zmniejszyć partycję za pomocą programu PowerShell, wykonaj następujące kroki:
-
Otwórz Start .
-
Wyszukaj PowerShell , kliknij prawym przyciskiem myszy górny wynik i wybierz opcję Uruchom jako administrator .
-
Wpisz następujące polecenie, aby wyświetlić listę wszystkich dysków i ich całkowitego rozmiaru, a następnie naciśnij klawisz Enter :
Get-Disk -
Wpisz następujące polecenie, aby wyświetlić listę dostępnych partycji na dysku i Enter :
Get-Partition -DiskNumber 1W poleceniu zmień 1 na numer dysku z partycją, którą chcesz zmniejszyć.
-
(Opcjonalnie) Wpisz następujące polecenie, aby poznać minimalną i maksymalną przestrzeń, o jaką możesz zmienić rozmiar partycji, i naciśnij Enter :
Get-PartitionSupportedSize -DiskNumber 1 -PartitionNumber 1W poleceniu zmień liczbę dysków i partycji odpowiadającą Twojej sytuacji. Ponadto SizeMin i SizeMax są podawane w bajtach, co oznacza, że może być konieczne użycie konwertera online, aby zrozumieć informacje w gigabajtach lub dowolnym innym rozmiarze.
-
Wpisz następujące polecenie, aby zmienić rozmiar partycji na 20 GB i naciśnij klawisz Enter :
Resize-Partition -DiskNumber 1 -PartitionNumber 1 -Size (20GB)
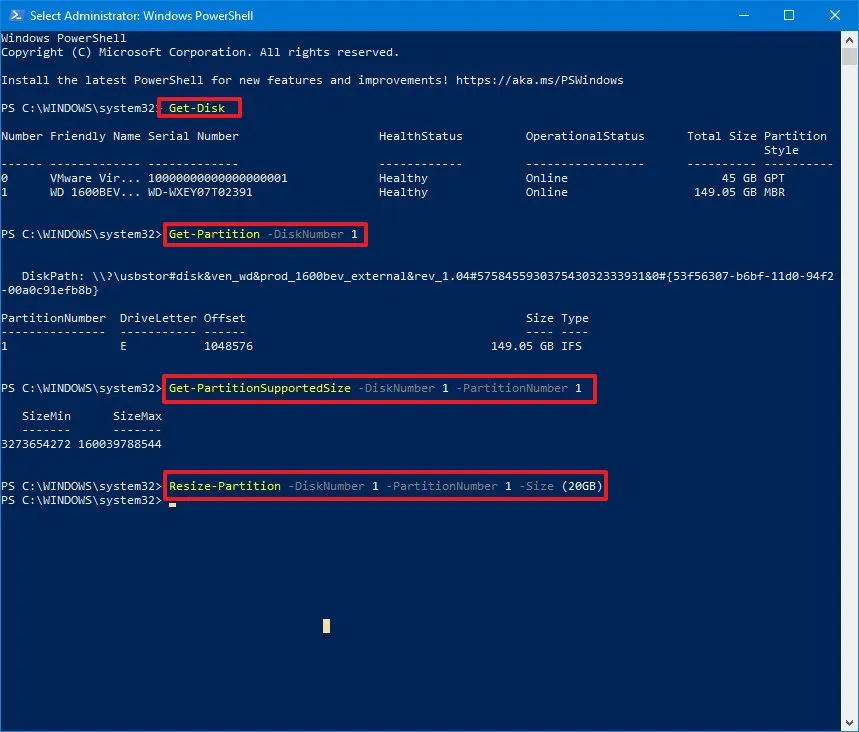
W poleceniu zamień numer i rozmiar dysku i partycji na informacje odpowiadające Twojemu napędowi i rozmiarowi, który chcesz zmniejszyć. Ponadto używam GB , ale możesz także określić spację w bajtach, KB, MB i TB
Po wykonaniu tych kroków PowerShell zmniejszy partycję do określonego rozmiaru, pozostawiając dodatkowe nieprzydzielone miejsce na utworzenie dodatkowych partycji.
Zwiększ rozmiar partycji za pomocą programu PowerShell
Aby zwiększyć rozmiar partycji za pomocą programu PowerShell, wykonaj następujące kroki:
-
Otwórz Start .
-
Wyszukaj PowerShell , kliknij prawym przyciskiem myszy górny wynik i wybierz opcję Uruchom jako administrator .
-
Wpisz następujące polecenie, aby wyświetlić listę wszystkich dysków i ich całkowitego rozmiaru, a następnie naciśnij klawisz Enter :
Get-Disk -
Wpisz następujące polecenie, aby wyświetlić listę dostępnych partycji na dysku i naciśnij klawisz Enter :
Get-Partition -DiskNumber 1W poleceniu zmień 1 na numer dysku z partycją, którą chcesz rozszerzyć.
-
(Opcjonalnie) Wpisz następujące polecenie, aby poznać minimalną i maksymalną przestrzeń, o jaką możesz zmienić rozmiar partycji, i naciśnij Enter :
Get-PartitionSupportedSize -DiskNumber 1 -PartitionNumber 1W poleceniu zmień numer dysku i partycji odpowiednio do sytuacji.
-
Wpisz następujące polecenie, aby zwiększyć partycję do 40 GB i naciśnij klawisz Enter :
Resize-Partition -DiskNumber 1 -PartitionNumber 1 -Size (40GB)W poleceniu zamień numer dysku, numer partycji i rozmiar na informacje odpowiadające Twojemu dyskowi i rozmiarowi, jaki chcesz zwiększyć partycję.
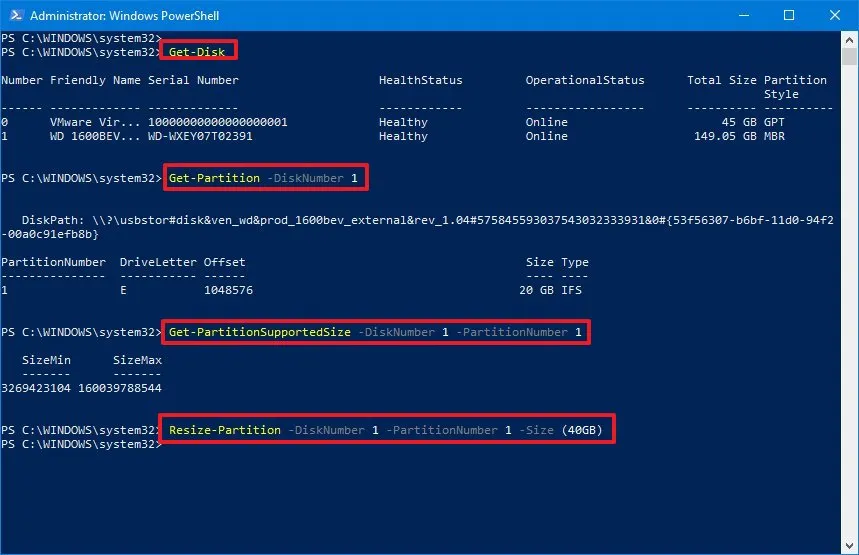
-
(Opcjonalnie) Wpisz następujące polecenie, aby rozszerzyć partycję do maksymalnego rozmiaru i naciśnij klawisz Enter :
Resize-Partition -DiskNumber 1 -PartitionNumber 2 -Size 64407715328W poleceniu zamień numer dysku i partycji na informacje odpowiadające Twojej sytuacji. Ponadto, aby określić nowy rozmiar partycji, użyj liczby SizeMax dostępnej w kroku 4 .
Po wykonaniu tych kroków partycja zajmie całe dostępne miejsce lub określoną ilość.
Możesz także użyć narzędzi innych firm, takich jak GParted, aby zmienić rozmiar lub przenieść partycję do innej sekcji na fizycznym dysku twardym.
Oprócz korzystania z tych narzędzi możesz także zarządzać i tworzyć niestandardowe partycje podczas instalacji systemu Windows 10. Takie podejście przydaje się, aby od początku podzielić miejsce na dysku, co w wielu przypadkach jest mniej ryzykowne.
Aktualizacja z 12 kwietnia 2024 r.: Ten przewodnik został zaktualizowany, aby zapewnić dokładność i odzwierciedlić zmiany w procesie.



Dodaj komentarz