Jak naprawić laptopa HP, gdy miga klawisz Caps Lock
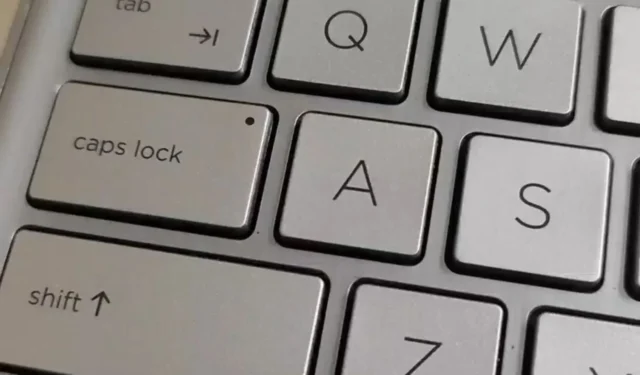
Miganie klawisza Caps Lock w laptopie HP nie jest dobrym znakiem, ale wskazuje na podstawowy problem i jeśli zajmiesz się nim wystarczająco wcześnie, możesz uratować urządzenie przed katastrofalnymi uszkodzeniami.
Najczęstszą przyczyną migania klawiszy Caps Lock jest problem sprzętowy, ale w rzadkich przypadkach może to być również spowodowane powiązanym oprogramowaniem. Typowymi winowajcami są niekompatybilna lub uszkodzona pamięć RAM, uszkodzony BIOS lub zła karta graficzna.
Co mogę zrobić, jeśli miga klawisz Caps Lock w laptopie HP?
1. Zainstaluj ponownie moduł RAM
- Wyłącz laptopa HP i odłącz go od źródła zasilania.
- Usuń pamięć RAM, tak jak musiałeś to robić w przeszłości.
- Spróbuj umieścić je z powrotem i posłuchaj dźwięku kliknięcia. W większości przypadków oznacza to, że jest dobrze osadzony w uchwycie RAM.
- Uruchom ponownie laptopa HP.
Zwróć szczególną uwagę na technikę wkładania kości RAM. Lekko przechylając go pod kątem 30 stopni, upewnisz się, że zostanie prawidłowo osadzony w gnieździe.
Alternatywnie, jeśli masz więcej niż jedno gniazdo pamięci RAM, możesz je wyjąć i umieścić w innym gnieździe. Czasami działa tylko jedno gniazdo pamięci RAM i trzeba przetestować wszystkie, aby znaleźć takie, które nie jest uszkodzone.
Jeśli to wszystko nie zadziała, spróbuj użyć innej kości RAM, szczególnie jeśli właśnie dokonałeś aktualizacji. Twój laptop może nie uruchomić się po wymianie pamięci RAM, jeśli jest ona niekompatybilna lub uszkodzona.
2. Uruchom narzędzie diagnostyczne HP
- Przejdź do przeglądarki i pobierz narzędzie HP Hardware Diagnostics z witryny internetowej HP.
- Otwórz plik i postępuj zgodnie z instrukcjami wyświetlanymi na ekranie, aby zainstalować narzędzie.
- Uruchom narzędzie i kliknij przycisk Testy systemu .
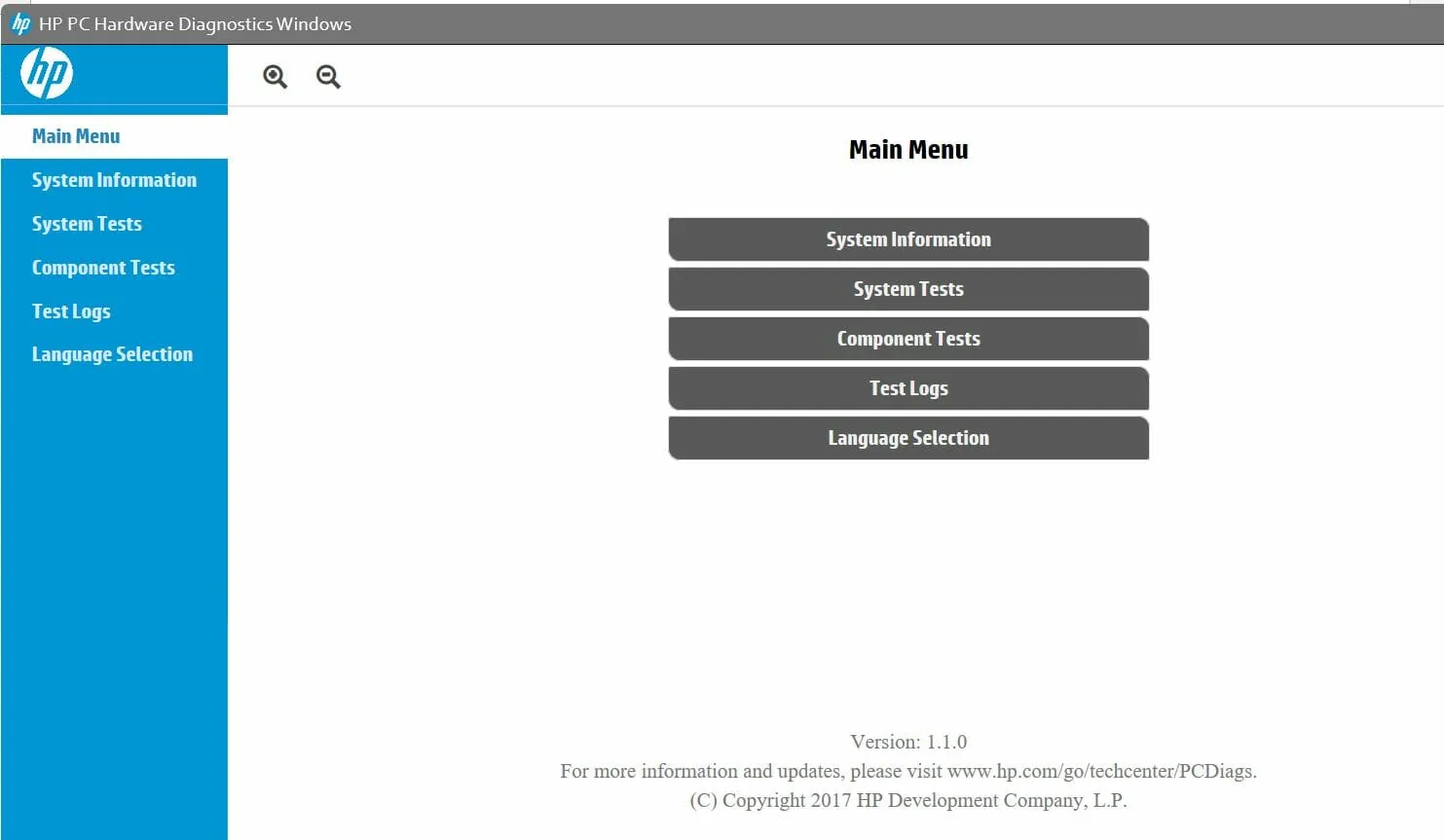
- Test rozpocznie się. Pozwól mu zakończyć, aż osiągnie 100%.
- Po zakończeniu testu uruchom ponownie laptopa HP.
- Jeśli po zakończeniu szybkiego testu klawisz Caps Lock nadal miga, wybierz opcję przeprowadzenia testu rozszerzonego.
3. Zresetuj BIOS i zainstaluj go ponownie
3.1 Zresetuj BIOS
- Uruchom ponownie laptopa HP i kilkakrotnie naciśnij ESC/ F1/ F2/ F8lub F10podczas uruchamiania, aby dostać się do menu BIOS.
- Naciśnij klawisze Windows + I , aby otworzyć aplikację Ustawienia i kliknij System> Odzyskiwanie> Zaawansowane uruchamianie. Przejdź do Rozwiązywanie problemów > Opcje zaawansowane > Ustawienia oprogramowania układowego UEFI i kliknij Uruchom ponownie.

- Po wejściu do menu BIOS naciśnij przycisk , F9aby otworzyć okno dialogowe Załaduj domyślne opcje .
- Wybierz Tak za pomocą klawiszy strzałek, aby zresetować ustawienia BIOS do domyślnych ustawień fabrycznych.
- Wyjdź i uruchom ponownie laptopa HP i sprawdź, czy są jakieś ulepszenia.
3.2 Sprawdź wersję BIOS-u
- Otwórz menu Start naciskając Windowsklawisz.
- Wpisz Informacje o systemie i otwórz najwyższy wynik.
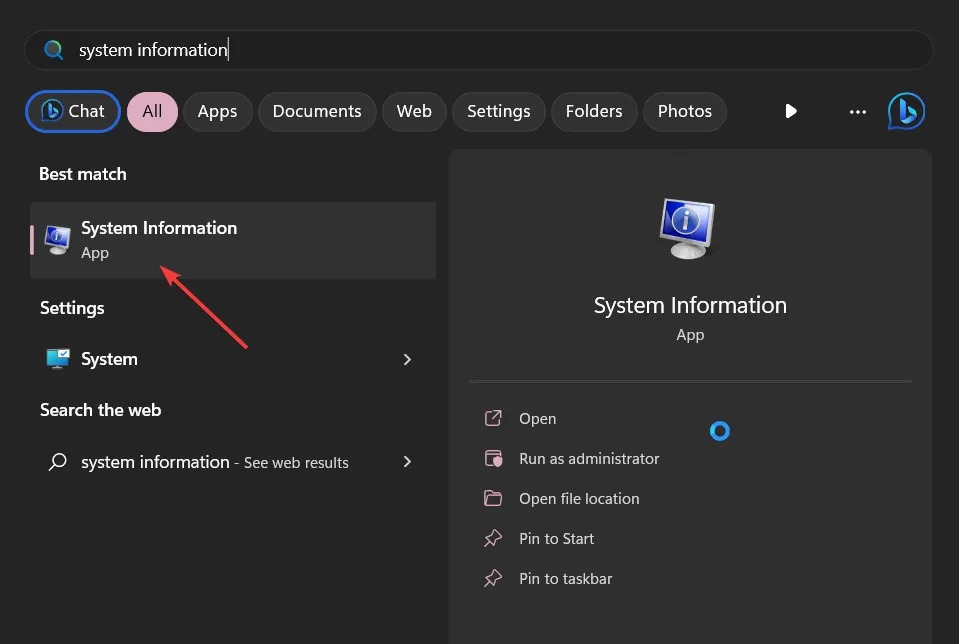
- Znajdź sekcję Wersja/data systemu BIOS po prawej stronie.
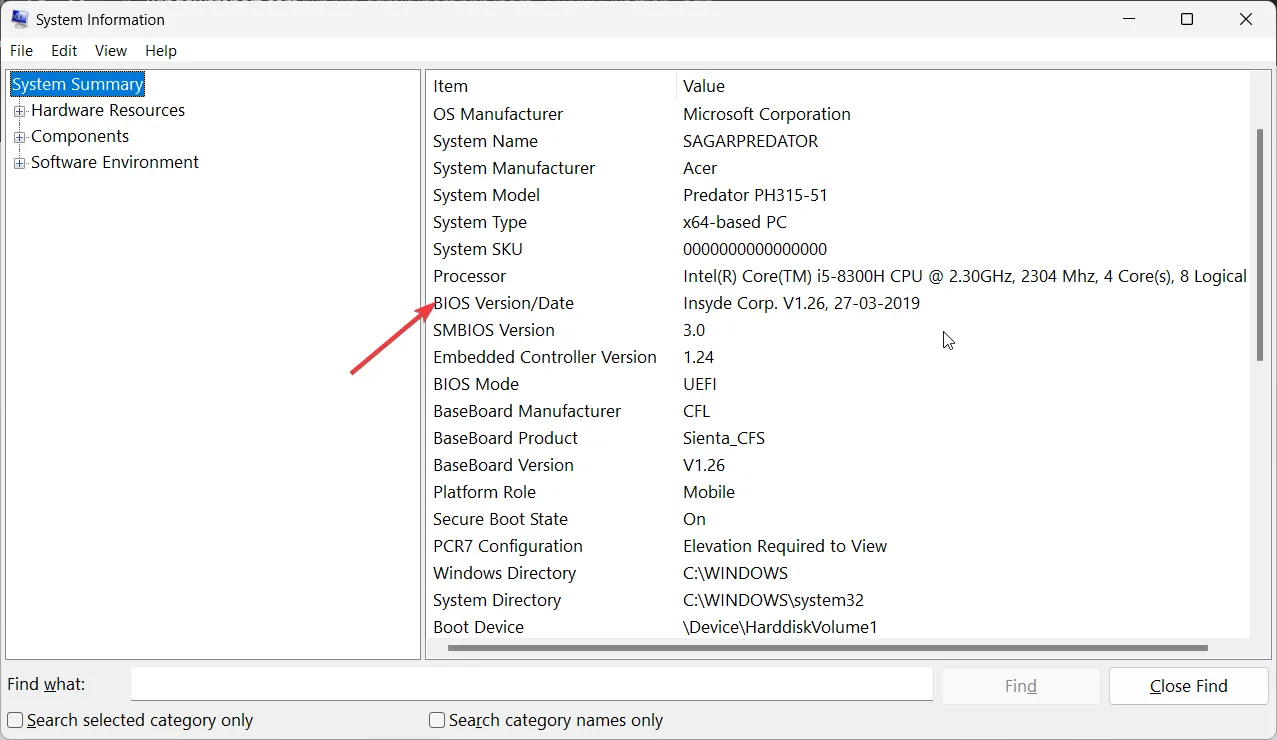
3.3 Zaktualizuj BIOS
- Proces aktualizacji BIOS-u będzie się różnić w zależności od płyty głównej. Na tym etapie zaktualizujemy płytę główną HP.
- Przejdź do witryny pobierania sterowników i oprogramowania HP .
- Wybierz laptop lub komputer stacjonarny, w zależności od rodzaju komputera, którego używasz.
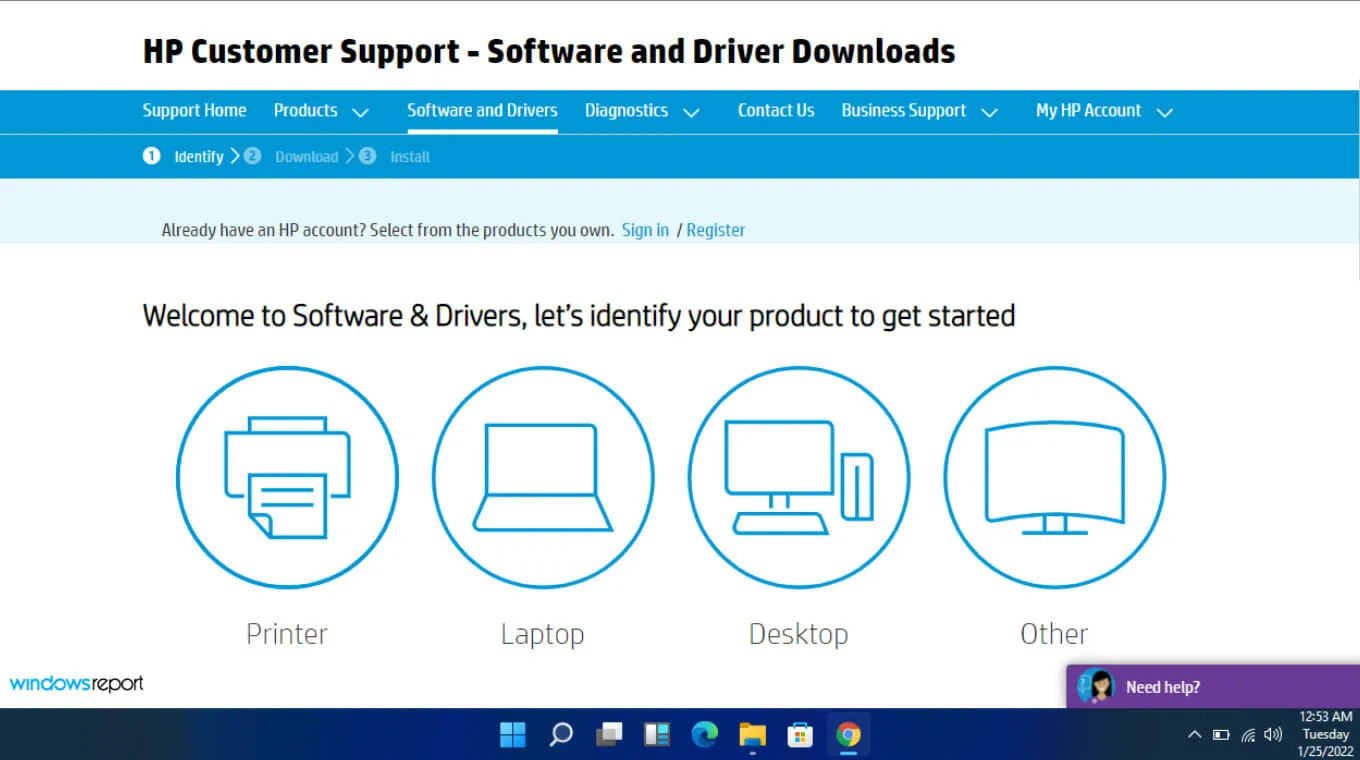
- Wprowadź dokładny numer seryjny lub dokładny model komputera.
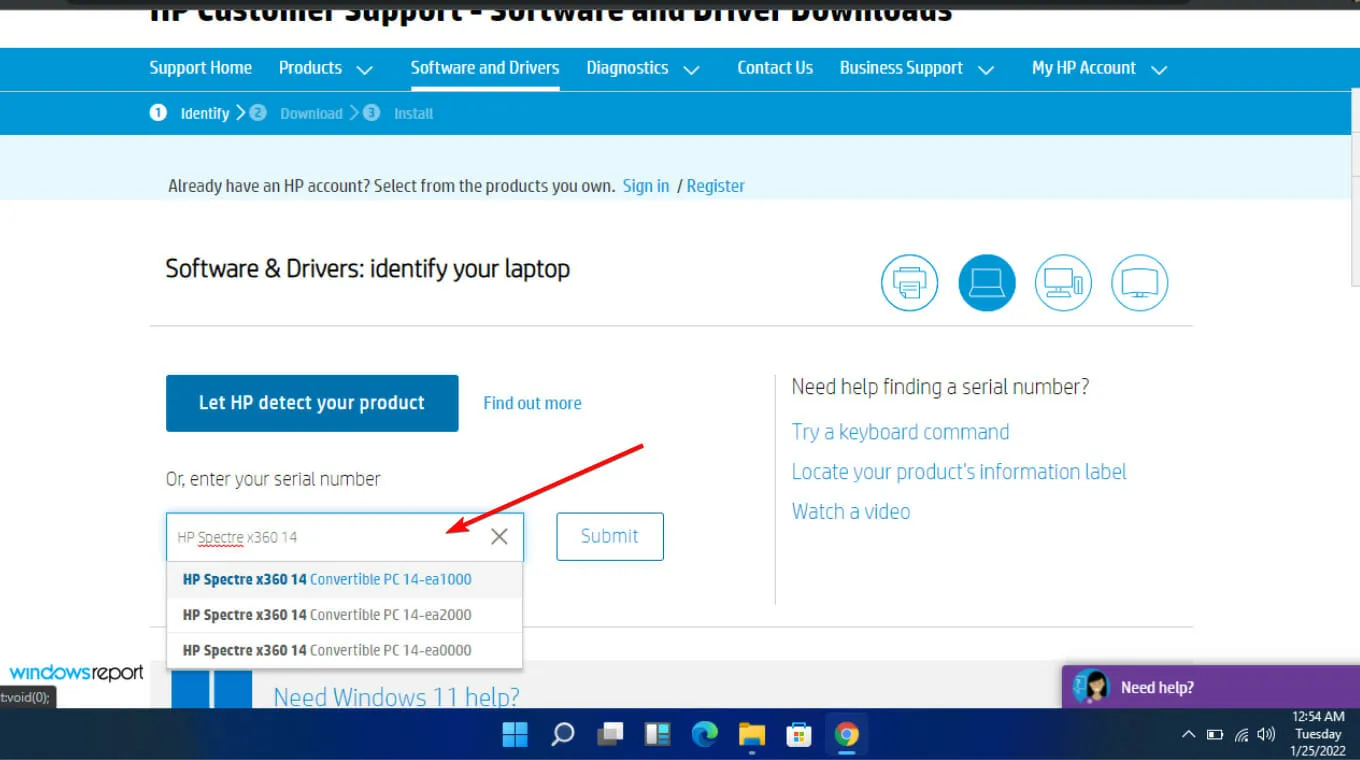
- Wybierz system operacyjny i jego wersję, a następnie kliknij przycisk Prześlij .
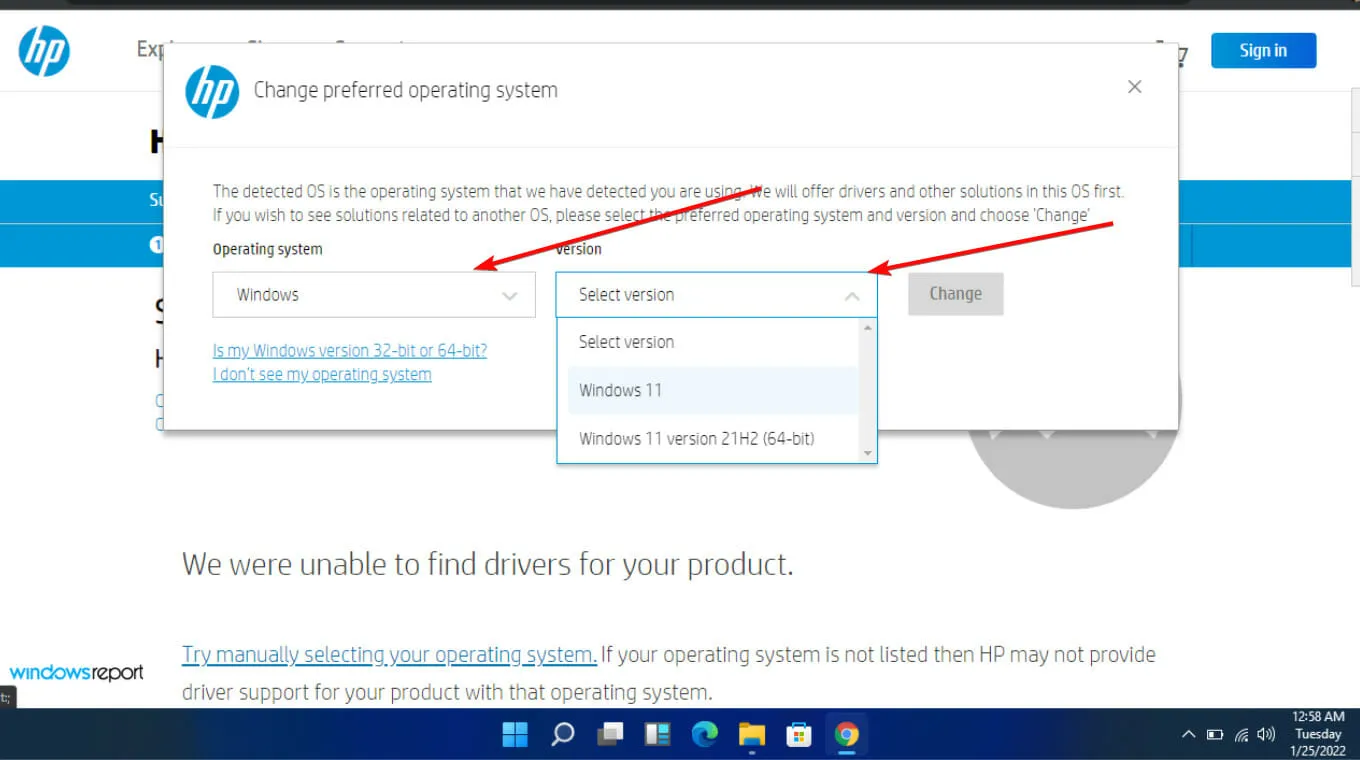
- Kliknij Wszystkie sterowniki, a następnie rozwiń BIOS, aby zobaczyć dostępne aktualizacje.
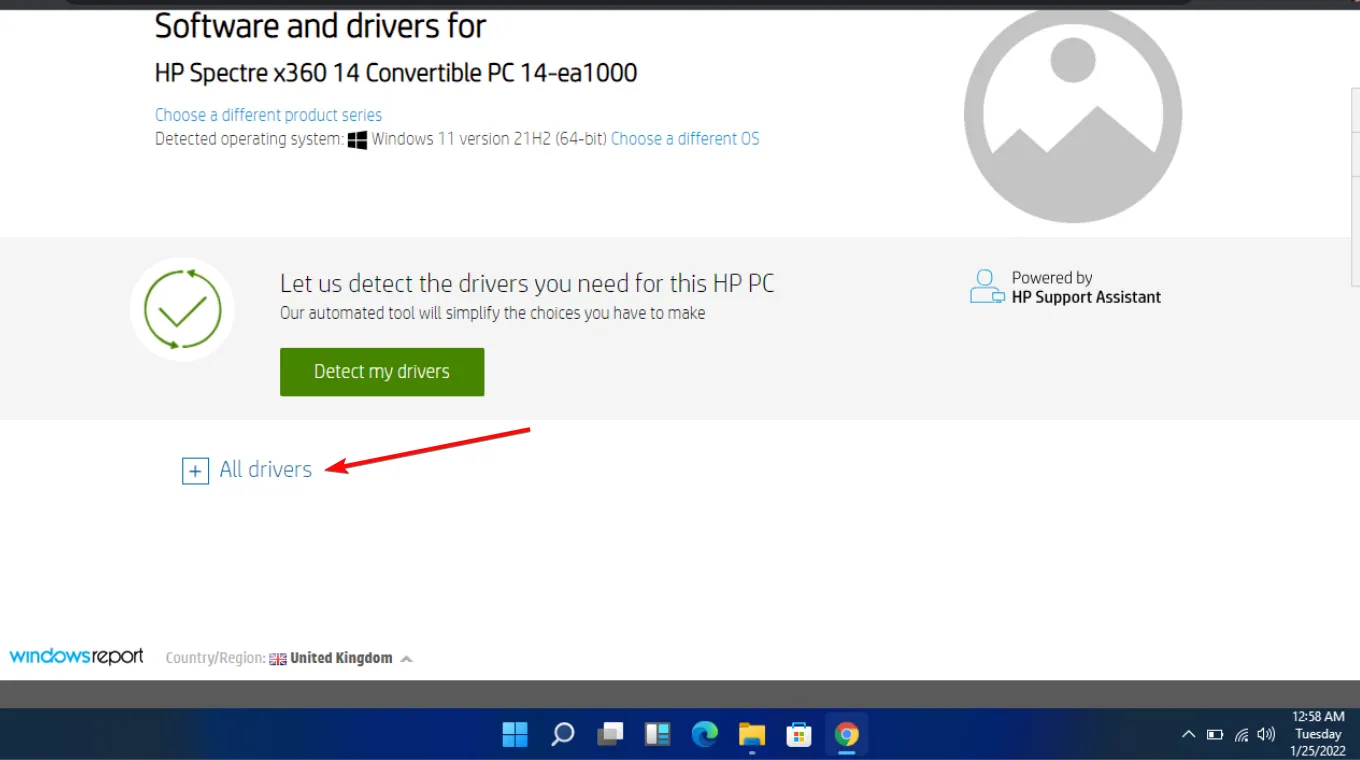
- Kliknij ikonę pobierania .
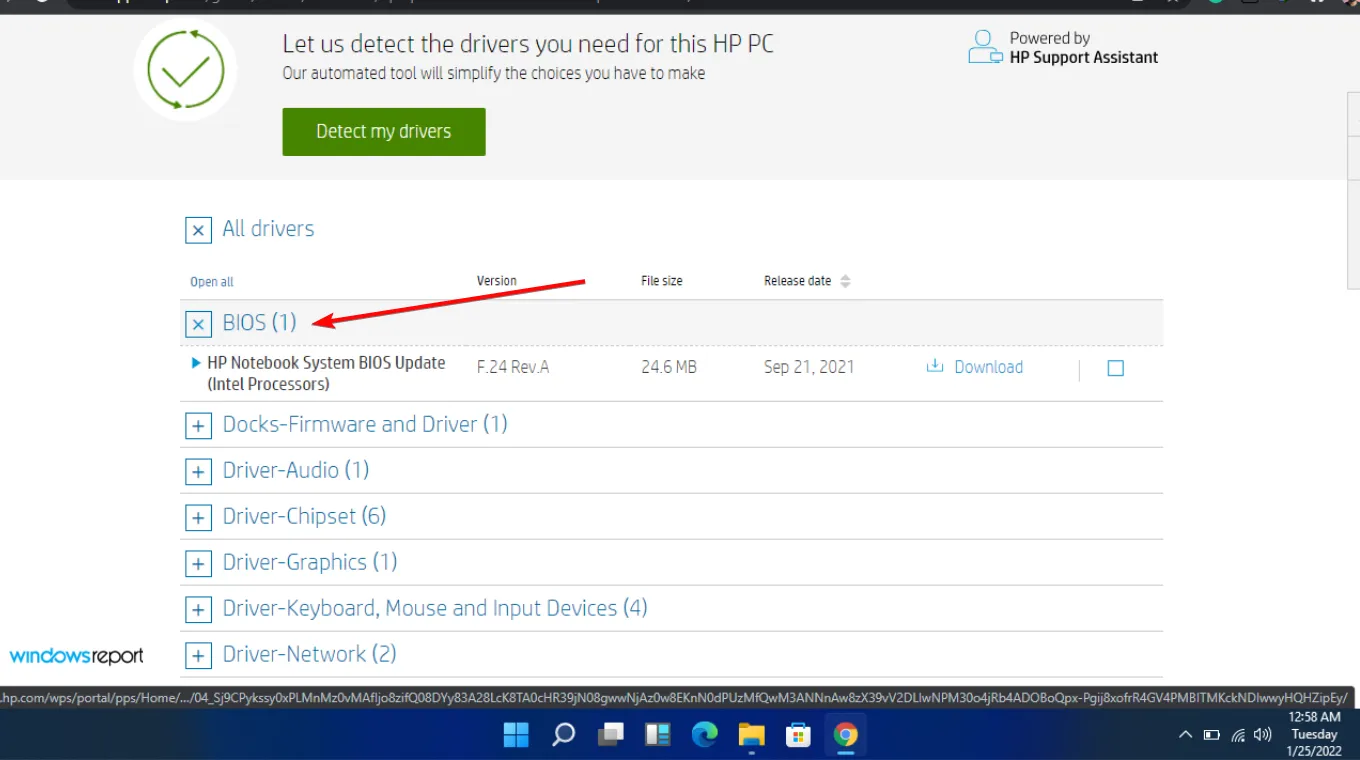
- Zainstaluj. exe, postępując zgodnie z instrukcjami wyświetlanymi na ekranie.
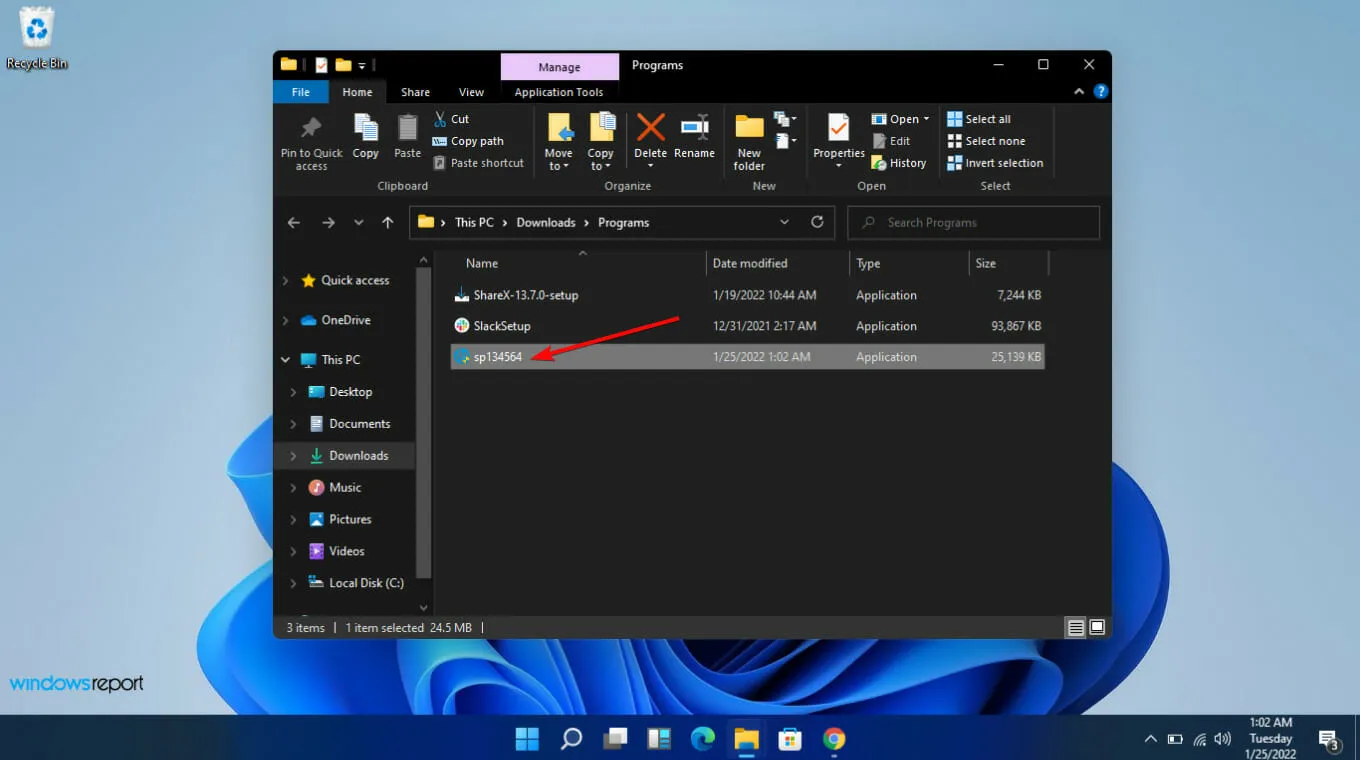
- Uruchom ponownie laptopa HP i sprawdź, czy klawisz Caps Lock nadal miga.
3.3.2 Użyj narzędzia do aktualizacji BIOS-u
- Wyłącz tymczasowo zaporę sieciową, ponieważ może ona oznaczyć ten program jako złośliwe oprogramowanie i uniemożliwić mu instalację lub wprowadzenie jakichkolwiek zmian na Twoim laptopie.
- Przejdź do przeglądarki i pobierz HP Support Assistant .
- Otwórz narzędzie HP Support Assistant i zaloguj się na swoje konto lub kontynuuj jako gość.
- Tuż pod zdjęciem urządzenia znajdziesz opcję Aktualizacje .
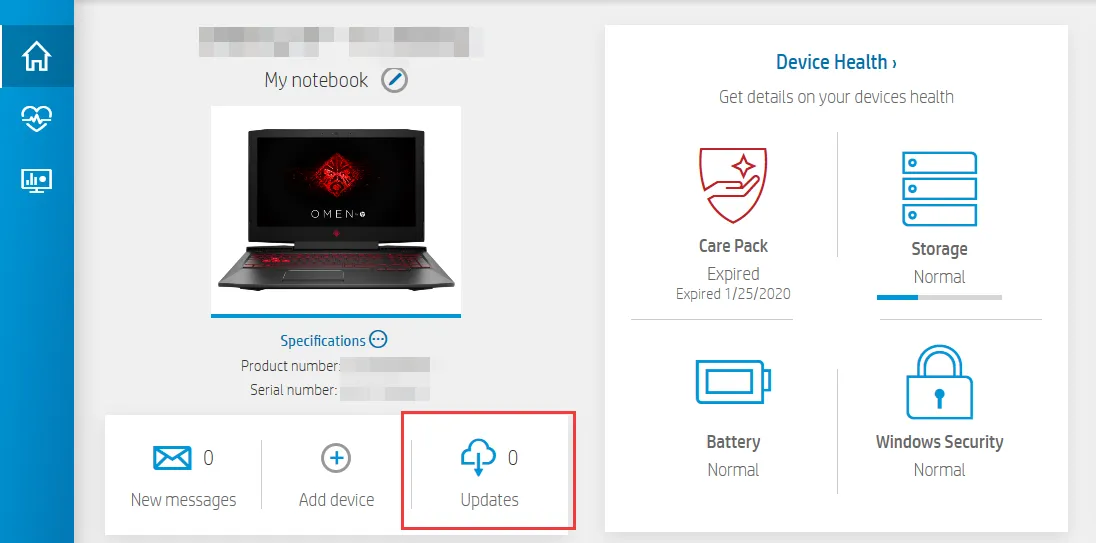
- Kliknij na nią, aby sprawdzić, czy jesteś na bieżąco lub czy masz jakieś oczekujące aktualizacje .
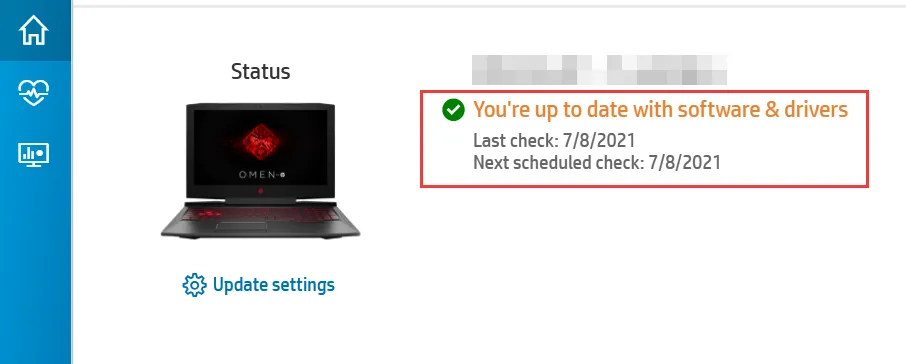
- Jeśli zobaczysz dostępną nową aktualizację systemu BIOS , kliknij Pobierz i zainstaluj.
- Poczekaj, aż asystent pomocy technicznej zakończy zadanie i zamknij aplikację.
Możesz zdecydować się na aktualizator BIOS-u, jeśli robienie tego ręcznie jest zbyt uciążliwe.
4. Zaktualizuj sterowniki graficzne
- Naciśnij Windows klawisz, wpisz Menedżer urządzeń w pasku wyszukiwania i kliknij Otwórz.
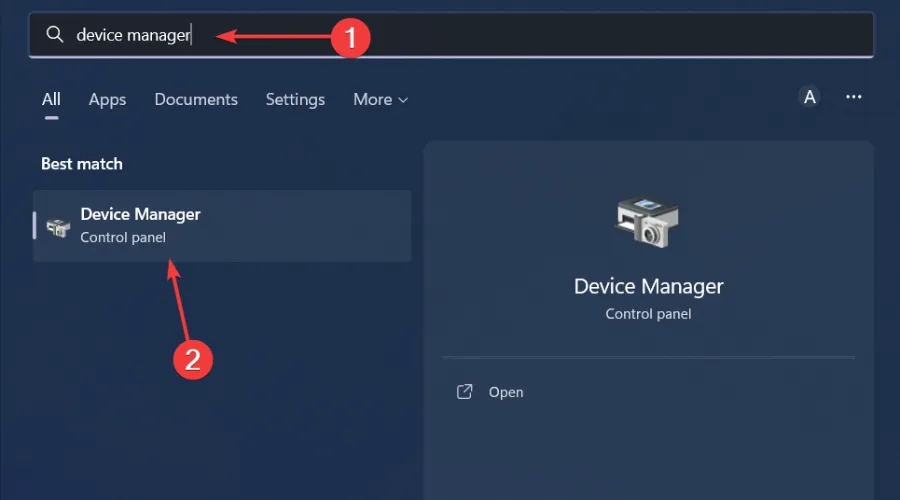
- Przejdź do opcji Karty graficzne, aby rozwinąć, kliknij prawym przyciskiem myszy kartę graficzną i wybierz opcję Aktualizuj sterownik.
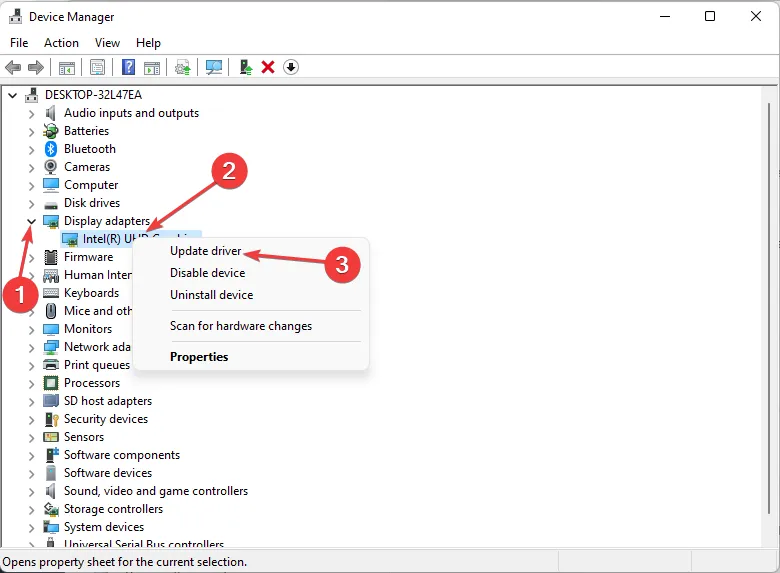
- Wybierz opcję Wyszukaj automatycznie sterowniki .
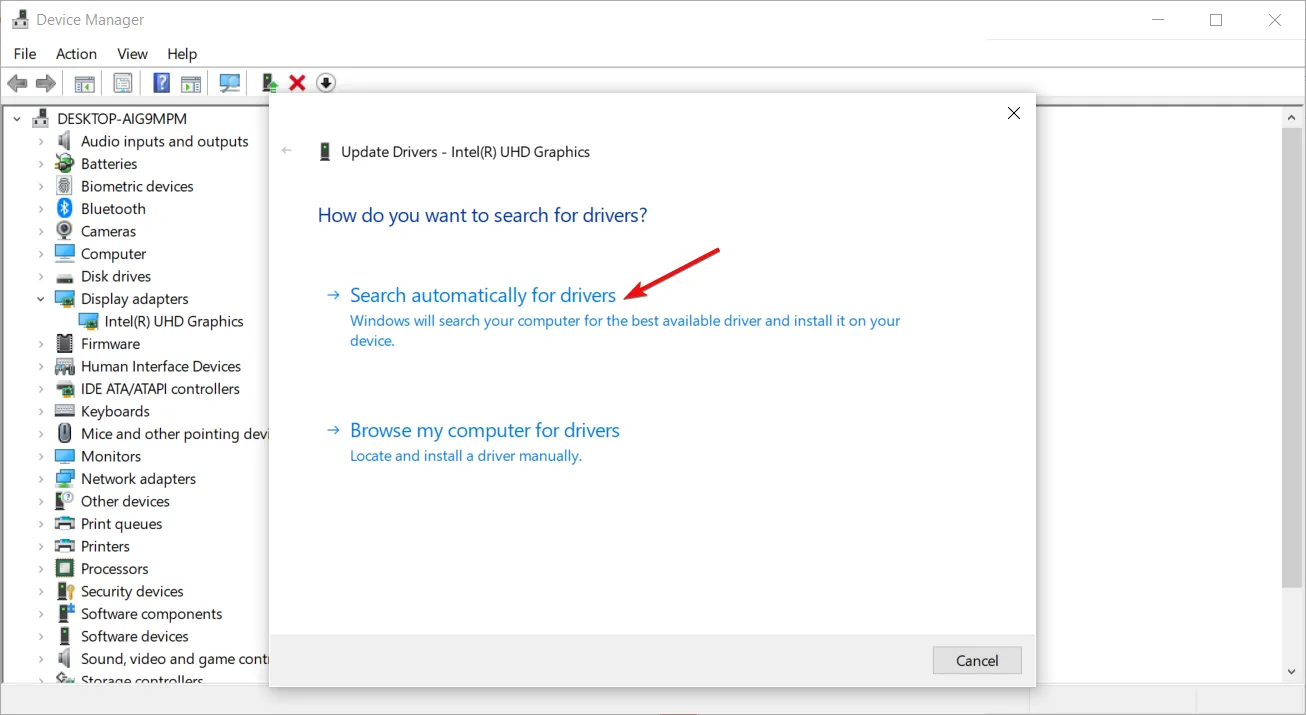
Mimo że system Windows dobrze radzi sobie ze znajdowaniem zgodnych sterowników, w niektórych przypadkach może się to nie udać. Jednak w takich sytuacjach dobre narzędzie do aktualizacji sterowników może wypełnić luki.
5. Wykonaj twardy reset
- Wyłącz całkowicie laptopa.
- Odłącz ładowarkę od laptopa i źródła zasilania.
- Wyjmij baterię i przytrzymaj przycisk zasilania przez 15-20 sekund.
- Włóż ponownie akumulator i podłącz ładowarkę. Zmień tym razem zasilacz.
- Teraz włącz laptopa i sprawdź, czy problem migania klawiszami Caps Lock został rozwiązany.
Jeśli używasz dodatkowej klawiatury, zazwyczaj występują na niej problemy z połączeniem, więc spróbuj rozłączyć parę, a następnie ponownie ją sparować. Upewnij się także, że baterie są w pełni naładowane lub alternatywnie użyj telefonu jako klawiatury jako rozwiązania tymczasowego.
W najgorszym przypadku Twoja płyta główna ulegnie awarii, przygotowaliśmy listę najlepszych płyt głównych dla Twojego systemu Windows 11, które Cię nie zawiodą.
Oprócz problemów z klawiaturą mysz może również migotać podczas jej używania, dlatego warto zapoznać się z naszym artykułem na temat obejścia tego błędu.
Czy doświadczyłeś podobnego problemu? Czy jest jakieś rozwiązanie powyżej, które okazało się skuteczne, czy może masz jakieś inne, które mogliśmy przeoczyć? Daj nam znać w sekcji komentarzy poniżej.



Dodaj komentarz