Jak podzielić dysk SSD na partycje w systemie Windows 11?
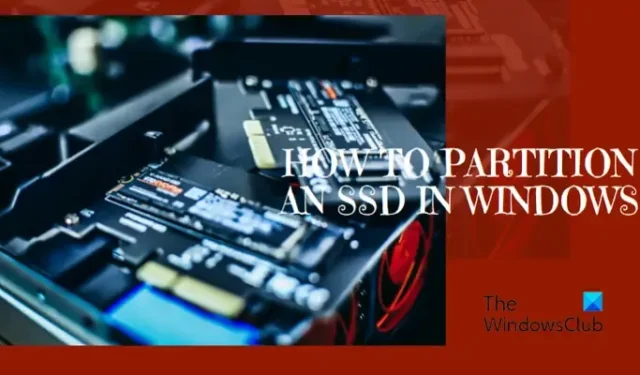
Jeśli zastanawiasz się, jak podzielić dysk SSD na partycje w systemie Windows 11/10, jesteś we właściwym miejscu. Ten przewodnik ekspercki skupi się na tworzeniu partycji na dwa różne sposoby.
Często używamy dysku SSD (Solid State Drive), aby zwiększyć wydajność komputera. Wiadomo, że przyspiesza działanie aplikacji i czas uruchamiania, co znacznie poprawia prędkość urządzenia. Jednak wielu z nas ma tendencję do używania dysku SSD na jednej partycji.

Należy utworzyć wiele woluminów na dysku SSD, aby podzielić przechowywane w nich dane i poprawić ich wydajność. Przyjrzyjmy się więc, jak utworzyć partycję na dysku SSD w systemie Windows 11.
Jak podzielić dysk SSD na partycje w systemie Windows 11?
Tworząc partycję na dysku SSD, możesz przydzielić partycję na podstawie typu danych. Możesz dystrybuować dane do określonych partycji, na przykład obrazy do jednej partycji, filmy do innej, muzykę, dokumenty i tak dalej. Pomaga to łatwo odzyskać dane, jeśli dysk twardy ulegnie uszkodzeniu. Poza tym możesz przenieść lub zainstalować system operacyjny Windows na jednej partycji lub zwolnić miejsce na nowy system operacyjny.
To powiedziawszy, w tym poście omówimy, jak podzielić dysk SSD w systemie Windows 11 na dwa sposoby.
1] Jak podzielić dysk SSD na partycje w ustawieniach systemu Windows
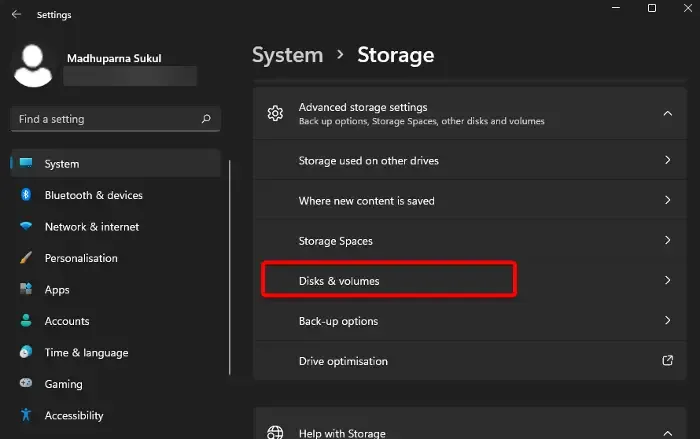
W tej metodzie musimy uzyskać dostęp do ustawień zarządzania pamięcią masową, które pomagają tworzyć, zmniejszać lub usuwać partycje na dysku SSD. Ponieważ partycja systemowa, którą zwykle jest dysk C, zajmuje cały dysk SSD, należy najpierw zwolnić trochę miejsca przed utworzeniem tej części na dysku SSD. W tym celu należy rozpocząć od procesu obkurczania jak poniżej:
1. Zmniejsz partycję systemową w Ustawieniach systemu Windows
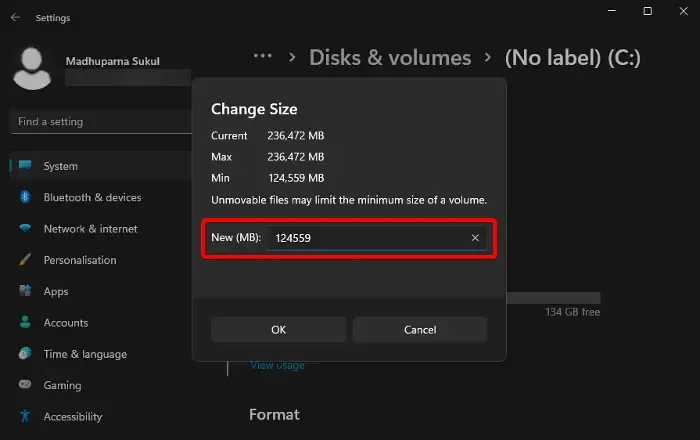
Otwórz Ustawienia systemu Windows ( Win + I ) > System > Pamięć .
Po prawej stronie przejdź do Zaawansowane ustawienia przechowywania i rozwiń sekcję.
Tutaj wybierz Dysk i woluminy .
Na następnym ekranie wybierz partycję systemową i kliknij Właściwości .
Następnie w obszarze Rozmiar kliknij przycisk Zmień rozmiar .
W oknie Zmień rozmiar wprowadź żądany rozmiar partycji i naciśnij OK , aby zapisać zmiany.
Teraz poczekaj, aż system Windows zakończy zmianę rozmiaru partycji.
2. Utwórz partycję dla nieprzydzielonego miejsca
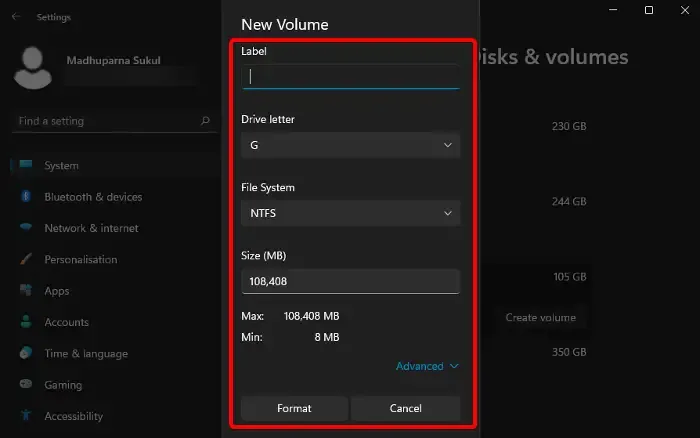
Po zakończeniu procesu partycjonowania wróć do strony ustawień woluminów dyskowych i przejdź do partycji systemowej.
Tutaj wybierz Nieprzydzielone, aby rozwinąć sekcję i kliknij Utwórz wolumin .
W oknie Nowy wolumin podaj etykietę , literę dysku , system plików i rozmiar w MB . Naciśnij Formatuj .
Po zakończeniu powinieneś zobaczyć nową partycję na liście dysków i woluminów .
Aby zmodyfikować etykietę i literę dysku, wybierz nową partycję i kliknij Właściwości .
W następnym oknie możesz wybrać opcję Zmień etykietę lub Zmień literę dysku, aby wprowadzić zmiany.
3. Usuń i połącz partycję
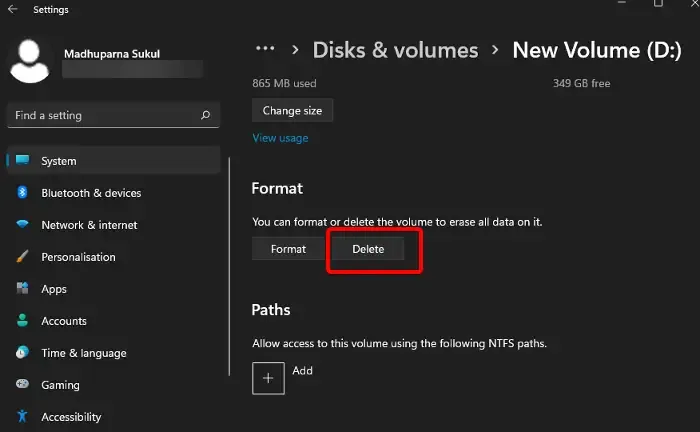
Alternatywnie możesz także usunąć partycję i ponownie połączyć ją z wcześniejszym woluminem. Ale wcześniej pamiętaj o utworzeniu kopii zapasowej swoich danych.
Teraz wybierz nową partycję i kliknij Właściwości .
Na następnym ekranie przewiń w dół i naciśnij przycisk Usuń .
Kliknij Usuń wolumin , aby potwierdzić.
Teraz, wracając do ekranu Dyski i woluminy , wybierz poprzednią partycję i kliknij Właściwości .
Na następnym ekranie przejdź do opcji Rozmiar i naciśnij przycisk Zmień rozmiar .
Wprowadź maksymalny rozmiar w MB i naciśnij OK , aby zastosować zmiany.
2] Podziel dysk SSD na partycje za pomocą narzędzia do zarządzania dyskami
Do utworzenia partycji na dysku SSD można używać oprogramowania do zarządzania dyskami i partycjami innej firmy, ale do tego samego zadania można także użyć wbudowanego w system Windows narzędzia do zarządzania dyskami. To narzędzie nie tylko pomaga utworzyć partycję, ale także pomaga zmienić jej rozmiar, scalić lub usunąć.
3] Jak podzielić dysk SSD na partycje za pomocą polecenia Disk Part
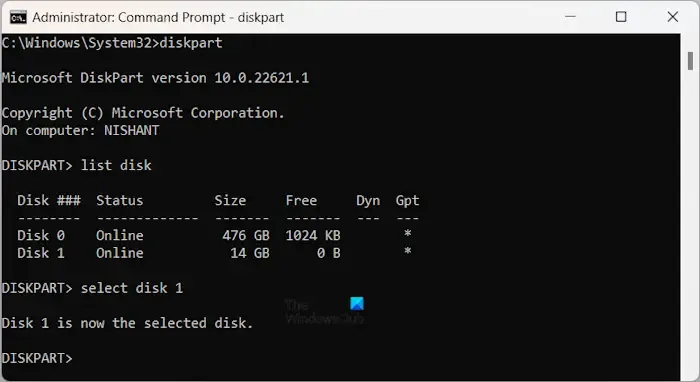
Jeśli nadal zastanawiasz się, jak podzielić dysk SSD na urządzenie z systemem Windows 11, możesz użyć polecenia Diskpart, kolejnego przydatnego wbudowanego narzędzia. Umożliwia zarządzanie dyskami twardymi oraz tworzenie lub zarządzanie partycją na dysku SSD. Oto jak:
1. Utwórz partycję na dysku SSD z nieprzydzielonym miejscem
Przejdź do wyszukiwania systemu Windows, wpisz polecenie discpart i kliknij wynik, aby otworzyć narzędzie discpart, które jest narzędziem wiersza poleceń.
W oknie wiersza poleceń wpisz dysk z listą i naciśnij Enter .
Po wyświetleniu listy woluminów wybierz dysk, który chcesz podzielić na partycje, wpisz poniższe polecenie we wspomnianym formacie i naciśnij Enter :
create partition primary size=####
Teraz uruchom poniższe polecenie we wspomnianym formacie, aby przypisać literę dysku do dysku i naciśnij Enter :
assign letter=X
Zamień X na żądaną literę dysku.
Na koniec wpisz poniższe polecenie i naciśnij Enter , aby sformatować dysk:
format fs=ntfs quick
Jednocześnie należy pamiętać, że Zarządzanie dyskami obsługuje tylko formaty NTFS i formaty dysków RAW . W przypadku formatów FAT32 należy poszukać alternatywy.
2. Utwórz partycję na dysku SSD z przydzielonym miejscem
Po otwarciu narzędzia wiersza poleceń Diskpart uruchom polecenie list disc .
Teraz, gdy wyświetli się lista dysków, wpisz poniższe polecenie, aby wybrać dysk, który chcesz podzielić na partycje:
select disk x
Zamień x na ten, który chcesz podzielić.
Następnie wpisz poniższe polecenie i naciśnij Enter , aby wyświetlić szczegółowe informacje dotyczące wszystkich woluminów:
list volume
Teraz wpisz poniższe polecenie, aby wybrać żądane
select volume x
Aby zmniejszyć rozmiar woluminu, uruchom poniższe polecenie i naciśnij Enter :
shrink=###
Teraz wpisz poniższe polecenie i naciśnij Enter , aby uzyskać wymagany rozmiar partycji:
create partition primary size=####"
Po zakończeniu, teraz, aby przypisać literę dysku, wpisz poniższe polecenie i naciśnij Enter :
assign letter=F
Na koniec wpisz poniższe polecenie i naciśnij Enter , aby sformatować dysk:
format fs=ntfs quick
Jak podzielić dysk SSD na dwie partycje?
Aby podzielić dysk SSD na dwie partycje bez utraty danych, możesz użyć narzędzia Zarządzanie dyskami, które najpierw zmniejszy istniejący wolumin, aby utworzyć nieprzydzielone miejsce. Następnie kliknij prawym przyciskiem myszy nowe miejsce i wybierz Nowy prosty wolumin, aby skonfigurować drugą partycję bez dodatkowego oprogramowania.
Jak podzielić dysk C na dwie partycje w systemie Windows 11?
Aby podzielić dysk C na dwie partycje w systemie Windows 11, uruchom narzędzie Zarządzanie dyskami . Następnie kliknij prawym przyciskiem myszy dysk C i wybierz opcję Zmniejsz wolumin, aby zmienić jego rozmiar. Następnie użyj nieprzydzielonego miejsca, aby utworzyć nową partycję, klikając prawym przyciskiem myszy i wybierając Nowy prosty wolumin . Postępuj zgodnie z instrukcjami kreatora, aby dokończyć konfigurację.



Dodaj komentarz