Konfiguracja Windows 365 Cloud PC i znane problemy z poprawkami
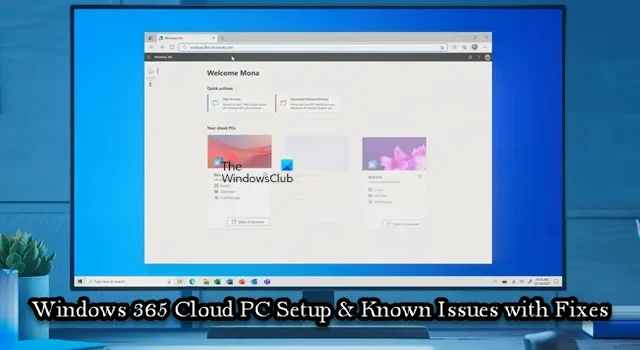
W tym poście szczegółowo opisujemy konfigurację, a także znane problemy związane z Windows 365 Cloud PC, a także kroki rozwiązywania problemów lub poprawki, które można zastosować, aby rozwiązać te problemy na różnych urządzeniach.
Problemy z konfiguracją Windows 365 Cloud PC z poprawkami
Jeśli konfiguracja komputera w chmurze z systemem Windows 365 dla użytkownika trwa dłużej niż 90 minut po przypisaniu użytkownikowi licencji lub użytkownik otrzymuje błąd Instalacja nie powiodła się, można zastosować poniższe poprawki, aby rozwiązać problem.
- Upewnij się, że konfiguracja uprawnień MDM jest poprawna
- Zresetuj swoje komputery w chmurze
Sugestie te pochodzą od firmy Microsoft. Aby wykonywać większość tych zadań, musisz być administratorem globalnym lub mieć przypisane inne role administratora, których można użyć do określonej procedury. Jeśli nie masz uprawnień do logowania się lub uzyskiwania dostępu do części Azure Portal, musisz skontaktować się z administratorem IT.
1] Upewnij się, że konfiguracja uprawnień MDM jest poprawna
Jeśli konfiguracja uprawnień MDM w danym środowisku jest niepoprawna, może wystąpić błąd instalacji. W takim przypadku, w zależności od tego, czy planujesz używać usługi Microsoft Intune do zarządzania komputerami w chmurze, czy nie, możesz, zgodnie z opisem w dokumentacji firmy Microsoft pod adresem learn.microsoft.com , wykonać jedną z następujących czynności:
- Upewnij się, że ustawienia mobilności (MDM i MAM) są poprawnie skonfigurowane
- Wyłącz automatyczną rejestrację MDM i Intune w ustawieniach organizacji
2] Zresetuj komputery w chmurze
Teraz, po wykonaniu opisanych powyżej kroków rozwiązywania problemów, wszyscy użytkownicy, którzy otrzymali błąd konfiguracji, muszą ponownie uruchomić/zresetować konfigurację komputera Cloud PC, wykonując następujące czynności:
- Na stronie głównej systemu Windows 365 wybierz ikonę koła zębatego dla dowolnego komputera w chmurze ze stanem Konfiguracja nie powiodła się.
- Wybierz Resetuj , aby ponownie uruchomić proces instalacji.
Jeśli po resecie nadal wyświetlany jest błąd „Konfiguracja nie powiodła się”, musisz wykonać powyższy krok (jeśli go pominąłeś), który wymaga upewnienia się, że ustawienia mobilności (MDM i MAM) są poprawnie skonfigurowane, a następnie zresetuj Komputer w chmurze ponownie. W przeciwnym razie w lewym okienku nawigacji wybierz Nowe żądanie pomocy technicznej , aby otworzyć zgłoszenie do pomocy technicznej.
Windows 365 Cloud PC Znane problemy z poprawkami
Poniżej przedstawiono znane problemy (wraz z odpowiednią poprawką), które użytkownicy mogą napotkać w Windows 365 Cloud PC po pomyślnym zakończeniu instalacji dla użytkowników.
1] Usługa Microsoft 365 Business Standard nie aktywuje się na komputerach w chmurze
Użytkownik może otrzymać poniższy błąd podczas próby użycia licencji Microsoft 365 Business Standard na komputerze w chmurze:
Problem z kontem: Produktów, które znaleźliśmy na Twoim koncie, nie można użyć do aktywacji pakietu Office w scenariuszach z komputerem współużytkowanym.
W takim przypadku użytkownik powinien odinstalować wersję pakietu Office zainstalowaną na komputerze w chmurze i zainstalować nową kopię z witryny Office.com.
2] Niektóre strony internetowe mogą wyświetlać niewłaściwy język
Niektórzy użytkownicy mogą widzieć treści na podstawie tego, gdzie utworzono komputer w chmurze, zamiast na podstawie lokalizacji użytkownika. Dzieje się tak, ponieważ niektóre strony internetowe, do których dostęp uzyskuje się z komputera w chmurze, używają jego adresu IP do określenia sposobu wyświetlania treści.
Aby obejść ten problem, można zastosować jedną z następujących czynności:
- Użytkownicy mogą ręcznie zmienić język/ustawienia regionalne w adresie URL większości witryn. Na przykład w adresie URL zmień język/ustawienia regionalne z
en-usna,fr-fraby uzyskać wersję francuską. - Użytkownicy mogą ręcznie ustawić lokalizację swojej wyszukiwarki internetowej. Na przykład użytkownicy Bing.com mogą uzyskać dostęp do menu Ustawienia w prawym górnym rogu witryny, aby ręcznie ustawić język, kraj/region i lokalizację.
3] Czytnik ekranu Microsoft Narrator nie jest włączony
Czytnik ekranu Microsoft Narrator może nie być włączony dla niektórych użytkowników, gdy logują się do swoich komputerów w chmurze ze strony głównej Windows 365. Aby włączyć Narratora podczas uzyskiwania dostępu do komputera Cloud PC z interfejsu internetowego, po zalogowaniu się do komputera Cloud PC w witrynie windows365.microsoft.com naciśnij na klawiaturze kombinację klawiszy Alt+F3+Ctrl+Enter .
4] Wysyłanie wychodzących wiadomości e-mail przy użyciu portu 25 nie jest obsługiwane
Ze względów bezpieczeństwa komunikacja przez port TCP/25 jest blokowana (nie jest obsługiwana) w warstwie sieciowej Windows 365 Business. W związku z tym użytkownicy nie będą mogli wysyłać wychodzących wiadomości e-mail bezpośrednio na porcie 25 z komputera z systemem Windows 365 Business Cloud.
Aby obejść ten problem, można zastosować jedną z następujących czynności:
- Jeśli Twoja usługa poczty e-mail korzysta z protokołu SMTP (Simple Mail Transfer Protocol) dla aplikacji klienckiej poczty e-mail, możesz użyć jej interfejsu internetowego, jeśli jest dostępny.
- Poproś dostawcę usług poczty e-mail o pomoc w skonfigurowaniu jego aplikacji klienta poczty e-mail do korzystania z bezpiecznego protokołu SMTP przez Transport Layer Security (TLS), który korzysta z innego portu.
5] Obsługa wirtualnej sieci prywatnej
Firma Microsoft nie może potwierdzić, które usługi współpracują z systemem Windows 365 Business, ponieważ dostępnych jest wiele rozwiązań wirtualnej sieci prywatnej (VPN). Aby uzyskać więcej informacji, skonsultuj się ze swoim dostawcą VPN. Jednak Windows 365 Enterprise jest zalecany dla organizacji o zaawansowanych potrzebach sieciowych. Więcej informacji na temat wymagań sieciowych można znaleźć na stronie learn.microsoft.com .
6] Brak menu Start i paska zadań podczas korzystania z iPada i aplikacji Pulpit zdalny w celu uzyskania dostępu do komputera w chmurze
Menu Start i pasek zadań mogą nie być dostępne w interfejsie użytkownika systemu Windows 11, gdy nielokalni administratorzy logują się do komputera w chmurze za pomocą iPada i aplikacji Microsoft Remote Desktop. Aby rozwiązać ten problem w tym przypadku, upewnij się, że masz najnowszą wersję klienta usług pulpitu zdalnego. Ponadto możesz również zalogować się do komputera w chmurze za pośrednictwem witryny windows365.microsoft.com.
7] Przywracanie i automatyczne poświadczenia toczenia
Wiele urządzeń zarejestrowanych w usłudze Active Directory może mieć hasło do konta komputera, które jest domyślnie aktualizowane automatycznie co 30 dni. Ta automatyzacja ma zastosowanie do komputerów połączonych hybrydowo, ale nie do natywnych komputerów z usługą Azure Active Directory. Hasło do konta komputera, o którym mowa w witrynie techcommunity.microsoft.com, jest przechowywane na komputerze w chmurze. Jeśli komputer w chmurze zostanie przywrócony do punktu, w którym zapisane jest poprzednie hasło, komputer w chmurze nie będzie mógł zalogować się do domeny.
8] Widoczna pozycja kursora przesunięta względem aktualnej pozycji
W sesji pulpitu zdalnego, gdy wybierzesz jedną pozycję w pliku tekstowym, kursor na komputerze w chmurze jest nieco przesunięty w stosunku do rzeczywistej pozycji. Ten problem/konflikt występuje, ponieważ w trybie wysokiej rozdzielczości zarówno serwer, jak i przeglądarka Cloud PC skalują kursor, co skutkuje przesunięciem między widoczną pozycją kursora a faktycznym ustawieniem kursora. Odpowiednią poprawką w tym przypadku jest wyłączenie trybu wysokiej rozdzielczości DPI.
9] Program Outlook pobiera pocztę tylko z jednego miesiąca
Program Outlook pobiera tylko pocztę z poprzedniego miesiąca i nie można tego zmienić w ustawieniach programu Outlook. Można jednak zmodyfikować rejestr, aby ustawić wartość domyślną na jeden miesiąc, dzięki czemu można teraz zmienić okres pobierania w ustawieniach programu Outlook zgodnie z wymaganiami. Aby wykonać to zadanie, wykonaj następujące czynności:
- Uruchom Edytor rejestru.
- Przejdź lub przejdź do poniższej ścieżki rejestru i usuń klucz rejestru syncwindowsetting w prawym okienku:
HKEY_CURRENT_USER\SOFTWARE\Policies\Microsoft\office\16.0\outlook\cached mode
- Następnie przejdź do poniższej ścieżki rejestru i w prawym okienku utwórz klucz rejestru syncwindowsetting z wartością DWORD (32-bitową) i ustaw jego dane wartości 1 :
HKEY_CURRENT_USER\Software\Microsoft\Office\16.0\Outlook\Cached Mode
Mamy nadzieję, że ten post będzie dla Ciebie pouczający i pomocny!
Ile czasu zajmuje skonfigurowanie Windows 365 Cloud PC?
System Windows 365 udostępni/utworzy komputer w chmurze dla użytkownika, gdy tylko licencja zostanie mu przypisana. Ten proces może potrwać do 30 minut. Możesz zdalnie zarządzać komputerami w chmurze za pomocą centrum administracyjnego Microsoft 365, wykonując następujące czynności:
- Zaloguj się do centrum administracyjnego Microsoft 365.
- W lewym menu nawigacyjnym wybierz Użytkownicy > Aktywni użytkownicy .
- Wybierz użytkownika, którego Cloud PC chcesz zarządzać.
- Wybierz Urządzenia .
- Wybierz komputer w chmurze, którym chcesz zarządzać.
- Wybierz akcję, którą chcesz wykonać.
Jakie są problemy z Office 365?
Poniżej znajduje się 8 typowych i znanych problemów z usługą Office 365. Aby rozwiązać większość problemów z usługą Office 365 na komputerze PC, możesz użyć narzędzia do naprawy usługi Office 365. Aby to zrobić, przejdź do Panelu sterowania > Programy i funkcje . Wybierz Office 365 i kliknij Napraw . Zostaną wyświetlone dwie opcje: Szybka naprawa i Naprawa online.
- Blokady dostępności w chmurze.
- Obniżenie wydajności.
- Dostęp do logowania i limit czasu.
- Błędy synchronizacji.
- Fluktuacja sieci.
- Problemy z przepustowością, przepustowością i połączeniem.
- Utrata pakietu.
- Nieudana aktualizacja programu i migracji.



Dodaj komentarz