Jak włączyć wykrywanie sieci w systemie Windows 11: 4 metody i 3 poprawki
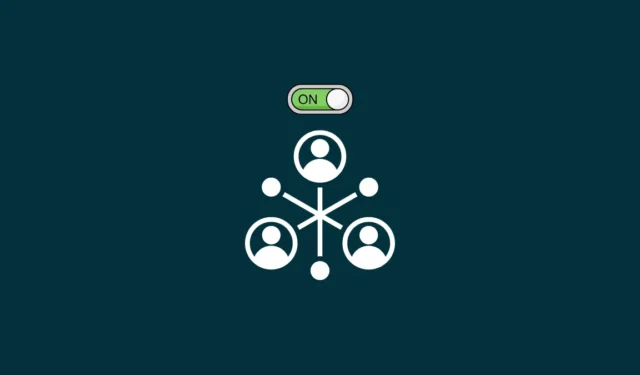
Wykrywanie sieci to ważne ustawienie systemu Windows dla tych, którzy chcą udostępniać pliki i foldery w sieci. Po jej włączeniu Twój komputer staje się widoczny dla innych osób w sieci i jednocześnie one dla Ciebie.
Czy włączenie wykrywania sieci jest bezpieczne?
Bezpieczeństwo, jak wiele innych rzeczy, jest pojęciem względnym. Jeśli Ty i Twoi koledzy z pracy lub szkoły jesteście połączeni ze współdzieloną siecią prywatną, włączenie wykrywania sieci umożliwia dołączenie do imprezy i swobodne udostępnianie plików i folderów. Ale jeśli jesteś w kawiarni lub na terminalu z innymi osobami dojeżdżającymi do pracy korzystającymi z tej samej sieci Wi-Fi, włączenie wykrywania sieci może nie być takie mądre, zwłaszcza jeśli nadal masz ustawione ważne pliki do udostępniania. Wszystko sprowadza się do Twojej lokalizacji i typu sieci. I trochę zaufania.
Jak sprawdzić, czy wykrywanie sieci jest włączone?
Bez względu na przyczynę najszybszym sposobem sprawdzenia, czy odnajdowanie sieci jest włączone, jest Eksplorator plików.
Otwórz Eksplorator plików (naciśnij Win+E) i kliknij Sieć w lewym okienku.
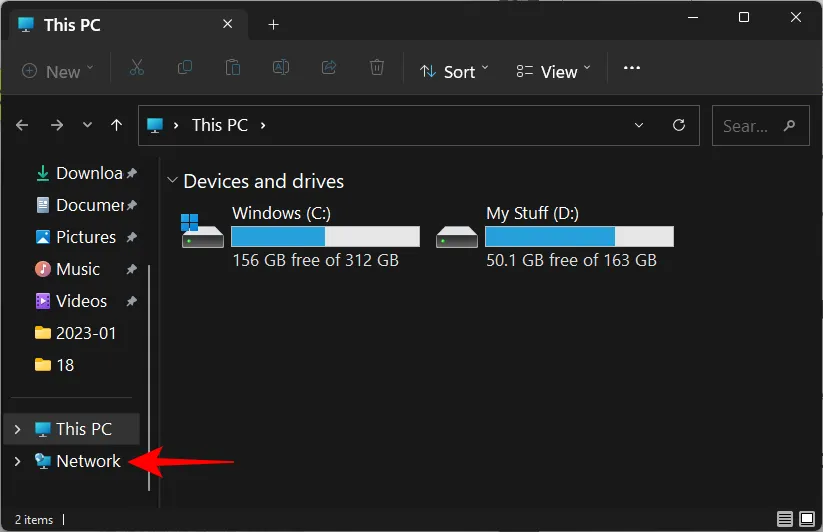
Jeśli odnajdowanie sieci jest wyłączone, otrzymasz komunikat informujący o tym samym.
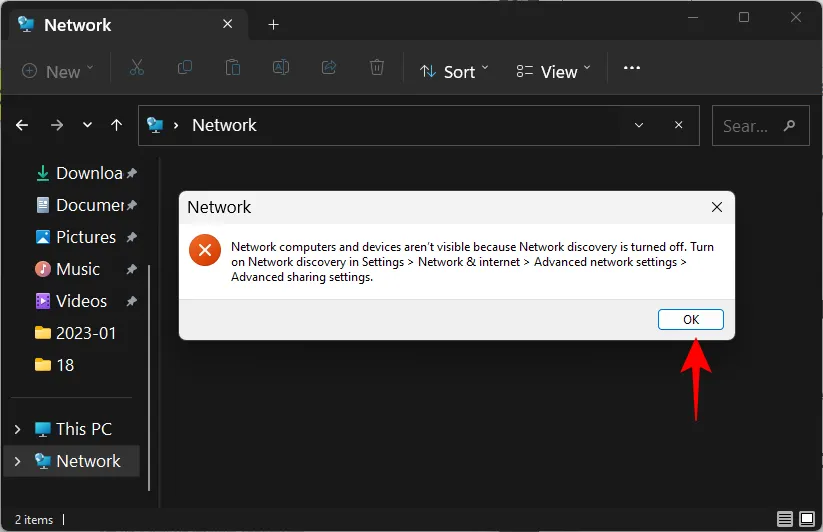
I uzyskaj to samo, co powiadomienie na banerze.
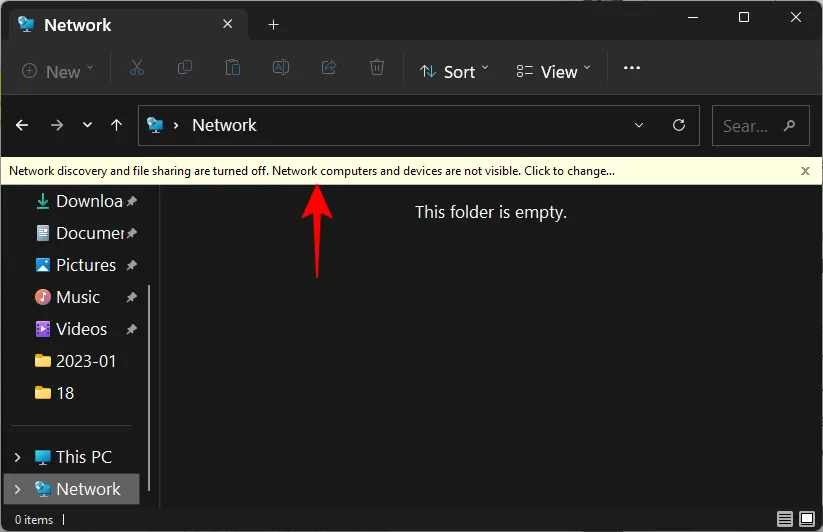
Jeśli jest włączony, zobaczysz folder z nazwą twojego komputera.
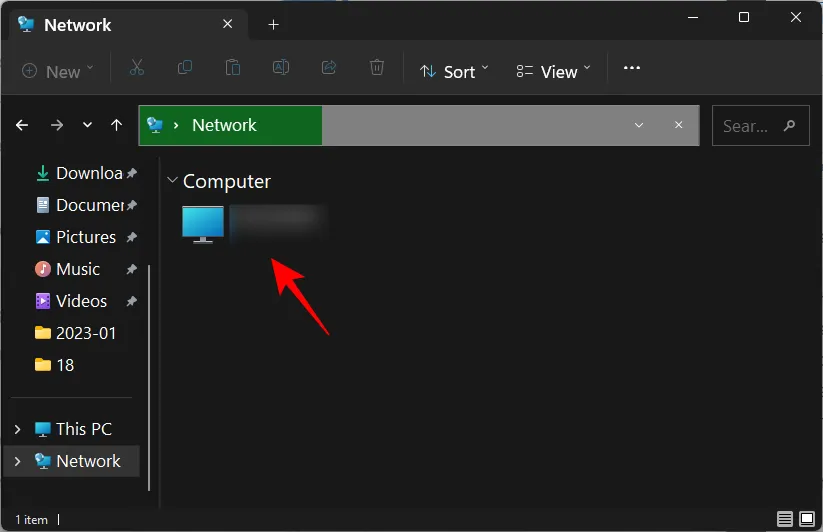
Wewnątrz niego znajdziesz foldery, które są ustawione do udostępniania na twoim komputerze.
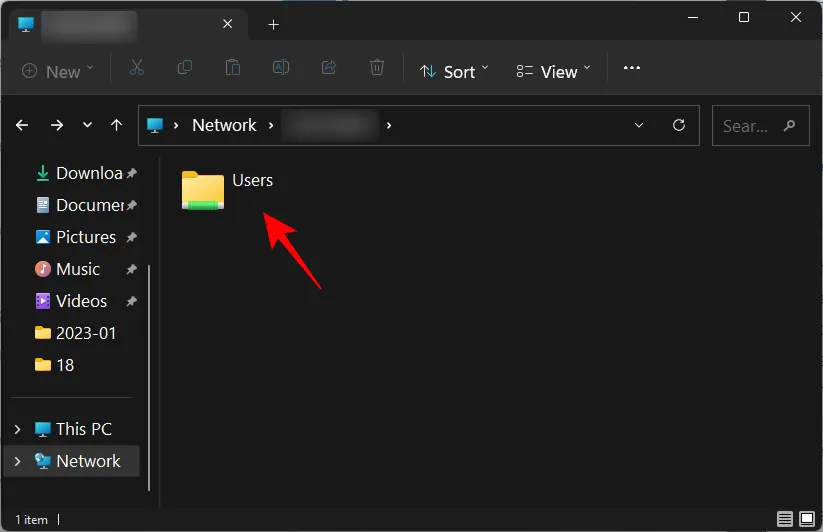
Jak włączyć wykrywanie sieci w systemie Windows 11
Istnieje kilka sposobów na włączenie wykrywania sieci w systemie Windows 11. Przeanalizujmy je krok po kroku, abyś mógł zdecydować, który z nich najlepiej Ci odpowiada.
1. Z Eksploratora plików
Pamiętasz baner Eksploratora plików, który informował Cię, że wykrywanie sieci jest wyłączone? Wystarczy kliknąć, aby zmienić wykrywalność sieci z wyłączonej na włączoną. Następnie wybierz Włącz wykrywanie sieci i udostępnianie plików .
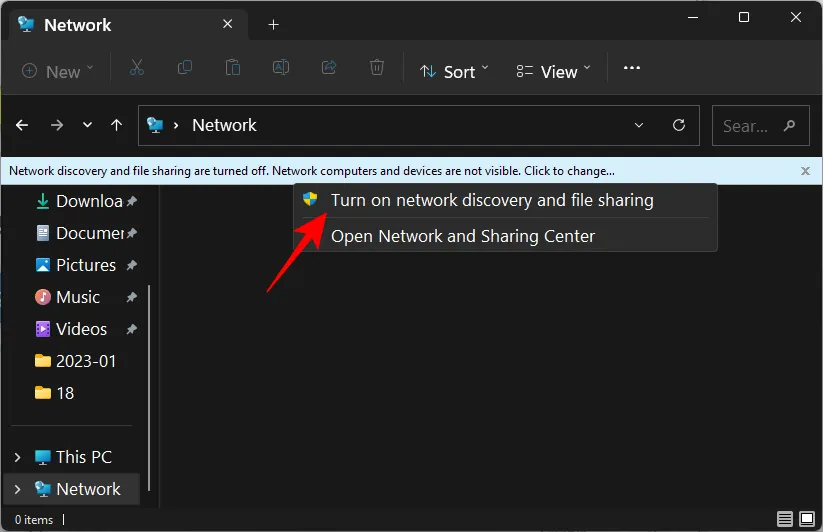
I tak po prostu włączyłeś wykrywanie sieci.
Domyślnie system Windows włączy wykrywalność tylko dla sieci oznaczonych jako „prywatne”. Ale jeśli masz połączenie z siecią ustawioną jako „publiczna”, pojawi się dodatkowy monit.
Tutaj możesz ustawić sieć jako sieć prywatną i zachować niezmienione ustawienia domyślne. Lub pozostaw sieć publiczną i włącz wykrywanie sieci dla wszystkich sieci publicznych. Mając na uwadze wspomniane wcześniej względy bezpieczeństwa, lepiej wybrać to pierwsze i ustawić sieć, z którą się łączysz, jako sieć prywatną, zamiast włączać wykrywalność dla wszystkich sieci publicznych. Krótko mówiąc, kliknij Nie .

Włączyłeś teraz wykrywanie sieci dla swojej sieci prywatnej.
2. Z Ustawień
Po uwzględnieniu wielu opcji panelu sterowania aplikacja Ustawienia stała się pojedynczym okapem dla wszystkich ustawień systemu Windows, w tym tych, które pomagają zarządzać sieciami. Oto jak go używać, aby włączyć wykrywanie sieci.
Naciśnij Win+I, aby otworzyć aplikację Ustawienia. Następnie kliknij Sieć i Internet w lewym okienku.

Kliknij Zaawansowane ustawienia sieci na dole.
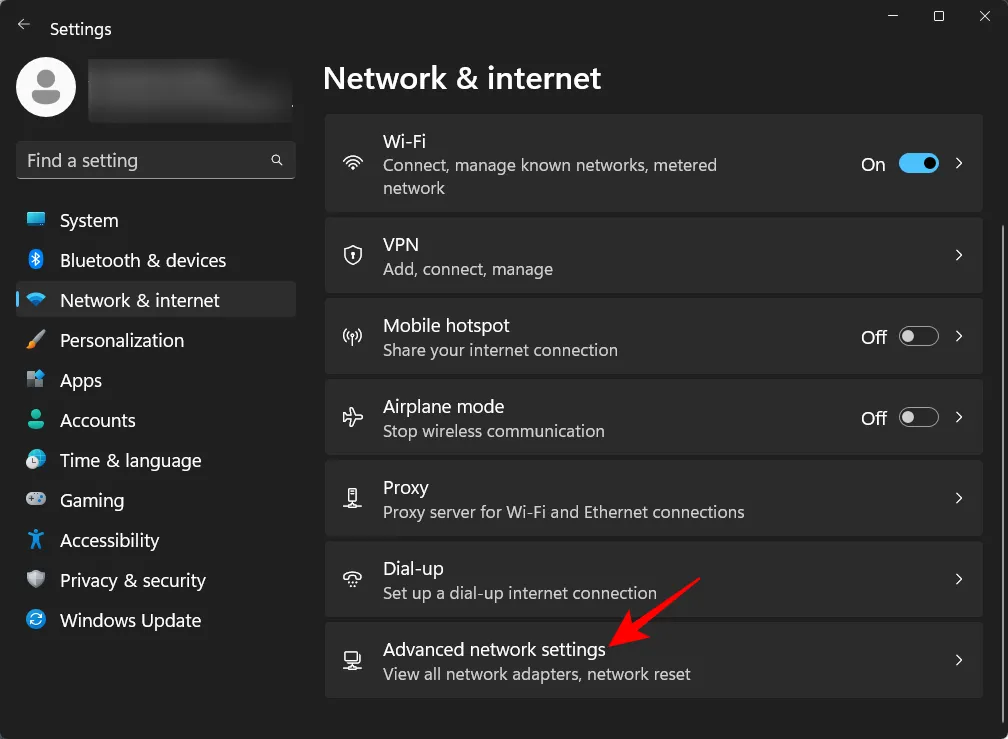
Kliknij Zaawansowane ustawienia udostępniania w sekcji „Więcej ustawień”.

Teraz włącz wykrywanie sieci w sekcji „Sieci prywatne”.

Włącz także Udostępnianie plików i drukarek .
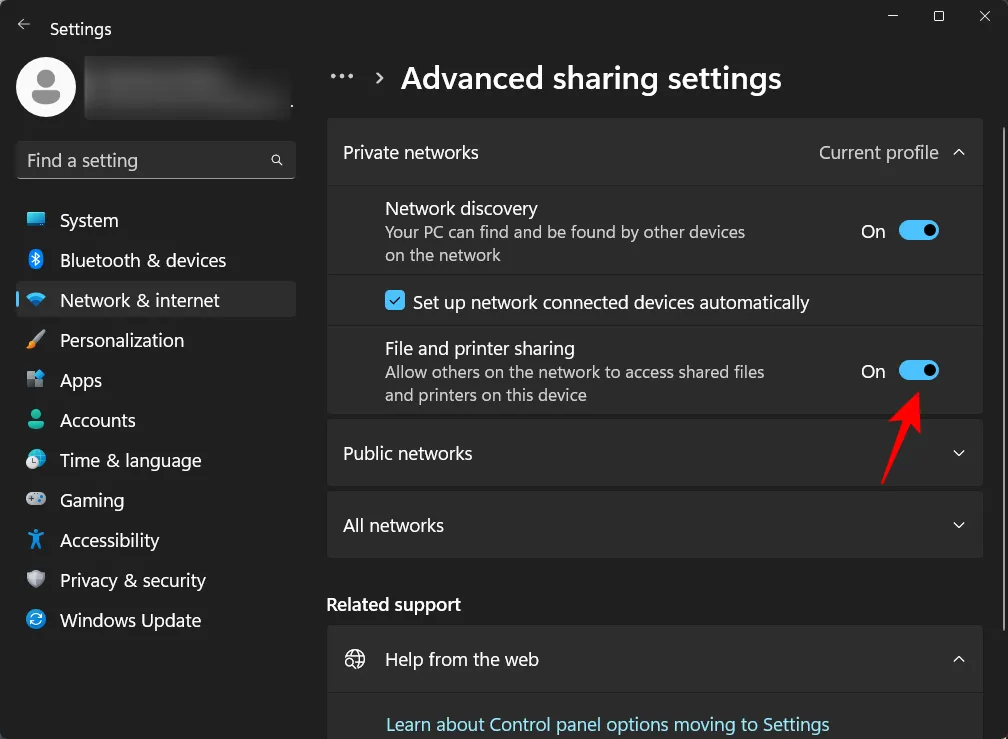
Jeśli chcesz włączyć wykrywanie sieci dla sieci publicznych, to samo można zrobić, rozwijając sekcję Sieci publiczne …
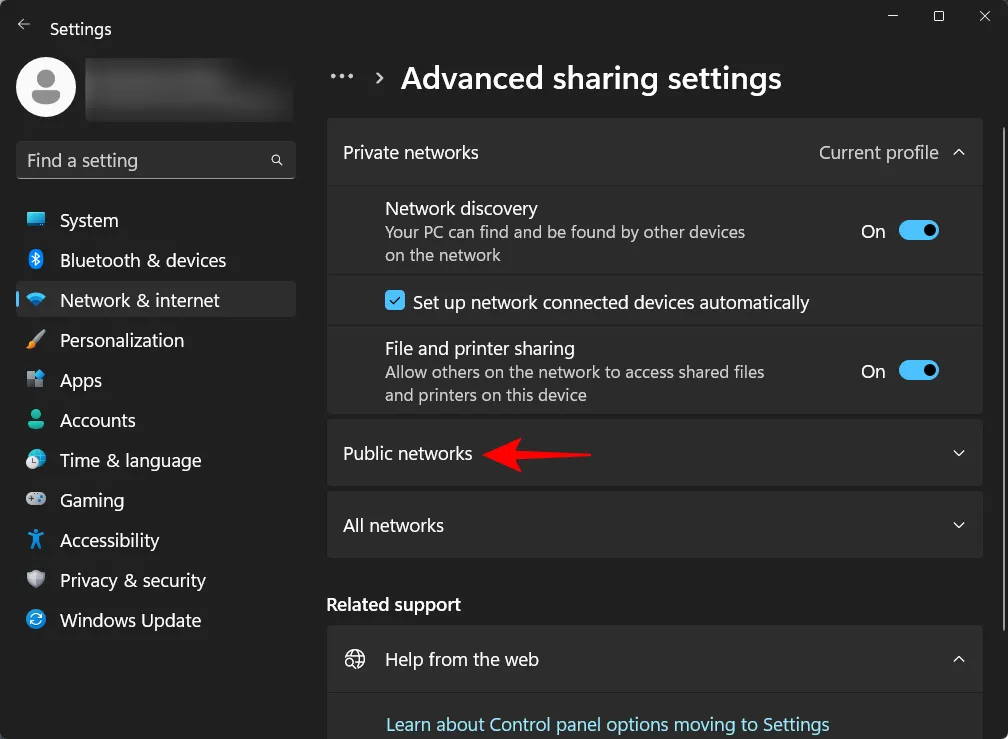
Następnie włącz „Wykrywanie sieci” i „Udostępnianie plików i drukarek”.

3. Korzystanie z wiersza polecenia
Oto jak możesz użyć wiersza polecenia, aby włączyć wykrywanie sieci:
Najpierw otwórz wiersz polecenia z menu Start.
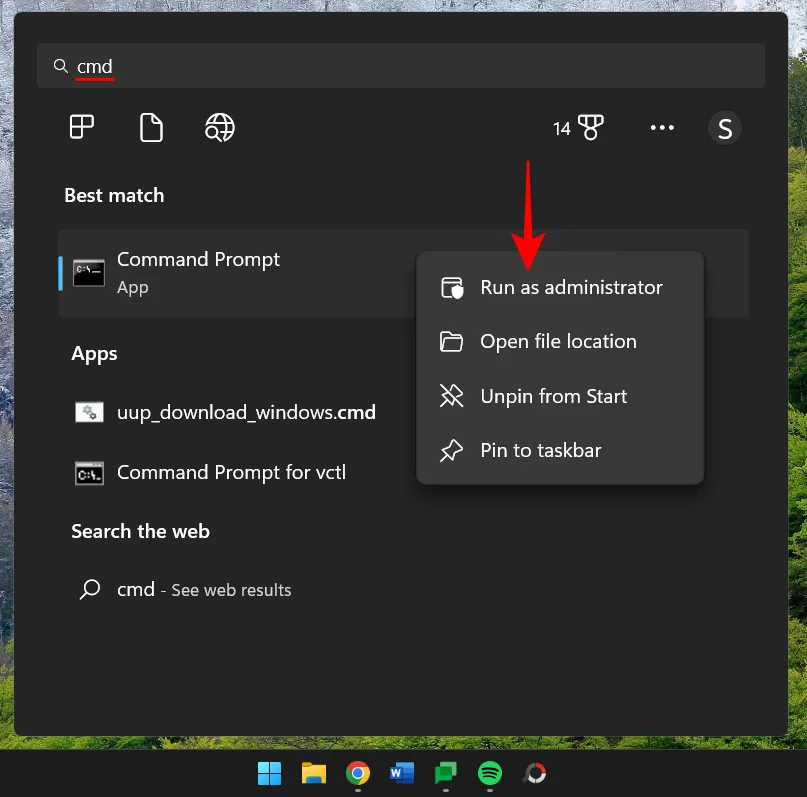
Teraz wpisz następujące polecenie:
netsh advfirewall firewall set rule group="Network Discovery"new enable=Yes
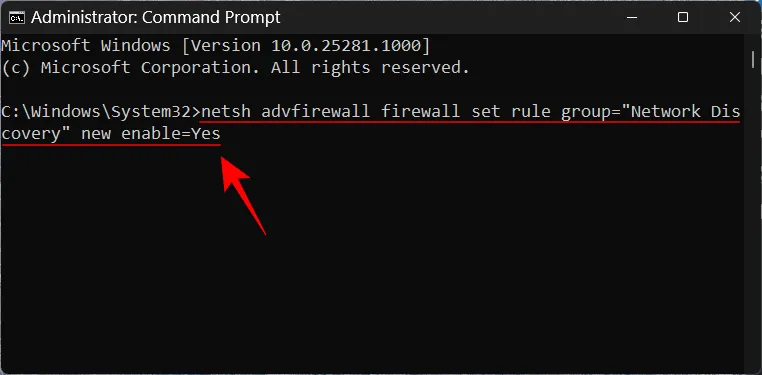
Następnie naciśnij Enter. Po otrzymaniu komunikatu „zaktualizowana reguła” wykrywanie sieci zostanie włączone.
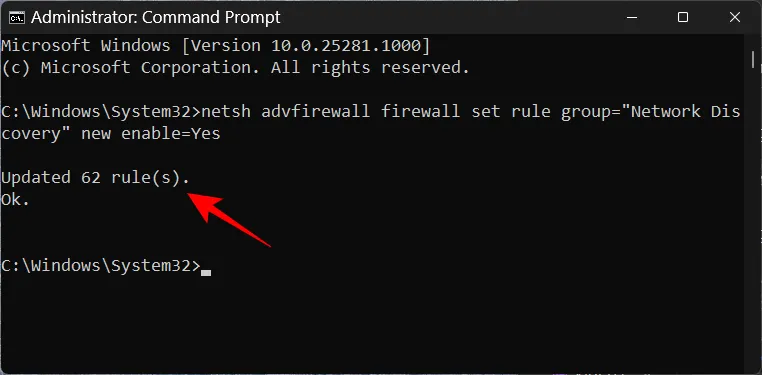
4. Korzystanie z PowerShella
Dla tych, którzy wolą PowerShell, oto jak go używać, aby włączyć wykrywanie sieci:
Naciśnij Start, wpisz powershell , kliknij go prawym przyciskiem myszy i uruchom jako administrator.
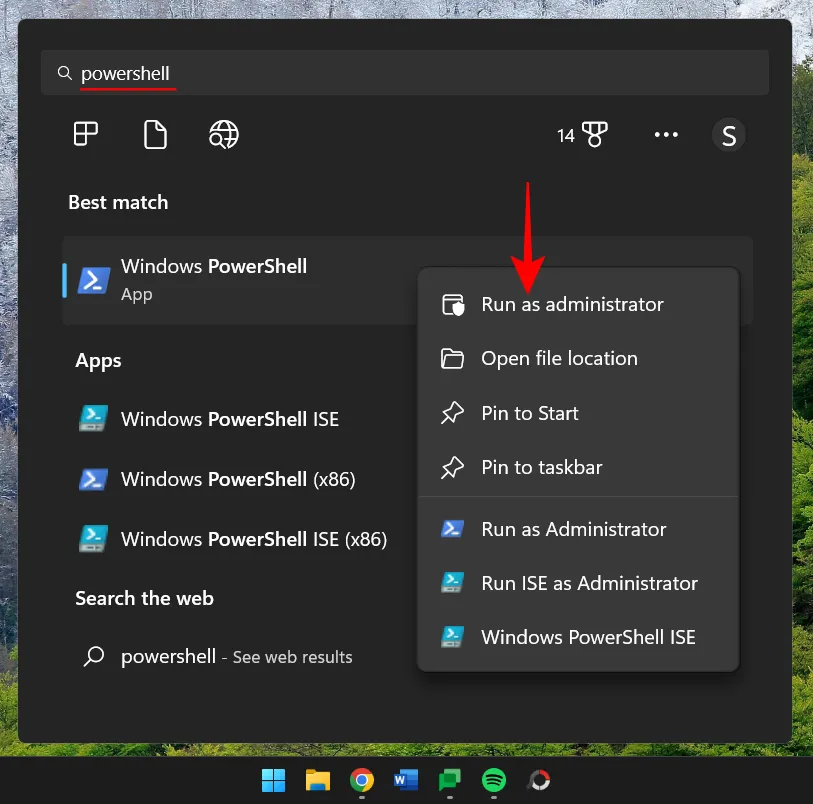
Teraz wpisz następujące polecenie, aby włączyć wykrywanie sieci dla sieci prywatnych:
Get-NetFirewallRule -DisplayGroup 'Network Discovery' | Set-NetFirewallRule -Profile 'Private' -Enabled true

Następnie naciśnij Enter. Poczekaj na zastosowanie reguły.
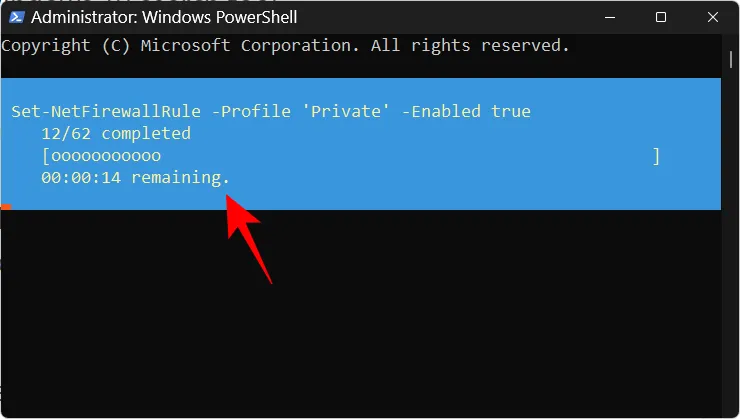
Po zakończeniu wykrywanie sieci będzie włączone dla sieci prywatnych.
Aby włączyć wykrywanie sieci dla sieci publicznych, wpisz następujące polecenie:
Get-NetFirewallRule -DisplayGroup 'Network Discovery' | Set-NetFirewallRule -Profile 'Public' -Enabled true
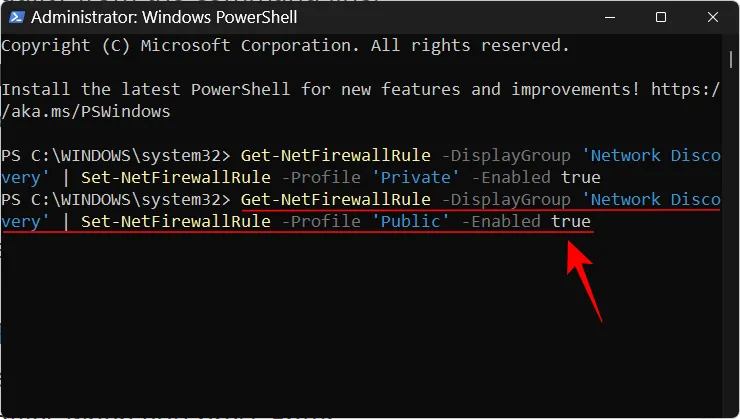
Naciśnij enter. Tak jak poprzednio, poczekaj, aż reguła zostanie zastosowana.
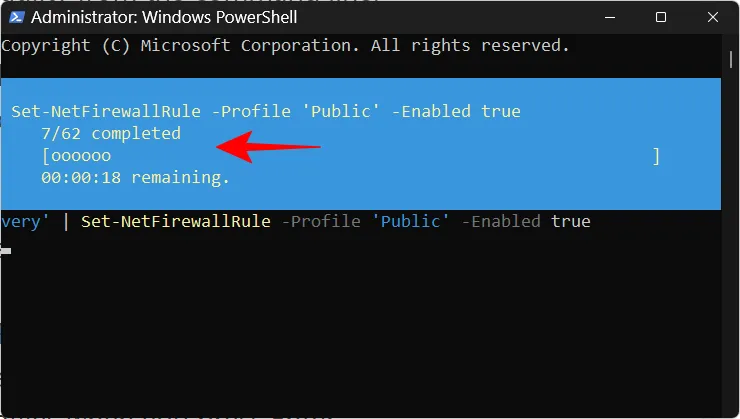
Twój komputer będzie teraz wykrywalny w sieciach publicznych.
NAPRAWIONO: Wykrywanie sieci ciągle się wyłącza w systemie Windows 11
Twoje ustawienia wykrywania sieci zależą nie tylko od małego przycisku, który je włącza lub wyłącza. Istnieje kilka usług, które muszą być uruchomione (lub ustawione tak, aby uruchamiały się automatycznie w razie potrzeby), a zapora systemu Windows Defender również musi dać mu zielone światło. W większości przypadków nie trzeba w nie ingerować. Ale jeśli masz problemy z ustawieniami wykrywania sieci, kilka zmian jest w porządku.
1. Ustaw usługi Network Discovery, aby uruchamiały się „Automatycznie”
Istnieje pięć usług, które muszą być uruchamiane automatycznie podczas włączania wykrywania sieci. Są to:
- Wykrywanie SSDP
- Klient DNS
- Publikacja zasobów wykrywania funkcji
- Host dostawcy wykrywania funkcji
- Host urządzenia UPnP
Jeśli tak nie jest, mogą wystąpić problemy z wykrywalnością sieci w sieci. Oto jak upewnić się, że te usługi działają:
Naciśnij Start, wpisz services i naciśnij Enter.
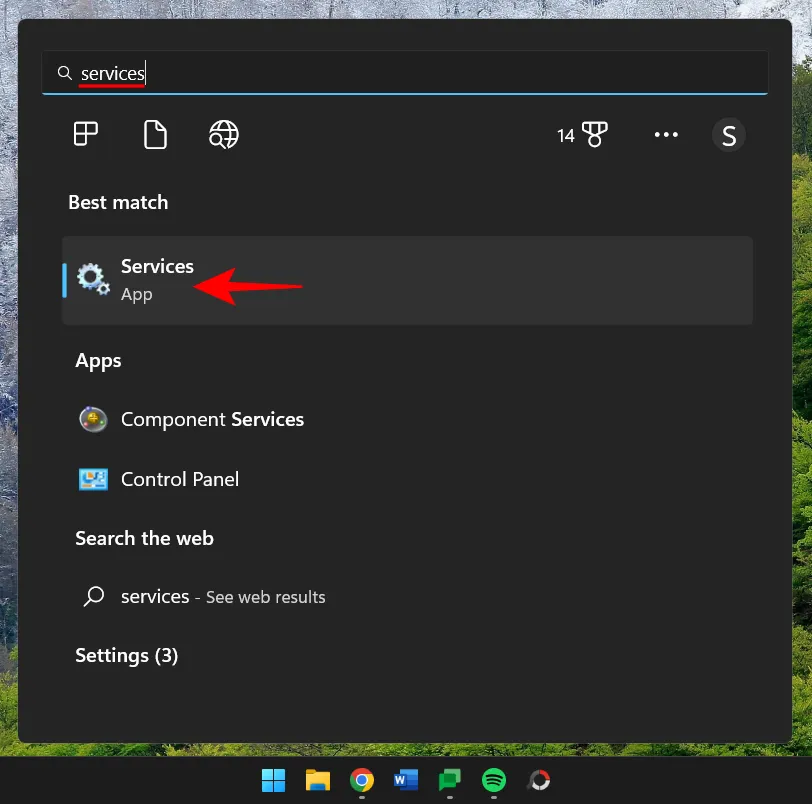
Znajdź usługę, powiedzmy SSDP Discovery, i kliknij ją dwukrotnie.

Upewnij się, że „Typ uruchomienia” jest ustawiony na Automatyczny .
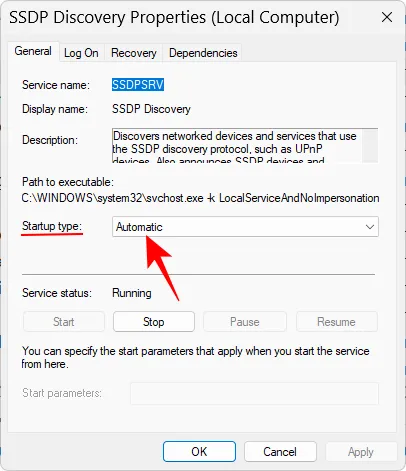
Jeśli tak nie jest, wybierz „Automatyczny” z menu rozwijanego.
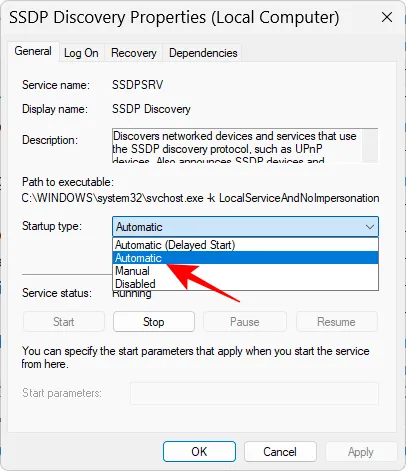
Upewnij się również, że status usługi to „Running”. Jeśli nie, kliknij „Start”.
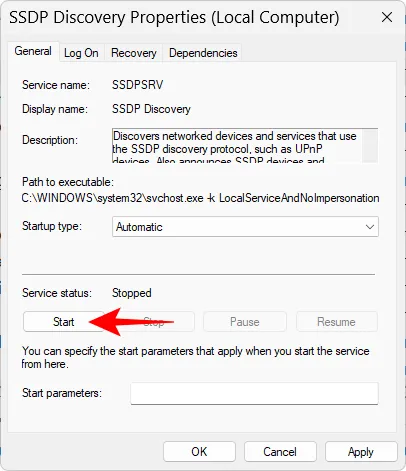
Możesz także ponownie uruchomić usługę, klikając „Zatrzymaj”, a następnie „Start”. Po zakończeniu kliknij OK .
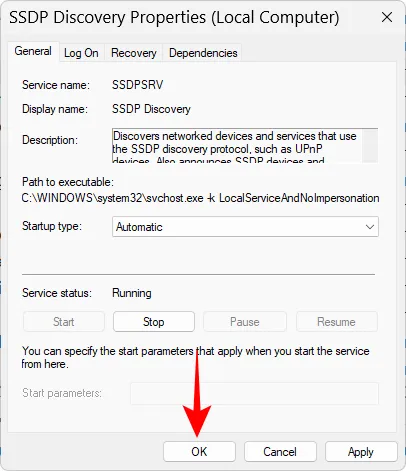
Zrób to dla wszystkich usług wymienionych powyżej, a następnie włącz wykrywanie sieci, jak wspomniano powyżej.
2. Upewnij się, że w zaporze sieciowej dozwolone jest wykrywanie sieci
Włączenie wykrywania sieci niewiele da, jeśli zapora ogniowa nie jest zgodna. Jeśli odnajdywanie sieci się nie włącza, może być konieczne dostosowanie ustawień zapory. Oto jak się do tego zabrać:
Włącz wykrywanie sieci, jak pokazano powyżej. Następnie naciśnij przycisk Start, wpisz zaporę systemu Windows Defender i wybierz ją z wyników.
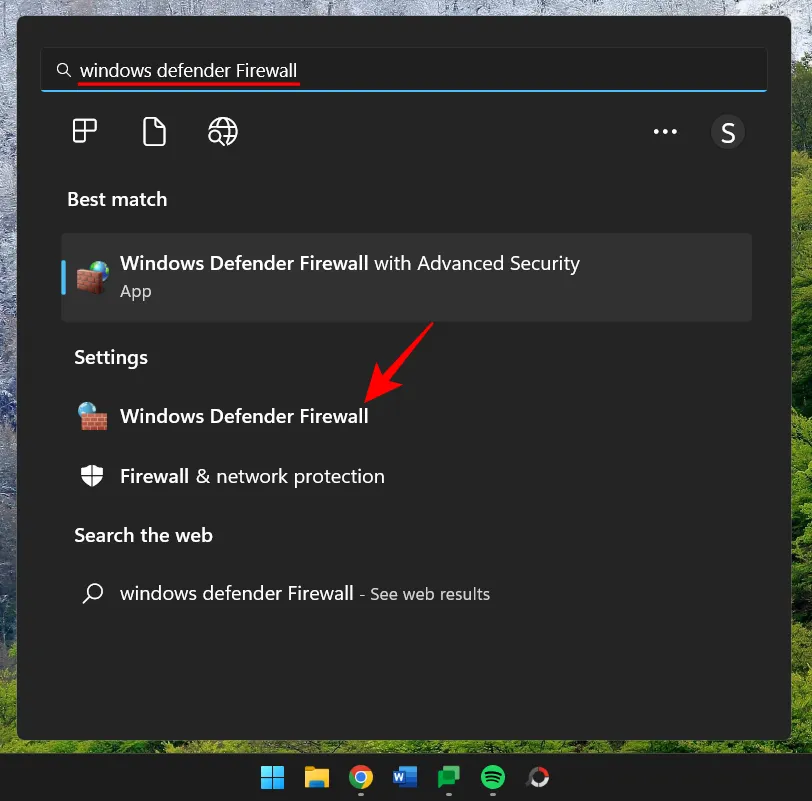
Po otwarciu kliknij Zezwalaj aplikacji lub funkcji przez Zaporę systemu Windows Defender po lewej stronie.

Przewiń w dół i znajdź „Wykrywanie sieci”. Jeśli nie jest włączona, kliknij Zmień ustawienia .
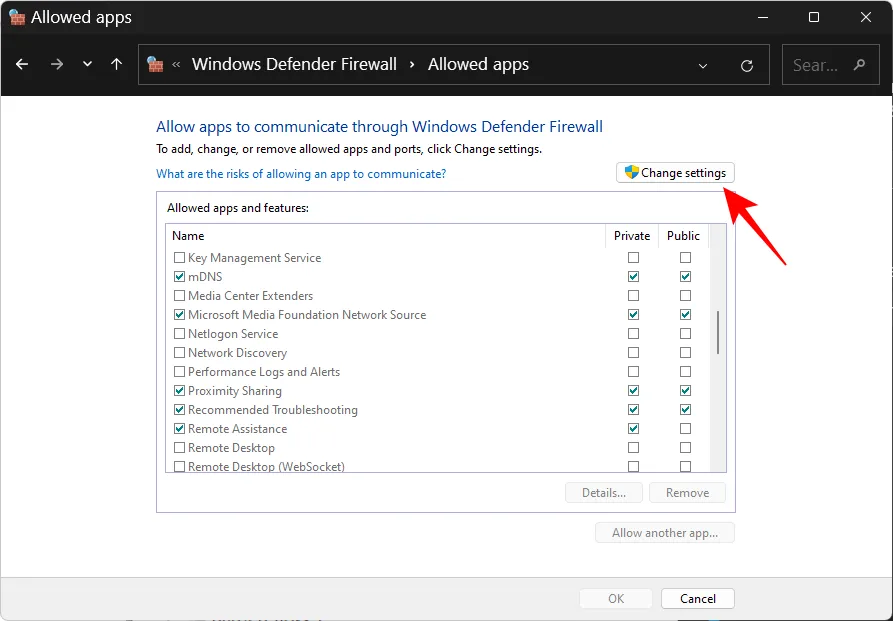
Następnie umieść znacznik wyboru przed „Odkrywanie sieci”. Umożliwi to wykrywanie sieci dla sieci prywatnych.
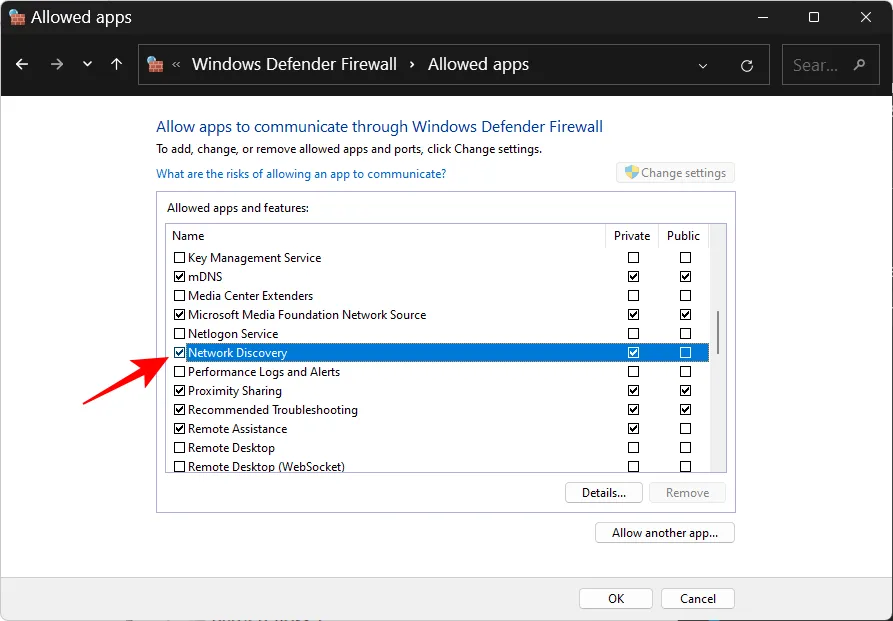
Aby zezwolić na wykrywanie sieci w sieciach publicznych, zaznacz pole wyboru również w kolumnie „Publiczne”.
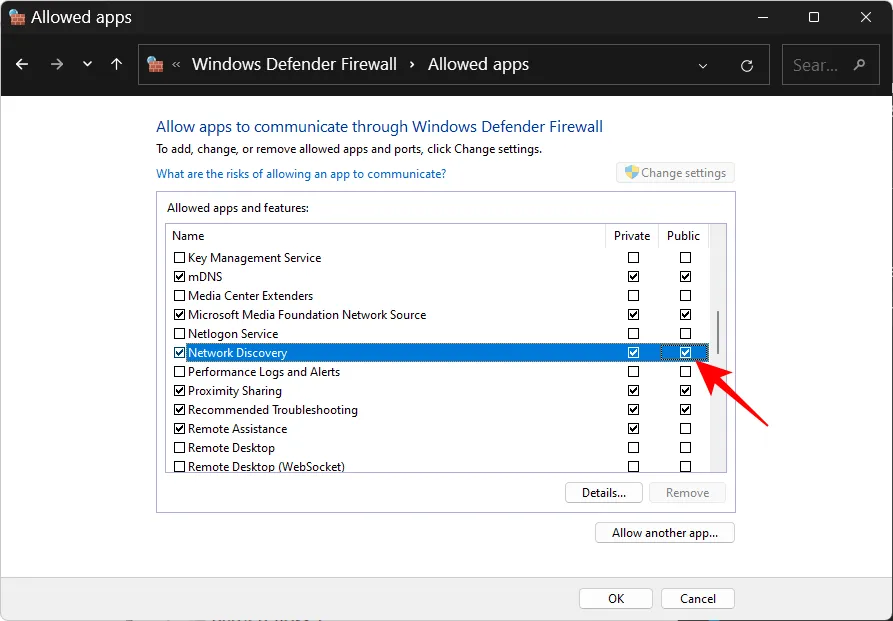
Następnie kliknij OK .
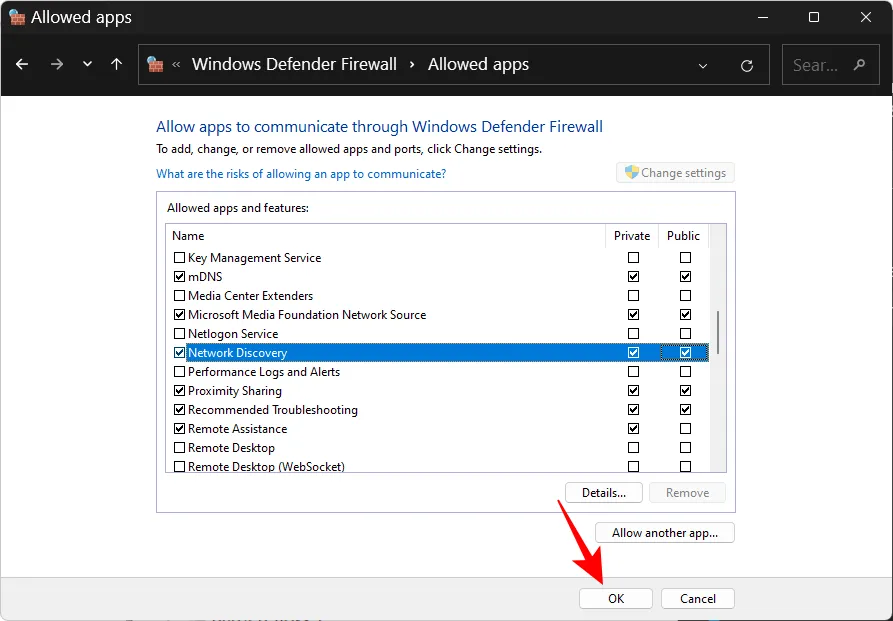
3. Zresetuj sieć, odnów adres IP, opróżnij DNS
Jeśli wykrywanie sieci nadal wyłącza się samoczynnie, pomocne może być zresetowanie ustawień sieciowych, odnowienie adresu IP i opróżnienie DNS. Umożliwi to systemowi Windows zresetowanie ustawień sieciowych do wartości domyślnych. Oto jak się do tego zabrać:
Naciśnij Start, wpisz cmd , kliknij prawym przyciskiem myszy i wybierz Uruchom jako administrator .

Teraz wpisz następujące polecenia, aby zresetować sieć:
netsh int IP reset reset.txt
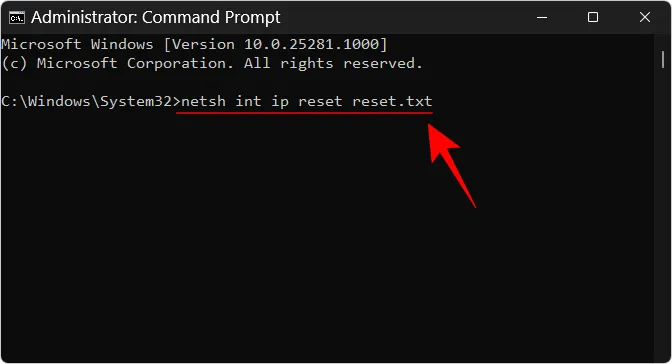
Wciśnij Enter.
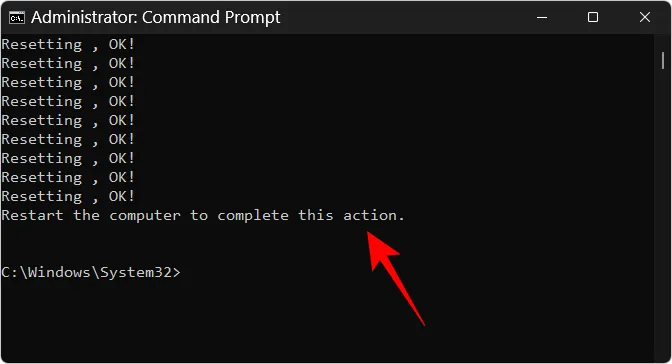
Teraz wpisz następujące polecenie:
netsh winsock reset
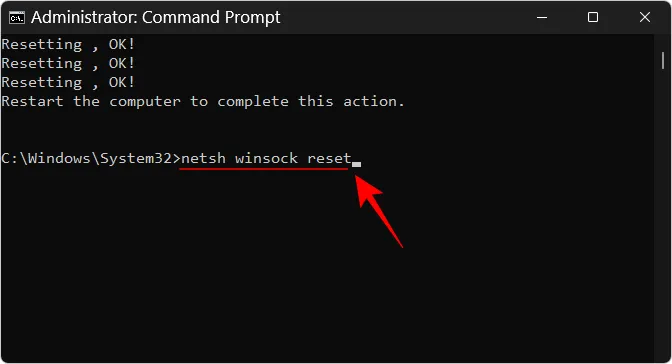
Wciśnij Enter.

Następnie wpisz następujące polecenie, aby zresetować reguły zapory:
netsh advfirewall reset
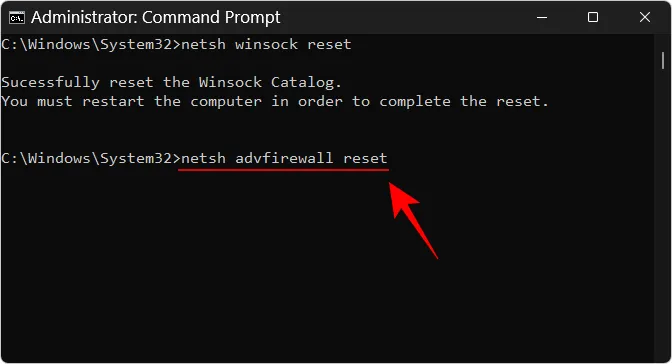
Wciśnij Enter.

Następnie wpisz następujące trzy polecenia, aby odnowić IP i opróżnić DNS i naciśnij Enter po każdym z nich:
ipconfig /release
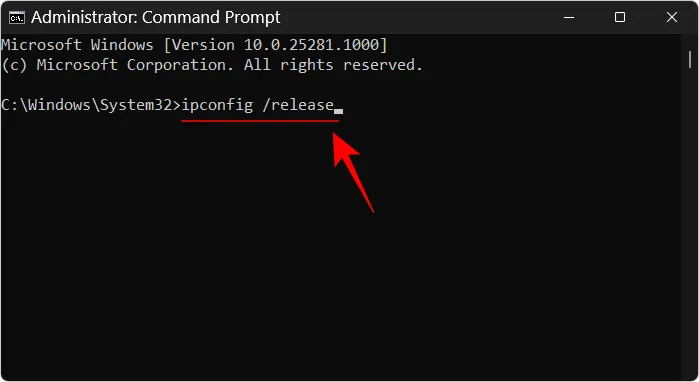
ipconfig /renew
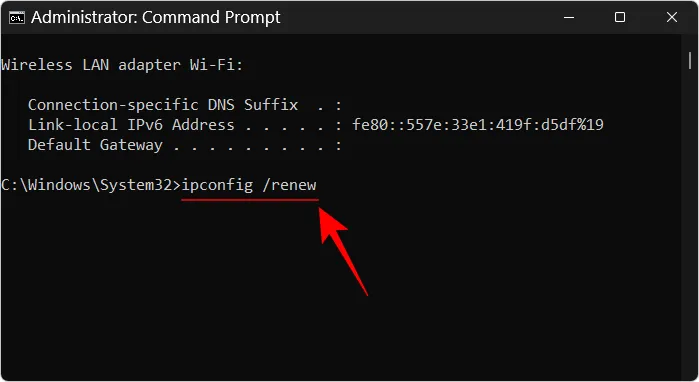
ipconfig /flushdns
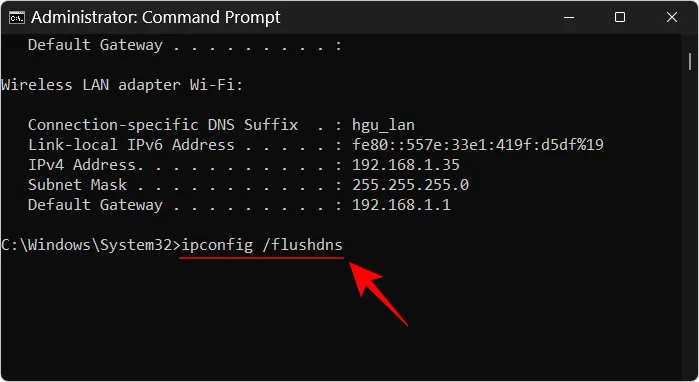
Po zakończeniu uruchom ponownie komputer. Możesz także zresetować sieć na stronie Ustawienia sieci i internetu. Wybierz „Zaawansowane ustawienia sieci”, następnie „Resetowanie sieci” i kliknij Resetuj teraz .

Gdy to wszystko zostanie zrobione, włącz wykrywanie sieci, a następnie zezwól na to samo w zaporze. Nie powinieneś mieć problemu z włączeniem wykrywania sieci.
Jeśli ustawienia grupy roboczej nie są ustawione prawidłowo, możesz nie widzieć wykrywalnych komputerów w sieci, mimo że własne wykrywanie sieci jest włączone. Ale zawsze możesz przekierować swój komputer do nich, dodając je do grupy roboczej. Oto jak się do tego zabrać:
Naciśnij Win+Ii otwórz aplikację Ustawienia. Następnie przewiń w dół po prawej stronie i wybierz Informacje .
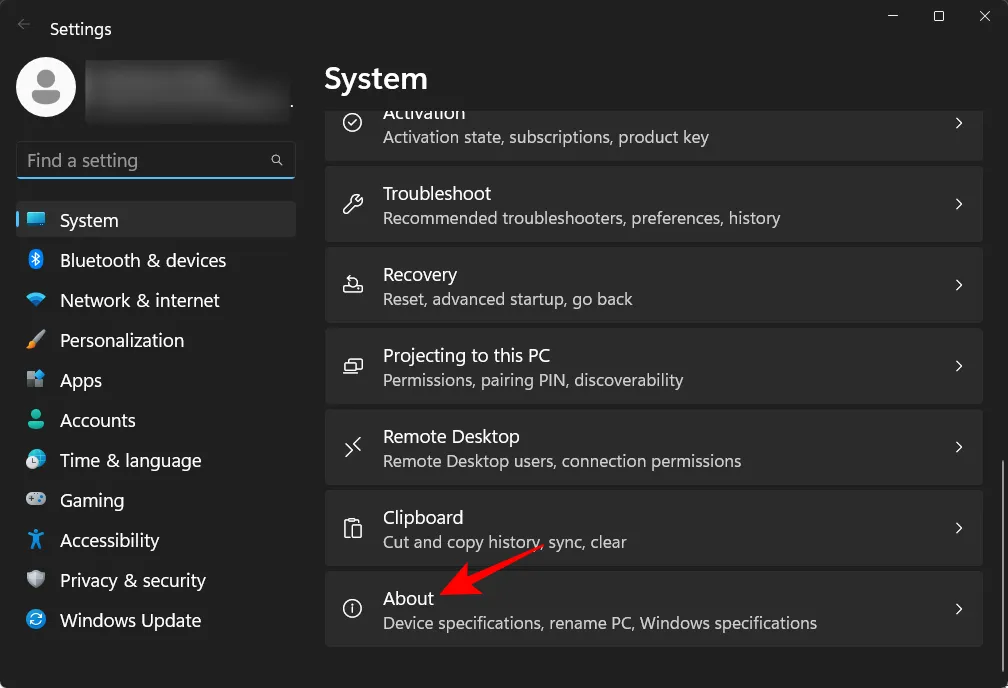
Kliknij Zaawansowane ustawienia systemu .
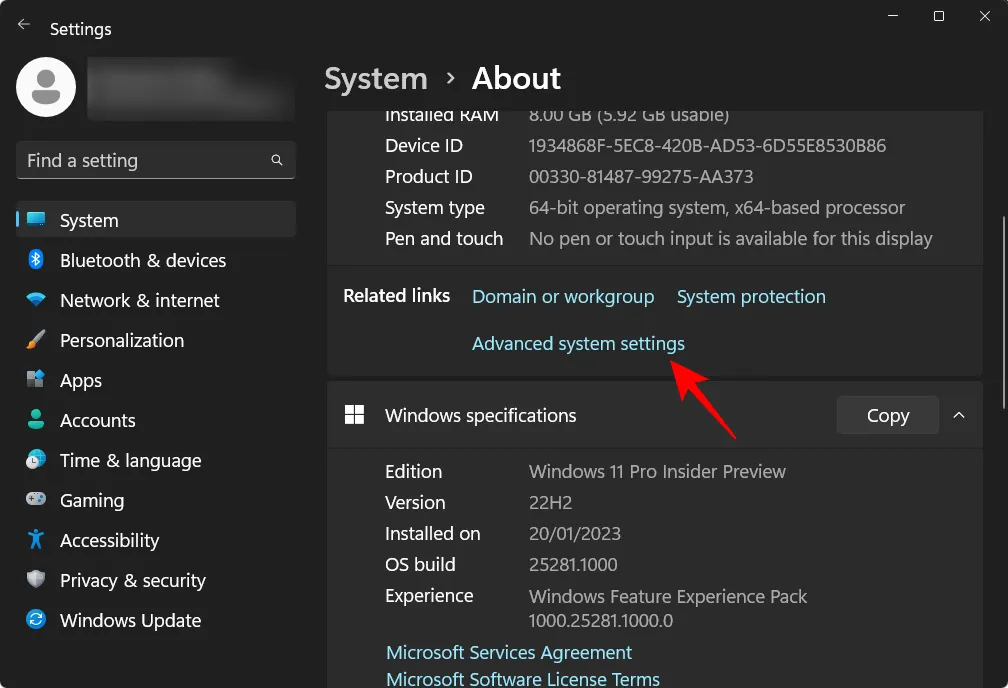
Wybierz kartę Nazwa komputera .
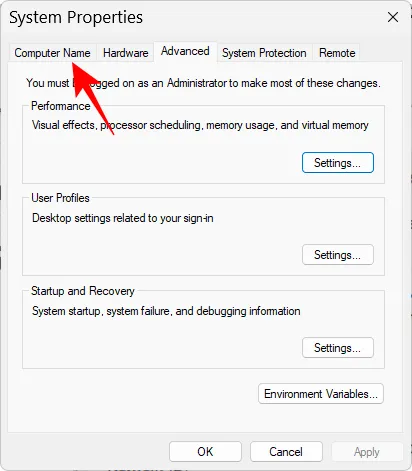
Kliknij Identyfikator sieci…

Wybierz „Ten komputer jest częścią sieci firmowej; Używam go do łączenia się z innymi komputerami w pracy”. Następnie kliknij Dalej .

Wybierz opcję Moja firma korzysta z sieci bez domeny . Następnie kliknij Dalej .

Wpisz nazwę swojej grupy roboczej lub po prostu kliknij Dalej .
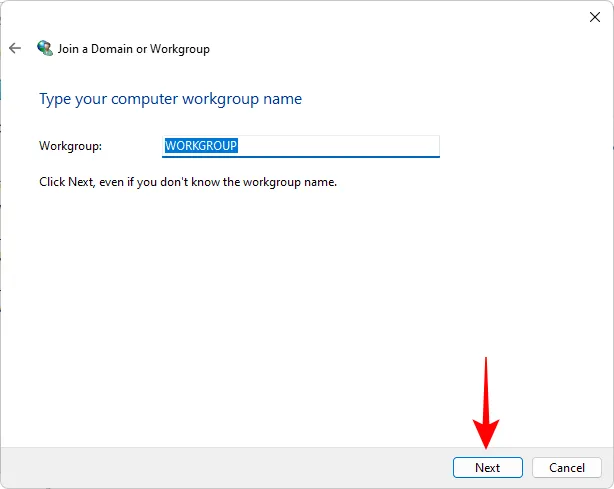
Na koniec kliknij Zakończ .
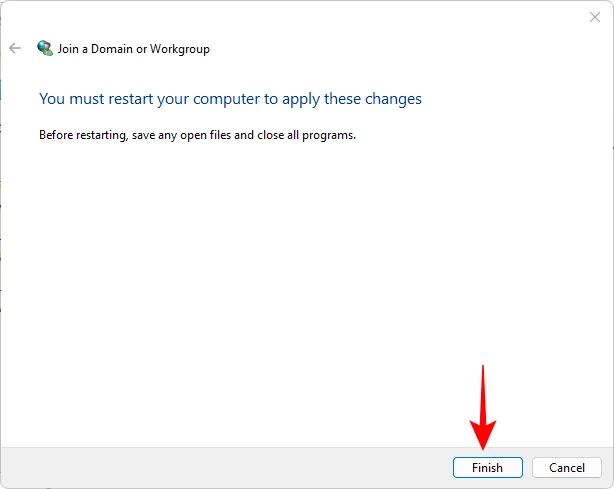
Kliknij OK .

Uruchom ponownie komputer i sprawdź wykrywalne komputery w środowisku sieciowym.
Często zadawane pytania
W tej sekcji przyjrzymy się kilku często zadawanym pytaniom dotyczącym wykrywania sieci w systemie Windows 11.
Jak włączyć wykrywanie sieci?
Możesz włączyć wykrywanie sieci na wiele sposobów – w sekcji „Sieć” w Eksploratorze plików, w „Zaawansowanych ustawieniach sieci” na stronie Ustawienia sieci i Internetu lub za pomocą terminali wiersza poleceń. Zapoznaj się z naszym przewodnikiem powyżej, aby zapoznać się z procedurą krok po kroku.
Dlaczego nie widzę wszystkich komputerów w mojej sieci Windows 11?
Jeśli nie widzisz wszystkich komputerów w sieci, może to być spowodowane nieprawidłowymi ustawieniami grupy roboczej. Zapoznaj się z ostatnią sekcją powyższego przewodnika, aby dowiedzieć się, jak ponownie dodać je do sieci.
Jak włączyć udostępnianie plików i drukarek w systemie Windows 11?
Opcja włączenia udostępniania plików i drukarek jest dostępna tuż poniżej wykrywania sieci w aplikacji Ustawienia. Zapoznaj się z powyższym przewodnikiem, aby dowiedzieć się, jak włączyć udostępnianie plików i drukarek w sieciach prywatnych i publicznych.
Mamy nadzieję, że udało Ci się włączyć wykrywanie sieci na komputerze z systemem Windows. Jeśli odnajdowanie sieci wyłączy się automatycznie po zamknięciu aplikacji Ustawienia, może być konieczne zresetowanie ustawień sieciowych i/lub zezwolenie na wykrywanie sieci w Zaporze systemu Windows Defender. To wszystko ludzie! Bądź bezpieczny.



Dodaj komentarz