Usługa OneDrive nie wyświetla zielonych znaczników wyboru
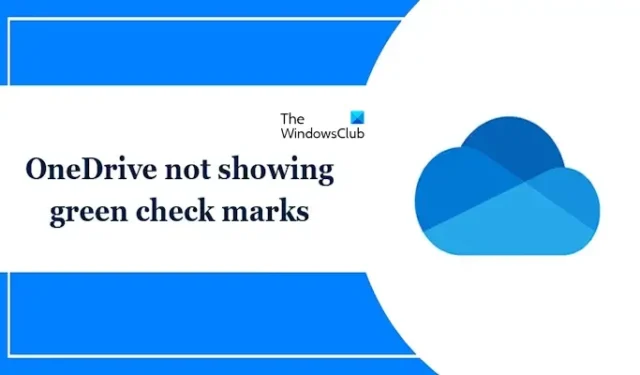
Jeśli ikony plików OneDrive nie wyświetlają zielonej nakładki ze znacznikiem wyboru , ten artykuł pomoże Ci rozwiązać ten problem. Pliki Microsoft OneDrive na komputerze z systemem Windows wyświetlają kilka typów nakładek ikon w swoim stanie. Zielony znacznik wyboru oznacza plik dostępny wyłącznie w trybie online. Ciągłe zielone kółko z białym znacznikiem wyboru wskazuje, że pliki są pobierane na urządzenie i zajmują miejsce.
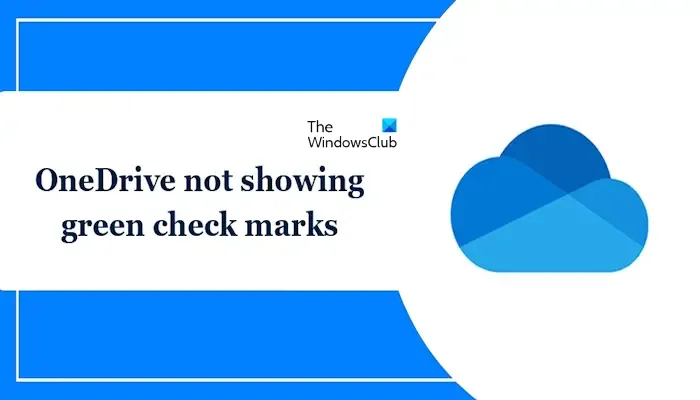
Napraw OneDrive, który nie wyświetla zielonych znaczników wyboru
Jeśli na ikonach plików w usłudze OneDrive nie jest wyświetlana nakładka z zielonym znacznikiem wyboru, pod ikoną pliku lub folderu w Eksploratorze plików postępuj zgodnie z poniższymi sugestiami, aby rozwiązać problem:
- Uruchom ponownie OneDrive
- Włącz ustawienie Pliki na żądanie
- Odłącz i ponownie połącz OneDrive
- Zresetuj OneDrive
- Odinstaluj i ponownie zainstaluj OneDrive.
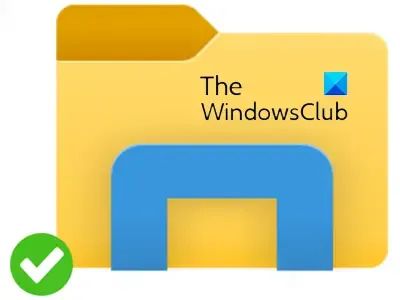
1] Uruchom ponownie OneDrive
Ponowne uruchomienie OneDrive może pomóc naprawić wszelkie tymczasowe usterki powodujące problem z zielonym znacznikiem wyboru. Otwórz Menedżera zadań, kliknij prawym przyciskiem myszy proces Microsoft OneDrive i wybierz Zakończ zadanie. Uruchom ponownie OneDrive i sprawdź, czy to pomoże.
2] Włącz ustawienie Pliki na żądanie
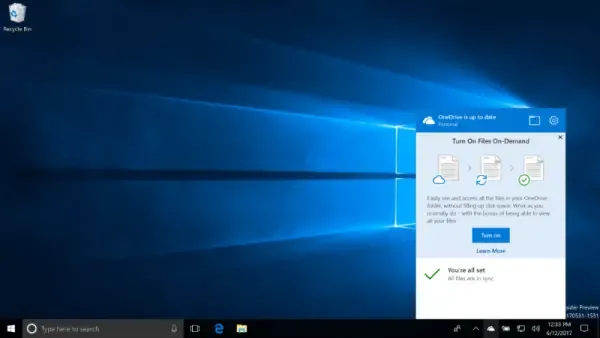
Upewnij się, że ustawienie Pliki na żądanie jest włączone. Wszystkie pliki OneDrive pozostają dostępne w chmurze. Gdy otwierasz plik po raz pierwszy, usługa OneDrive najpierw go pobiera, a następnie otwiera. Gdy ta funkcja jest włączona, wszystkie pliki pozostają dostępne na komputerze i można uzyskać do nich dostęp bez konieczności ich pobierania.
3] Odłącz i ponownie połącz OneDrive
Czasami odłączenie i ponowne połączenie OneDrive może rozwiązać ten problem. Odłączenie powoduje również usunięcie wszystkich danych uwierzytelniających przechowywanych w aplikacji w pamięci podręcznej, które mogą być nieaktualne lub uszkodzone. Po odłączeniu możesz ponownie połączyć żądane konto Microsoft z OneDrive. Odłącz i ponownie połącz OneDrive i sprawdź, czy to pomoże rozwiązać problem. Aby to zrobić, skorzystaj z instrukcji wymienionych poniżej:
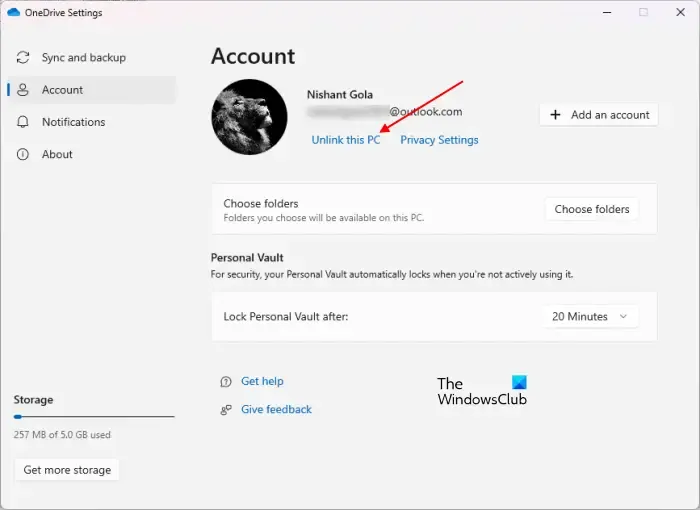
- Kliknij ikonę chmury OneDrive po prawej stronie paska zadań.
- Kliknij ikonę koła zębatego w prawym górnym rogu i wybierz Ustawienia.
- Wybierz Konto i kliknij Odłącz ten komputer.
- Kliknij opcję Odłącz konto w oknie potwierdzenia.
Po odłączeniu OneDrive. Kliknij go, aby ponownie uruchomić konfigurację OneDrive i wykonaj kroki opisane poniżej:
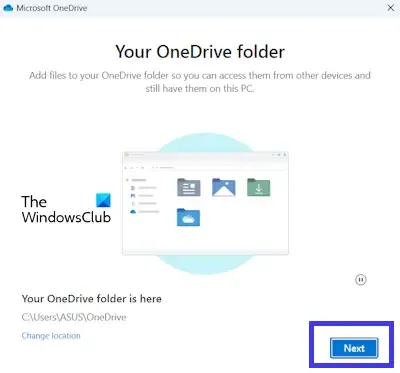
- Wprowadź adres e-mail swojego konta Microsoft i kliknij Zaloguj się.
- Wprowadź hasło.
- Wybierz inny folder (jeśli chcesz); w przeciwnym razie wybierz ten sam folder i kliknij Dalej. Kliknij opcję Użyj tego folderu w oknie potwierdzenia.
4] Zresetuj OneDrive
Sugerujemy również zresetowanie OneDrive i sprawdzenie, czy przynosi to jakieś zmiany. wykonaj kroki wymienione poniżej, aby zresetować OneDrive:
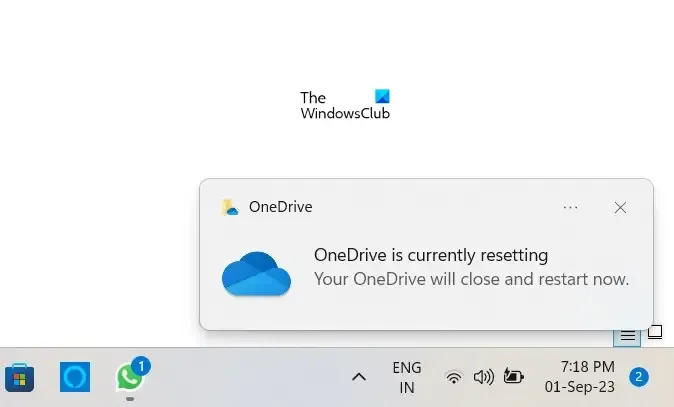
Otwórz polecenie Uruchom na swoim komputerze, naciskając klawisze „Window+R”. Wpisz następujące polecenie i kliknij OK.
%localappdata%\Microsoft\OneDrive\onedrive.exe /reset
Po wykonaniu powyższego polecenia może pojawić się następujący komunikat o błędzie:
System Windows nie może znaleźć <lokalizacji OneDrive>. Upewnij się, że wpisałeś nazwę poprawnie, a następnie spróbuj ponownie.
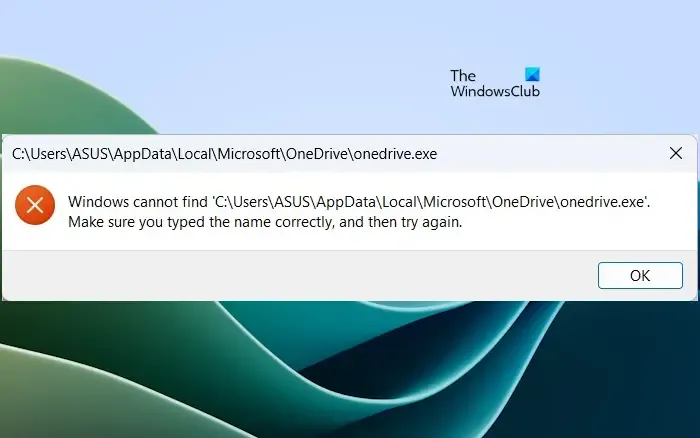
W takim przypadku wykonaj następujące polecenie w polu poleceń Uruchom, aby zresetować OneDrive.
C:\Program Files\Microsoft OneDrive\onedrive.exe /reset
Jeśli ponownie zostanie wyświetlony komunikat o błędzie „System Windows nie może znaleźć…”, wpisz następujące polecenie w polu Uruchom:
C:\Program Files (x86)\Microsoft OneDrive\onedrive.exe /reset
W trakcie tego procesu wszystkie istniejące połączenia synchronizacyjne zostaną tymczasowo zakończone. Resetowanie usługi OneDrive na komputerze nie spowoduje utraty plików ani danych.
5] Odinstaluj i ponownie zainstaluj OneDrive
Czasami odinstalowanie i ponowne zainstalowanie OneDrive może rozwiązać kilka problemów i zresetować wszystkie ustawienia OneDrive. Po ponownej instalacji OneDrive przeprowadzi pełną synchronizację. Ponadto odinstalowanie nie spowoduje utraty żadnych danych znajdujących się w usłudze OneDrive, pod warunkiem, że wszystkie dane zostaną całkowicie zsynchronizowane z chmurą. Będzie ono dostępne po ponownym zalogowaniu się na konto OneDrive.
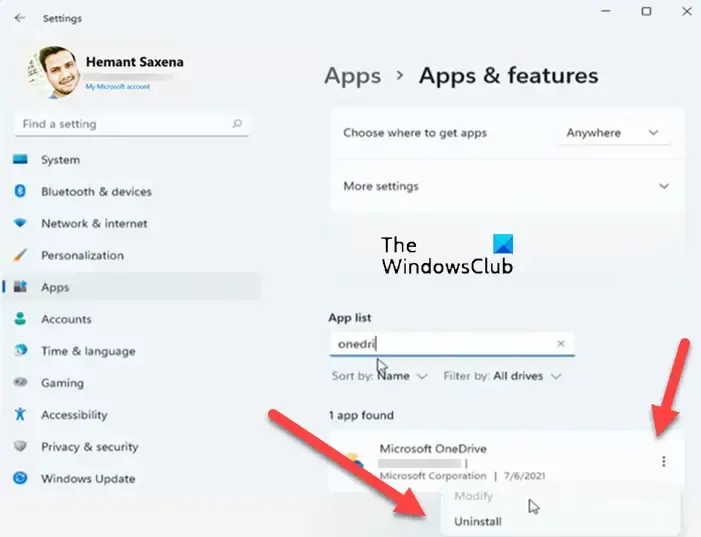
Wykonaj poniższe kroki, aby ponownie zainstalować usługę OneDrive:
- Otwórz Ustawienia systemu Windows.
- Wybierz kategorię Aplikacje po lewej stronie, a następnie kliknij Zainstalowane aplikacje lub Aplikacje i funkcje (w zależności od tego, która opcja ma zastosowanie).
- Wyszukaj usługę Microsoft OneDrive.
- Kliknij trzy kropki i kliknij Odinstaluj.
Po odinstalowaniu OneDrive pobierz jego najnowszą wersję z oficjalnej strony Microsoftu, a następnie zainstaluj ją ręcznie.
Dlaczego na moich plikach jest zielony znacznik wyboru?
Gdy po raz pierwszy otworzysz plik w usłudze OneDrive na komputerze, usługa OneDrive pobierze go, a następnie otworzy. Po pobraniu pliku pod jego stanem w Eksploratorze plików pojawi się zielony znacznik wyboru. Pod stanem pliku przechowywanego w usłudze OneDrive może być także widoczny zielony znacznik wyboru. Pliki te są oznaczone jako „Zawsze przechowuj na tym urządzeniu”.
Jaka jest różnica między sprawdzeniem stanu w chmurze i zielonym w stanie OneDrive?
Niebieska ikona chmury w stanie OneDrive wskazuje, że plik jest dostępny tylko w trybie online. Oznacza to, że pliki te nie zajmują miejsca na Twoim komputerze. Po otwarciu pliku z niebieską ikoną chmury usługa OneDrive pobiera go z chmury. Następnie plik zaczyna wyświetlać zielony znacznik pod swoim statusem.



Dodaj komentarz