Wyszarzone dodatki w programie Outlook 365 [Poprawka]
![Wyszarzone dodatki w programie Outlook 365 [Poprawka]](https://cdn.thewindowsclub.blog/wp-content/uploads/2024/04/get-add-ins-greyed-out-in-outlook-365-1-640x350.webp)
Funkcja Pobierz dodatki umożliwia instalowanie nowych dodatków i zarządzanie nimi w programie Outlook i innych aplikacjach pakietu Office. Jednak niektórzy użytkownicy zgłosili, że funkcja Pobierz dodatki jest wyszarzona w ich aplikacji Outlook . Ten problem może wystąpić, jeśli nie masz ważnej subskrypcji pakietu Office umożliwiającej dostęp i instalowanie dodatków zewnętrznych. Upewnij się więc, że masz ważną subskrypcję.
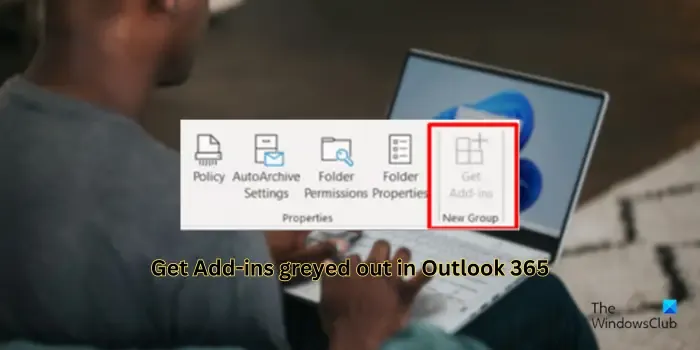
Teraz ten problem może wystąpić w różnych innych scenariuszach, w tym w przypadku problemów z uprawnieniami, ustawień prywatności programu Outlook i problemów z paskiem narzędzi. Niezależnie od tego, przygotowaliśmy ten post, aby rozwiązać problem.
Napraw opcję Wyszarzone dodatki w programie Outlook 365
Jeśli opcja „Pobierz dodatki” jest wyszarzona lub nie działa w aplikacji Outlook, skorzystaj z poniższych rozwiązań, aby rozwiązać ten problem:
- Włącz opcjonalne połączone funkcje.
- Wyłącz opcję Nie zezwalaj na uruchamianie żadnych dodatków internetowych.
- Skontaktuj się ze swoim administratorem IT.
- Zresetuj pasek narzędzi.
- Zaloguj się na swoje konto Microsoft Exchange.
1] Włącz opcjonalne połączone doświadczenia

Niektórzy użytkownicy zgłosili rozwiązanie tego problemu poprzez włączenie opcjonalnych połączonych funkcji w programie Outlook. Możesz także spróbować zrobić to samo i sprawdzić, czy to pomoże. Oto kroki, jak to zrobić:
- Najpierw otwórz aplikację Outlook, kliknij menu Plik i wybierz Opcje .
- Teraz przejdź do karty Centrum zaufania w oknie Opcje programu Outlook.
- Następnie naciśnij przycisk Ustawienia Centrum zaufania .
- Następnie przejdź do zakładki Opcje prywatności i dotknij przycisku Ustawienia prywatności .
- Następnie zaznacz pole wyboru powiązane z opcją Włącz opcjonalne połączone funkcje .
- Na koniec naciśnij przycisk OK , aby zapisać zmiany.
2] Wyłącz opcję Nie zezwalaj na uruchamianie żadnych dodatków internetowych
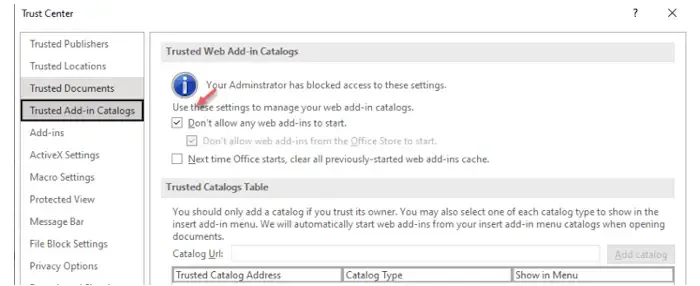
Kilku użytkowników, których dotyczy problem, zgłosiło rozwiązanie problemu poprzez wyłączenie opcji Nie zezwalaj na uruchamianie żadnych dodatków internetowych. Sprawdź, czy pomoże Ci to rozwiązać problem. Oto jak:
- Najpierw otwórz Outlooka i wybierz Plik > Opcje .
- Teraz przejdź do Centrum zaufania i kliknij przycisk Ustawienia Centrum zaufania .
- Następnie przejdź do zakładki Zaufane katalogi dodatków i usuń zaznaczenie pola wyboru powiązanego z polem Nie zezwalaj na uruchamianie żadnych dodatków internetowych .
- Na koniec kliknij przycisk OK, aby zastosować nowe ustawienia, a następnie sprawdź, czy problem zniknął.
3] Skontaktuj się z administratorem IT
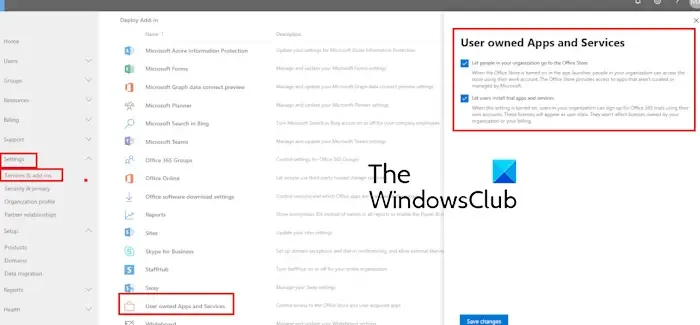
Twój administrator IT mógł wyłączyć dostęp do dodatków w programie Outlook i dlatego występuje ten problem. Jeśli więc scenariusz ma zastosowanie, możesz skontaktować się z administratorem IT i sprawdzić, czy masz niezbędne uprawnienia, aby uzyskać dostęp do dodatków do programu Outlook lub je zainstalować. Administrator może wykonać poniższe kroki, aby włączyć dodatki:
- Najpierw zaloguj się do Centrum administracyjnego Office 365.
- Teraz przejdź do sekcji Ustawienia > Usługi .
- Następnie wybierz opcję Aplikacje i usługi należące do użytkownika .
- Następnie zaznacz pola wyboru Zezwalaj osobom w Twojej organizacji na korzystanie ze Sklepu Office i Zezwalaj użytkownikom na instalowanie próbnych aplikacji i usług .
- Na koniec naciśnij przycisk Zapisz zmiany .
4] Zresetuj pasek narzędzi
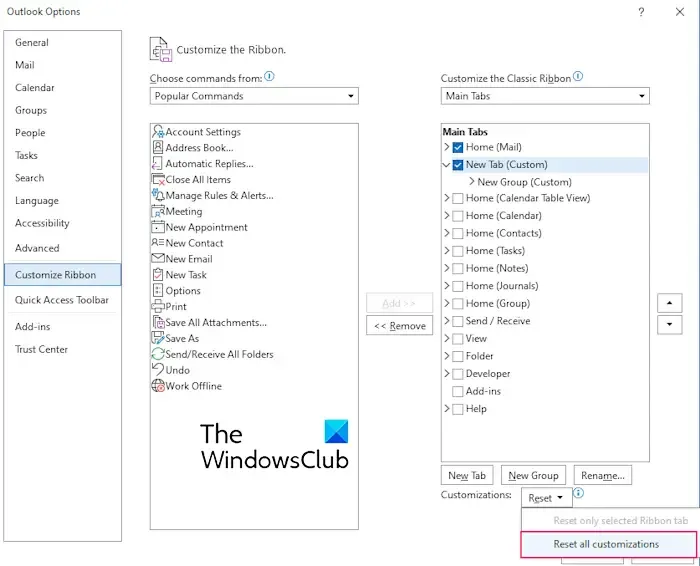
Być może przypadkowo usunąłeś przycisk Pobierz dodatki ze wstążki w programie Outlook lub pasek narzędzi może być uszkodzony i dlatego napotykasz ten problem. W takim przypadku możesz zresetować pasek narzędzi lub dostosować go, aby rozwiązać problem. Oto kroki, jak to zrobić:
- Najpierw przejdź do Plik> Opcje w Outlooku.
- Teraz przejdź do karty Dostosuj wstążkę w oknie Opcje programu Outlook.
- Następnie naciśnij przycisk rozwijany Resetuj znajdujący się obok opcji Dostosowania i wybierz Resetuj wszystkie dostosowania .
- Po zakończeniu sprawdź, czy problem został rozwiązany.
Jeśli na wstążce nie ma przycisku Pobierz dodatki, przejdź do sekcji Dostosuj Wstążkę zgodnie z opisem powyżej, a następnie wybierz opcję Wszystkie polecenia w obszarze Wybierz polecenia z. Następnie wybierz Pobierz dodatki , wybierz żądaną kartę i kliknij przycisk Dodaj , aby dodać opcję.
5] Zaloguj się na swoje konto Microsoft Exchange
W kilku przypadkach problem może wystąpić, jeśli nie jesteś zalogowany na koncie Microsoft Exchange. Dlatego jeśli dany scenariusz ma zastosowanie, wyloguj się ze swojego bieżącego konta, a następnie zaloguj się do programu Outlook przy użyciu prawidłowego konta, aby sprawdzić, czy problem został rozwiązany.
Jak włączyć dodatki w programie Outlook 365?
Aby włączyć dodatek w programie Outlook 365, kliknij menu Plik , a następnie wybierz opcję Informacje > Zarządzaj dodatkami . Następnie w sekcji Zarządzaj dodatkami zaznacz pole wyboru powiązane z dodatkami, które chcesz włączyć. Inną metodą jest użycie Opcji Outlooka. Kliknij Plik > Opcje , przejdź do Dodatki , a następnie kliknij przycisk PRZEJDŹ i naciśnij obok opcji Zarządzaj.
Dlaczego w Outlooku wszystko jest wyszarzone?
Jeśli wszystkie lub wiele opcji w programie Outlook jest wyszarzonych, przyczyną problemu mogą być różne przyczyny. Przyczyną problemu może być uszkodzony profil programu Outlook lub instalacja programu Outlook jest uszkodzona lub niepoprawna. Poza tym, jeśli ten problem występuje na Twoim koncie służbowym, przyczyną problemu może być administrator IT, który nałożył pewne ograniczenia na Twoje konto.



Dodaj komentarz