Jak włączyć narzędzie do wycinania, aby wyświetlać najnowsze zrzuty ekranu z Androida
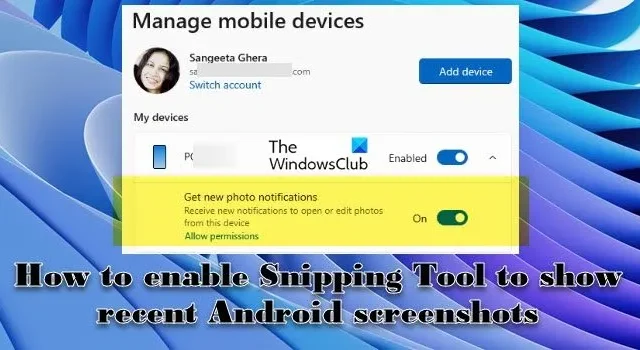
W tym poście pokażemy, jak włączyć narzędzie Wycinanie, aby wyświetlać najnowsze zrzuty ekranu z Androida na komputerze z systemem Windows 11. Firma Microsoft ogłosiła nową funkcję w ramach podglądu zbiorczej aktualizacji KB5034848 dla systemu Windows 11, która umożliwia użytkownikom korzystanie z narzędzia Snipping Tool do przeglądania, edytowania lub udostępniania najnowszych zrzutów ekranu i zdjęć z urządzeń z systemem Android.
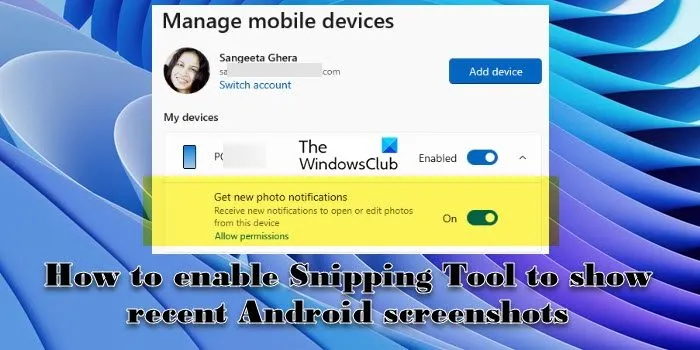
Użytkownicy mogą otrzymywać natychmiastowe powiadomienia na swoich komputerach o nowych zdjęciach lub zrzutach ekranu zrobionych na urządzeniach z systemem Android i przeglądać je bezpośrednio w edytorze narzędzia do wycinania, bez konieczności wcześniejszego przesyłania ich na urządzenia z systemem Windows. Ta nowa funkcja udoskonala funkcję zdalnego przechwytywania za pomocą łącza telefonicznego .
Jak włączyć narzędzie do wycinania, aby wyświetlać najnowsze zrzuty ekranu z Androida
Aby włączyć narzędzie Wycinanie, aby wyświetlać najnowsze zrzuty ekranu i zdjęcia z urządzenia z systemem Android, musisz włączyć opcję Otrzymuj powiadomienia o nowych zdjęciach w ustawieniach urządzeń mobilnych. Po włączeniu tej opcji w prawym dolnym rogu ekranu komputera zaczniesz otrzymywać powiadomienia o zdjęciach lub zrzutach ekranu zrobionych telefonem z Androidem. Po kliknięciu powiadomienia narzędzie do wycinania automatycznie pobierze obraz i przygotuje go do edycji lub adnotacji.
Zanim będzie można skorzystać z tej funkcji, należy spełnić kilka warunków wstępnych :
- Zainstaluj wersję zbiorczą aktualizacji KB5034848 na komputerze z systemem Windows 11. Aktualizacja dostępna jest dla wersji Windows 11 22H2 i 23H2 (wszystkie edycje). Można go zainstalować za pomocą aktualizacji opcjonalnych lub pobrać osobno z witryny internetowej Microsoft Update Catalog, korzystając z tego łącza .
- Zaktualizuj swój system operacyjny Android do najnowszej dostępnej wersji.
- Zainstaluj i skonfiguruj Phone Link na komputerze z systemem Windows 11. Jeśli już to skonfigurowałeś, zaktualizuj aplikację.
- Zainstaluj lub zaktualizuj aplikację Łącze do systemu Windows na urządzeniu mobilnym z systemem Android.
Przyjrzyjmy się teraz szczegółowo całemu procesowi.
Kliknij ikonę przycisku Start w obszarze paska zadań i wybierz Ustawienia . Kliknij Ustawienia i urządzenia w lewym panelu. Kliknij opcję Urządzenia mobilne w prawym panelu.
Na stronie ustawień urządzenia mobilnego włącz przełącznik obok opcji Zezwól temu komputerowi na dostęp do urządzeń mobilnych .
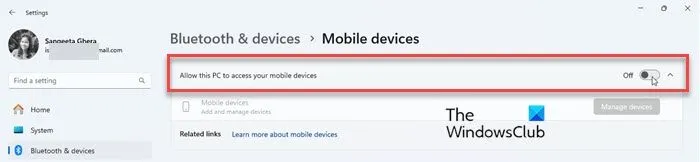
Po włączeniu tej opcji pojawi się okno Zarządzaj urządzeniami mobilnymi. Zostaniesz poproszony o zalogowanie się przy użyciu konta Microsoft. Wybierz konto i kontynuuj, potwierdzając PIN.
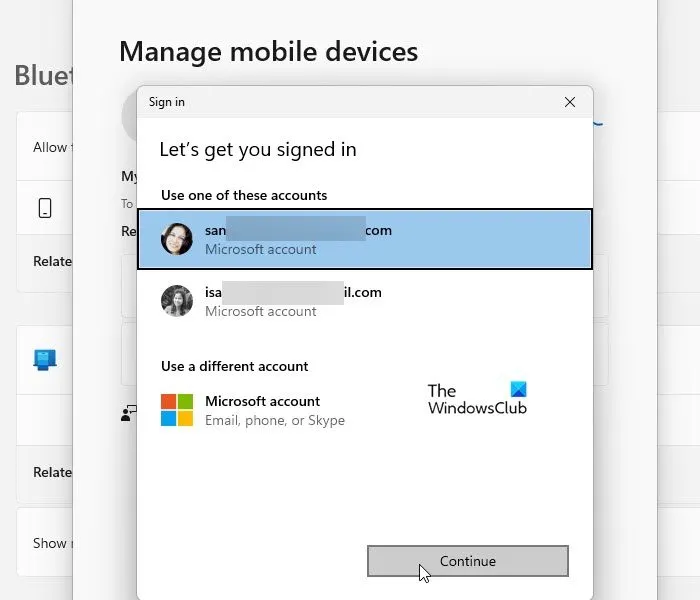
Następnie kliknij przycisk Dodaj urządzenie w tym samym oknie.
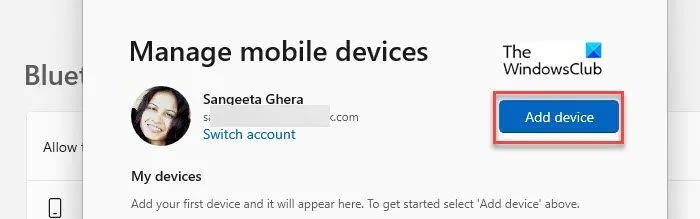
Kod QR pojawi się przed tobą.
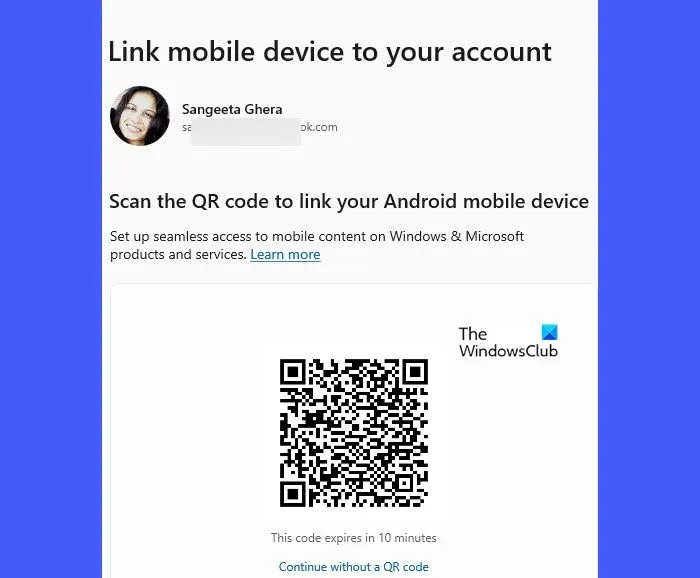
Otwórz aplikację QR Scanner na swoim telefonie z Androidem i zeskanuj kod za pomocą aplikacji.
Nastąpi przekierowanie do aplikacji Link do systemu Windows na telefonie z systemem Android, a na ekranie komputera pojawi się kod alfanumeryczny.

Wprowadź kod w odpowiednim polu w aplikacji Link do Windows.

Twój telefon połączy się z komputerem z systemem Windows za pośrednictwem konta Microsoft. Poczekaj, aż wszystko się skonfiguruje i kliknij Gotowe po zakończeniu łączenia urządzeń.
Wróć do komputera i kliknij przycisk Kontynuuj na ekranie Połącz urządzenie mobilne ze swoim kontem .

Powrócisz do ekranu Zarządzaj urządzeniami mobilnymi , gdzie w sekcji Moje urządzenia zobaczysz swoje urządzenie z systemem Android .
Upewnij się, że Twoje urządzenie jest włączone i włączona jest także opcja Otrzymuj powiadomienia o nowych zdjęciach , która pojawia się tuż pod listą urządzeń.
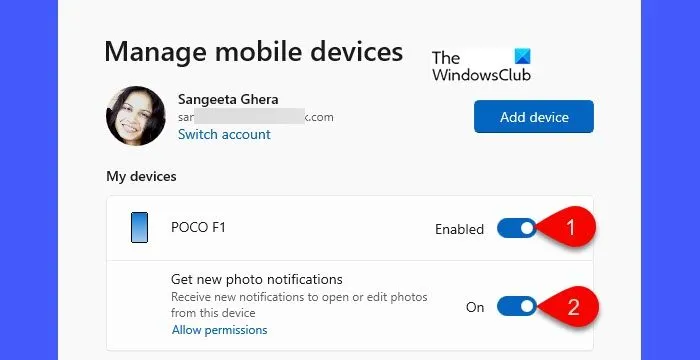
Zamknij aplikację Ustawienia . Zaczniesz otrzymywać powiadomienia o zdjęciach w obszarze paska zadań komputera.
- Aby otrzymywać powiadomienia, musisz zezwolić aplikacji na określone uprawnienia (w przypadku łącza do systemu Windows), takie jak kamera i pamięć.
- Jeśli w Centrum akcji systemu Windows włączono funkcję DND, nie będą wyświetlane żadne wyskakujące powiadomienia dotyczące zrzutów ekranu z urządzeń przenośnych. W takim przypadku możesz otworzyć panel powiadomień, naciskając klawisz skrótu Win+N i ręcznie wyświetlić wszystkie powiadomienia.
- Jeśli nadal nie otrzymujesz powiadomień o zdjęciach, zamknij i uruchom ponownie aplikację Link do Windows na naszym urządzeniu mobilnym z systemem Android.
Użyj narzędzia Wycinanie, aby edytować lub udostępnić zrzuty ekranu Androida w systemie Windows 11
Kliknij powiadomienie o zdjęciu, które otrzymasz na komputerze z systemem Windows.
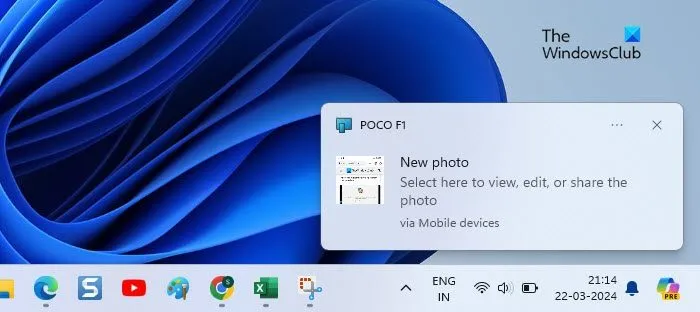
Aplikacja Snipping Tool otworzy się i załaduje zrzut ekranu w oknie Edytora. Następnie możesz użyć narzędzi dostępnych na pasku narzędzi u góry, aby edytować lub dodać adnotacje do zrzutu ekranu.
Możesz na przykład użyć długopisu , aby napisać komentarz do obrazu, lub zakreślacza , aby wyróżnić ważne sekcje. Narzędzie Wycinanie umożliwia także wyodrębnienie tekstu z obrazu (jeśli istnieje) za pomocą takich akcji, jak Kopiuj cały tekst i Szybka redagowanie .
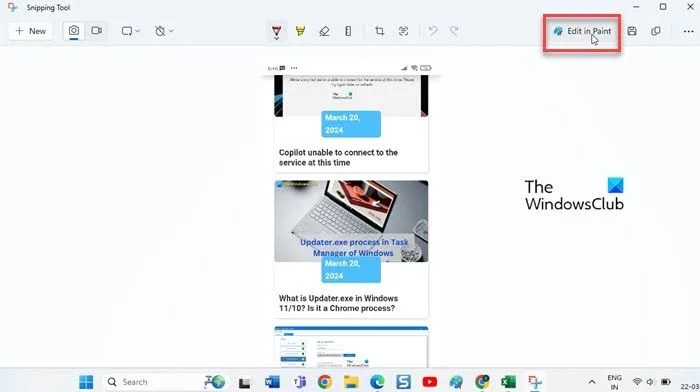
Jeśli chcesz mieć więcej opcji edycji, kliknij przycisk Edytuj w programie Paint po prawej stronie paska narzędzi. Spowoduje to otwarcie obrazu w aplikacji Microsoft Paint do dalszej edycji.
Bieżący zrzut ekranu zostanie domyślnie skopiowany do schowka systemu, więc możesz go udostępnić, kopiując i wklejając w aplikacjach do czatowania, aplikacjach do przesyłania plików lub aplikacjach do edycji zdjęć. Alternatywnie możesz kliknąć ikonę z trzema kropkami w prawym górnym rogu okna edytora i wybrać Udostępnij .
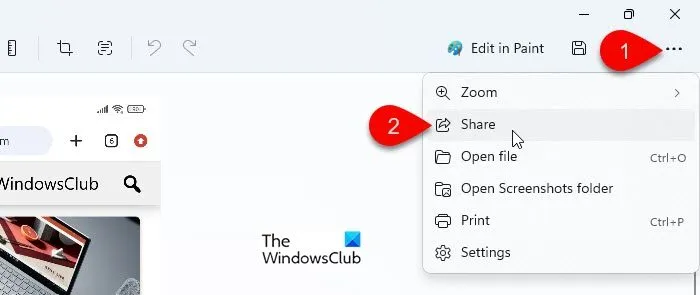
Okno dialogowe Udostępnij zasugeruje Twoim ostatnim kontaktom z programu Outlook możliwość udostępnienia zrzutu ekranu. Możesz także skorzystać z funkcji Udostępnianie w pobliżu lub wybrać inne aplikacje, takie jak Microsoft Teams lub WhatsApp, aby udostępnić zrzut ekranu.
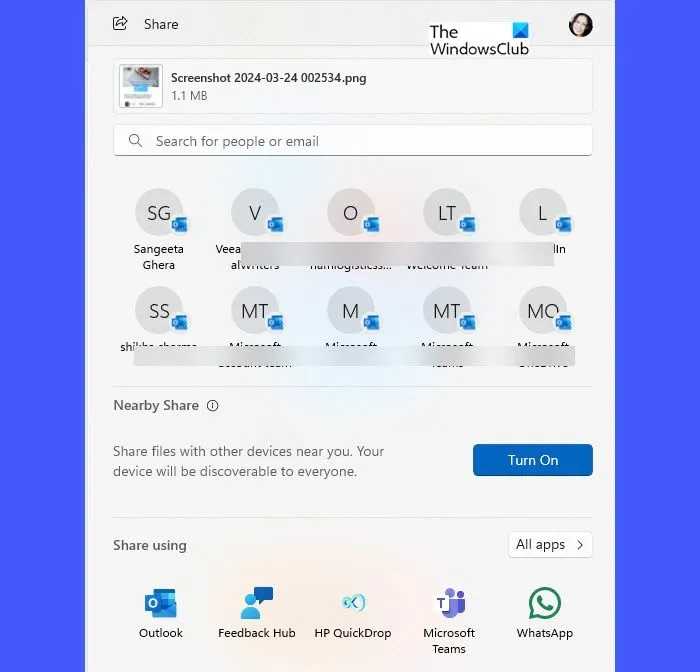
To wszystko. Mam nadzieję, że uznasz to za przydatne.
Gdzie narzędzie do wycinania zapisuje zrzuty ekranu?
Narzędzie Wycinanie domyślnie zapisuje zrzuty ekranu w schowku. Jeśli jednak chcesz zapisać zrzut ekranu w określonym katalogu, możesz kliknąć przycisk Zapisz w prawym górnym rogu okna edytora. Następnie wyświetli się monit o wybranie lokalizacji, w której chcesz zapisać zrzut ekranu. Sugeruje folder Obrazy w katalogu profilu użytkownika, ale możesz wybrać dowolną inną lokalizację na komputerze, aby zapisać zrzut ekranu.
Dlaczego narzędzie do wycinania nie działa?
Narzędzie do wycinania może nie działać na komputerze z systemem Windows 11/10 z różnych powodów. Jeśli funkcja narzędzia do wycinania jest wyłączona w ustawieniach systemu operacyjnego, nie będzie działać. Jeśli podstawowe pliki systemowe związane z narzędziem do wycinania są uszkodzone lub ich brakuje, może to uniemożliwić działanie narzędzia. Czasami ostatnio zainstalowane aplikacje innych firm mogą zakłócać działanie narzędzia Wycinanie i uniemożliwiać jego działanie.



Dodaj komentarz