Słuchawki rozpoznawane jako głośniki w systemie Windows 11/10

Masz słuchawki podłączone do komputera, ale system Windows nalega, aby traktować je jak głośniki? Ten frustrujący problem może zakłócać wrażenia dźwiękowe, ponieważ komputer nie stosuje konfiguracji specyficznych dla słuchawek. W tym artykule omówiono sposoby rozwiązania problemu polegającego na rozpoznawaniu słuchawek jako głośników w systemie Windows 11/10.

Dlaczego moje słuchawki są rozpoznawane jako głośniki?
Kilka czynników może spowodować, że słuchawki zostaną rozpoznane jako głośniki. Obejmują one:
- Nieprawidłowa konfiguracja gniazd audio: Jeśli korzystasz z komputera stacjonarnego, gniazdo przednie jest prawdopodobnie gniazdem wyjściowym, co powoduje, że słuchawki są wykrywane jako głośniki.
- Nieaktualne lub wadliwe sterowniki: Sterowniki mają kluczowe znaczenie dla wydajności każdego urządzenia peryferyjnego, a jeśli sterowniki audio wymagają aktualizacji lub poprawienia, mogą pojawić się podobne problemy.
- Ustawienia systemu Windows: Czasami ustawienia systemu Windows mogą być skonfigurowane tak, aby traktować wszystkie urządzenia jako głośniki.
- Problemy sprzętowe: W rzadkich przypadkach sprzęt komputera może nie rozróżniać słuchawek od głośników.
Napraw słuchawki rozpoznawane jako głośniki w systemie Windows 11/10
W tej sekcji zasugerowano kilka rozwiązań problemu rozpoznawania słuchawek jako głośników w systemie Windows. Upewnij się, że używasz konta administratora.
1] Użyj rozdzielacza
Jeśli Twój komputer ma pojedyncze gniazdo wejściowe i wyjściowe audio z przodu, może to spowodować wykrycie urządzeń jako głośników. Aby rozwiązać ten problem, możesz użyć rozdzielacza audio, który umożliwia oddzielne podłączenie gniazd mikrofonu i słuchawek do gniazd z tyłu obudowy komputera, dzięki czemu słuchawki zostaną wykryte jako słuchawki.
2] Zaktualizuj lub zainstaluj ponownie sterowniki audio
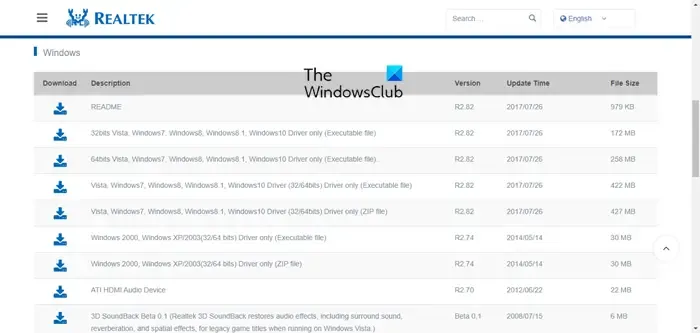
Uszkodzone lub nieaktualne sterowniki audio są jedną z głównych przyczyn tego problemu. Możesz zaktualizować sterowniki audio, jeśli aktualizacje są dostępne, lub spróbować je ponownie zainstalować:
- Aby sprawdzić dostępność aktualizacji sterowników i je zaktualizować, przejdź do ustawień systemu Windows (Win +I) i otwórz sekcję aktualizacji systemu Windows w lewym okienku.
- W sekcji Windows Update znajdź Opcje zaawansowane .
- Przewiń w dół, aby znaleźć opcję Aktualizacje opcjonalne , a następnie ją otwórz.
- Jeśli na komputerze jest dostępna aktualizacja sterowników audio, pobierz ją i zainstaluj stamtąd.
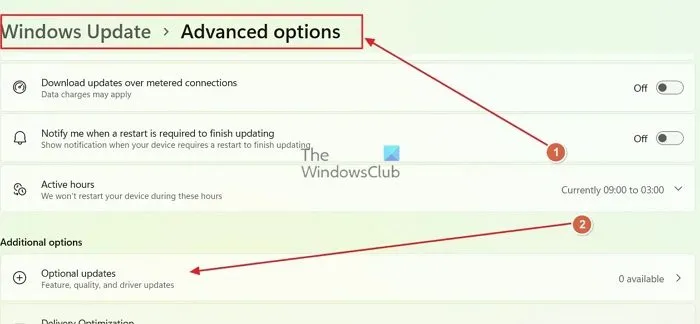
Możesz zainstalować sterownik OEM, jeśli istnieje, lub nadal korzystać z tego, co zainstalował system Windows. Po wprowadzeniu każdej zmiany upewnij się, że problem został rozwiązany.
Aby ponownie zainstalować sterowniki audio na komputerze, przejdź do menedżera urządzeń:
- Kliknij prawym przyciskiem myszy ikonę Start systemu Windows i otwórz Menedżera urządzeń .
- W Menedżerze urządzeń przewiń w dół, aby znaleźć Kontrolery dźwięku, wideo i gier i rozwiń je.
- Teraz znajdź sterowniki głośników (często nazywane Realtek® Audio) , kliknij je prawym przyciskiem myszy i kliknij Odinstaluj urządzenie.
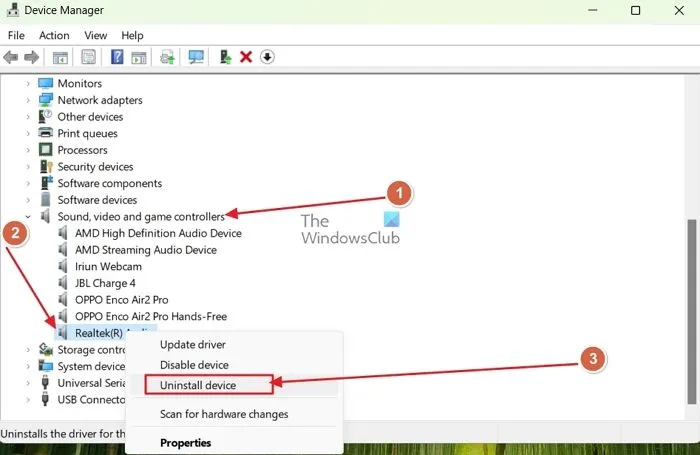
- Aby ponownie aktywować sprzęt, kliknij prawym przyciskiem myszy miejsce w Menedżerze urządzeń i wyszukaj zmiany sprzętu .
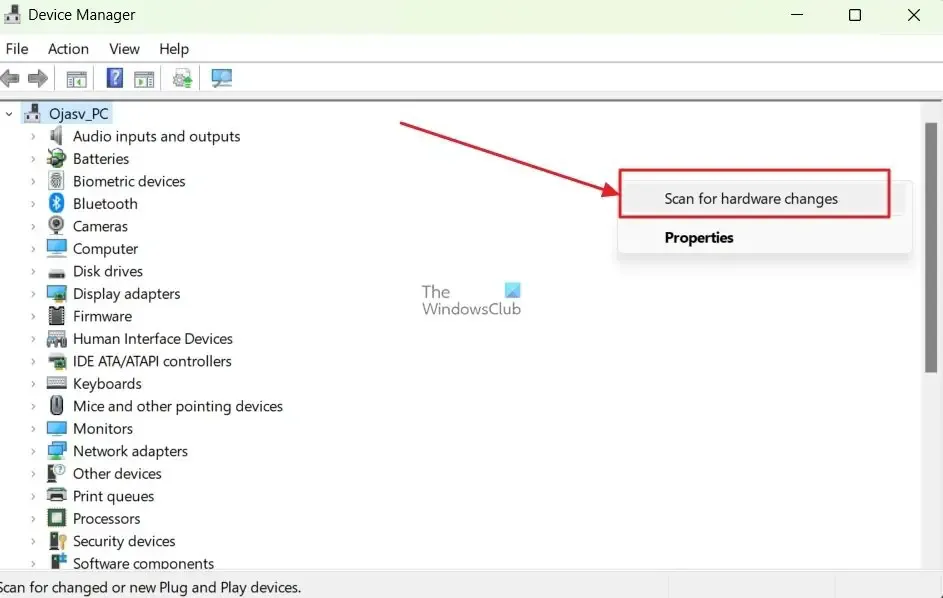
System Windows automatycznie przeskanuje i ponownie zainstaluje urządzenie oraz zainstaluje domyślny sterownik.
Słuchawki i głośniki są zarejestrowane w systemie Windows jako takie same
Jeśli słuchawki i głośniki są zarejestrowane jako takie same, istnieje prawdopodobieństwo, że występuje problem z domyślnymi sterownikami audio na komputerze lub podstawowymi problemami ze sprzętem i oprogramowaniem. Oto dwa sposoby, aby je naprawić.
1] Przełącz na domyślny sterownik dźwięku HD systemu Windows
Większość komputerów PC jest dostarczana ze sterownikami audio Realtek HD , ale to samo wiąże się z problemami dla wielu użytkowników i w takim przypadku przejście na domyślny sterownik audio HD w systemie Windows może rozwiązać wszystkie te problemy. Oto jak:
- Otwórz Menedżera urządzeń, klikając prawym przyciskiem myszy ikonę Start systemu Windows.
- W Menedżerze urządzeń przewiń w dół do sekcji Kontrolery dźwięku, wideo i gier i rozwiń ją.
- Kliknij w nim prawym przyciskiem myszy sterownik Realtek Audio i otwórz właściwości .
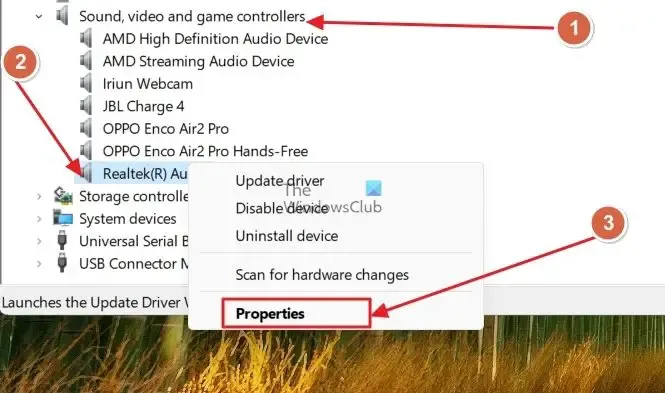
- Przejdź do karty Sterownik w oknie właściwości i kliknij Aktualizuj sterownik .
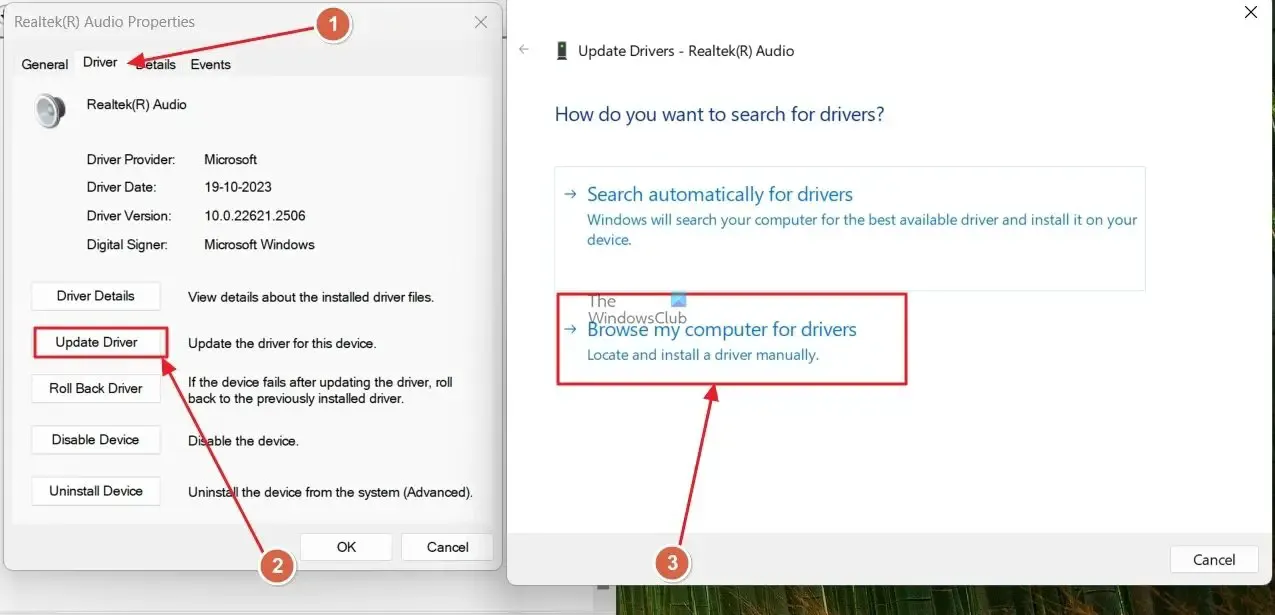
- Kliknij opcję Przeglądaj mój komputer w poszukiwaniu sterowników, a następnie kliknij opcję Pozwól mi wybrać z listy dostępnych sterowników na moim komputerze.
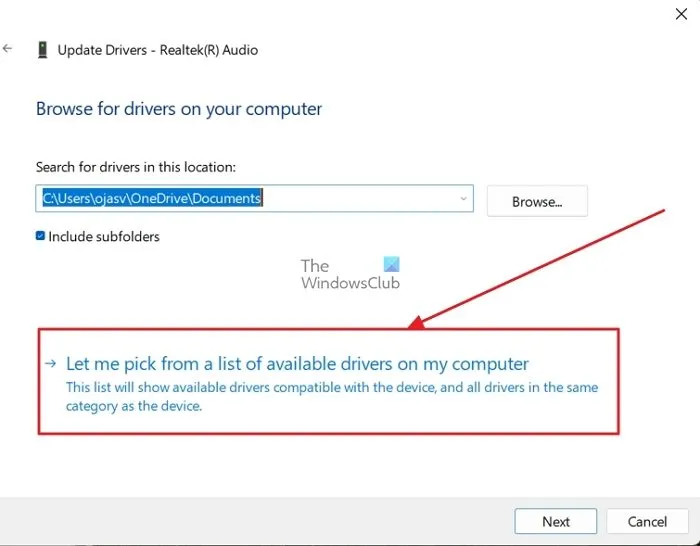
- Z listy wybierz Urządzenie audio wysokiej rozdzielczości i kontynuuj.
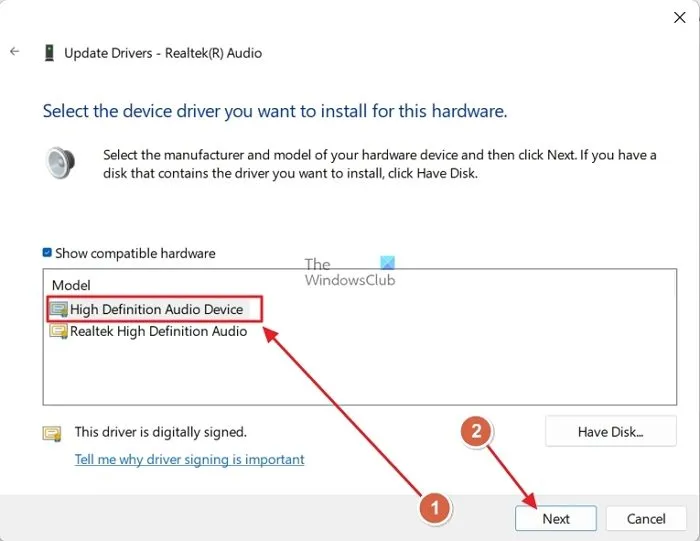
2] Wykonaj kilka wstępnych kontroli
Jeśli występują problemy z zarejestrowaniem słuchawek i głośników jako takich samych, sprawdź podstawowe informacje. Po pierwsze, upewnij się, że oba urządzenia działają poprawnie. Aby to sprawdzić, spróbuj podłączyć je do innego komputera. Ponadto, jeśli podłączasz słuchawki i głośniki do gniazda mono, spróbuj podłączyć słuchawki do gniazda dzielonego (zwykle znajdującego się z tyłu obudowy), aby sprawdzić, czy słuchawki są nadal wykrywane jako głośniki.
Mamy nadzieję, że ten artykuł był dla Ciebie pomocny i że udało Ci się rozwiązać problem rozpoznawania słuchawek jako problemu z głośnikami.
Jak zmienić domyślne urządzenie audio?
W systemie Windows przejdź do opcji Ustawienia > Dźwięk i wybierz urządzenie audio, które chcesz ustawić jako domyślne. Na stronie urządzenia wybierz opcję domyślną dla dźwięku obok opcji ustawienia domyślnej etykiety urządzenia.
Dlaczego nie słyszę dźwięku w słuchawkach?
Wygląda na to, że słuchawki nie są podłączone do komputera lub nie są ustawione jako domyślne urządzenie audio. Aby rozwiązać ten problem, możesz zmienić domyślne urządzenie audio w ustawieniach systemu Windows. Alternatywnie, jeśli korzystasz z aplikacji, możesz sprawdzić jej ustawienia, aby upewnić się, że słuchawki są wybrane jako domyślne urządzenie audio dla tej konkretnej aplikacji.



Dodaj komentarz