Brakuje dodatków Outlooka lub nie działają: Oto poprawka
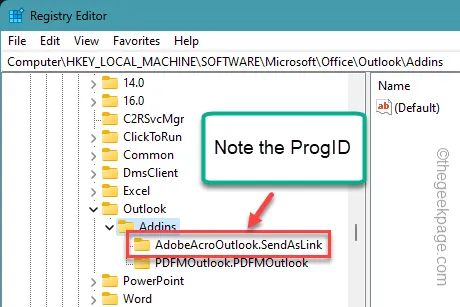
Funkcjonalność MS Outlook zwiększa się wielokrotnie dzięki zastosowaniu odpowiednich dodatków. W niektórych przypadkach brak choćby jednego dodatku innej firmy może utrudnić łatwe zadanie. Dodatki nie tylko oszczędzają nasz czas, ale także poprawiają jakość działania aplikacji. Jeśli zatem zaginął dodatek Outlooka lub inny jest uszkodzony, poniższe kroki powinny być pomocne.
Poprawka 1 – Zmień rejestr programu Outlook
Czasami program Outlook może automatycznie blokować dodatek, jeśli powoduje on ciągłe awarie. Możesz więc ominąć ten proces w programie Outlook.
Krok 1 – Wywołaj pole Uruchom . Naciśnij przyciski Win + R.
Krok 2 – Użyj tego, aby otworzyć Edytor rejestru.
regedit
Krok 3 – Dojdź do tego punktu –
Computer\HKEY_CURRENT_USER\Software\Microsoft\Office.0\Outlook\Addins
Krok 4 – „ Dodatki ” wyświetlają nazwy dodatków zainstalowanych w aplikacji Outlook.
Krok 5 – Kliknij nazwę dodatku i skopiuj nazwę.
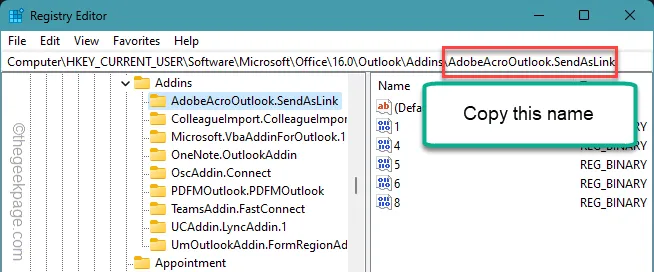
Krok 6 – Później przejdź pod ten adres –
HKEY_CURRENT_USER\Software\Policies\Microsoft\Office.0\Outlook\Resiliency\AddinList
Krok 7 – Na karcie po prawej stronie kliknij prawym przyciskiem myszy i wybierz „ Nowy> ”.
Krok 8 – Wybierz „ Wartość ciągu ”, aby utworzyć wartość ciągu.
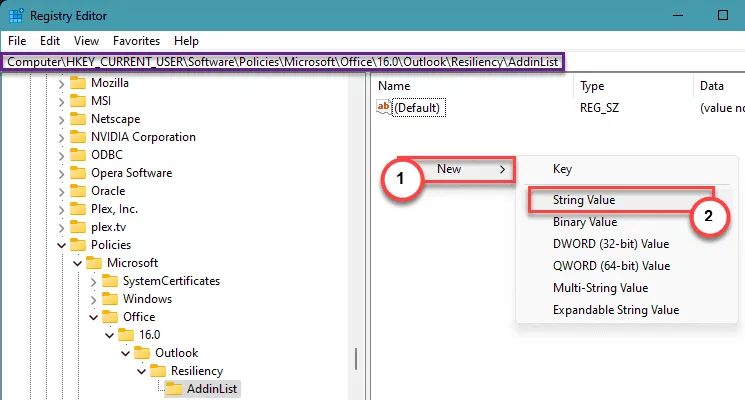
Krok 9 – Musisz nazwać tę wartość ciągu tak samo, jak nazwa skopiowanego dodatku.
Krok 10 – Kliknij dwukrotnie wartość ciągu, aby ją edytować.
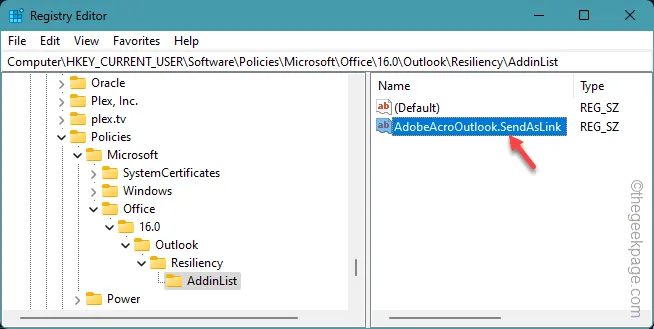
Krok 11 – Przełącz na wartość „ 1 ”.
Krok 12 – Kliknij „ OK ”.
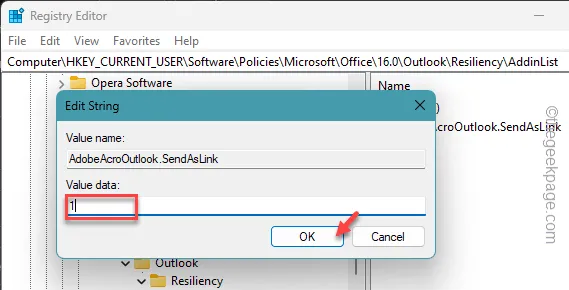
Wyjdź ze strony Edytora rejestru. Następnie należy ponownie uruchomić komputer.
MS Outlook nie wyłączy automatycznie dodatków w aplikacji. Sprawdź, czy to pomoże.
Poprawka 2 – Włącz wtyczki ręcznie
Możesz włączyć wyłączone dodatki z panelu ustawień Microsoft Outlook.
Krok 1 – W panelu Outlook przejdź do „ Plik ” z zakładki menu.
Krok 2 – Następnie kliknij, aby otworzyć menu „ Opcje ”.
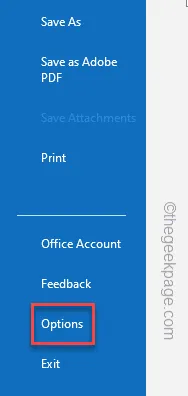
Krok 3 – Tam musisz otworzyć „ Dodatki ” z lewego panelu.
Wszystkie informacje związane z dodatkami zobaczysz na panelu po przeciwnej stronie.
Krok 4 – Aby zobaczyć wyłączone dodatki, ustaw „Zarządzaj:” na „ Wyłączone elementy ” z rozwijanej karty.
Krok 5 – Kliknij przycisk „ Idź ”.
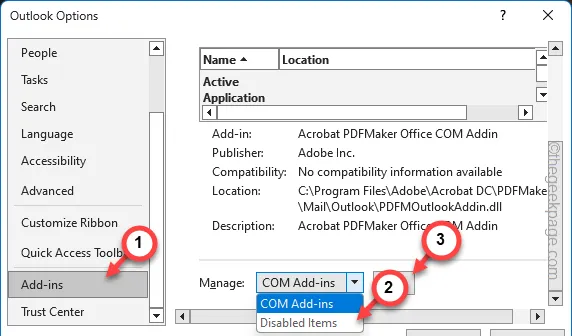
Spowoduje to wyświetlenie wszystkich wyłączonych elementów na stronie programu Outlook.
Krok 6 – Tutaj możesz wybrać wyłączone elementy i kliknąć „ Włącz ”, aby włączyć te w swoim systemie.
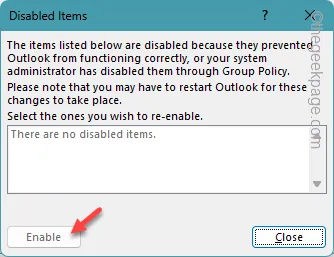
W ten sposób możesz przejąć kontrolę nad dodatkami programu Outlook na swoim urządzeniu.
Poprawka 3 – Włącz funkcję Connected Experiences
Funkcja Connected Experience umożliwia pobieranie dodatków z aplikacji innych firm. Zatem trzeba go włączyć.
Krok 1 – Gdy karta MS Outlook jest otwarta, przejdź do zakładki „ Plik ”.
Krok 2 – Następnie wybierz opcję otwarcia sekcji „ Opcje ”.
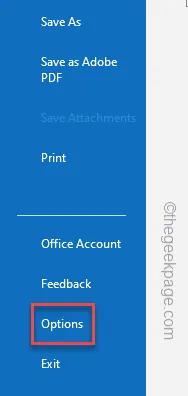
Krok 3 – Opcje Outlooka mają dedykowaną kartę „ Ogólne ”.
Krok 4 – Następnie przejdź do „ Ustawień prywatności ”.
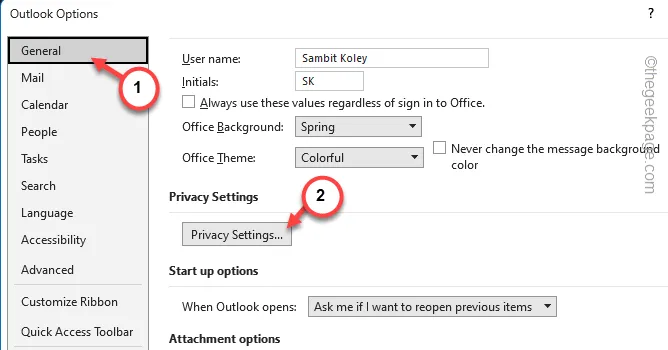
Krok 5 – Znajdź tam przycisk „ Włącz opcjonalne połączone doświadczenia ”. Sprawdź to.
Krok 6 – Funkcja „ Pobierz dodatki ” powinna zostać zaznaczona automatycznie. Jeśli nie, zaznacz również to pole.
Krok 7 – Kliknij „ OK ”.

Zapisz zmiany w Outlooku. Zamknij bieżący panel Outlooka na swoim urządzeniu i uruchom ponownie Outlooka.
Po włączeniu Connected Experiences możesz przejąć kontrolę nad dodatkami w kliencie Outlook.
Poprawka 4 – Odwołaj wprowadzone zasady grupy
Jeśli administrator IT nałożył politykę grupową, aby uniemożliwić użytkownikom uzyskiwanie jakichkolwiek dodatków innych firm, możesz poprosić ich o jej unieważnienie.
Krok 1 – Otwórz panel Uruchom i wpisz tam –
gpedit.msc
Krok 2 – Kliknij „ OK ”.

Krok 3 – Rozwiń lewy panel, aby tam dotrzeć –
User Configuration > Policies > Administrative Templates > Microsoft Office
Krok 4 – W panelu po prawej stronie znajdź tę politykę i kliknij dwukrotnie „ Lista zarządzanych dodatków ”, aby ją edytować.
Krok 5 – Musisz ustawić ten stan na „ Włączony ”.
Krok 6 – W panelu opcji dotknij „ Pokaż ” obok opcji „Lista zarządzanych dodatków”.
W tym miejscu możesz określić, które dodatki mają być włączone przy użyciu ich ProgID.
Gdzie znaleźć te ProgID dla dodatków? Są to lokalizacje, w których można znaleźć ProgID wszystkich dodatków.
HKEY_LOCAL_MACHINE\SOFTWARE\Microsoft\Office\Outlook\Addins
HKEY_CURRENT_USER\SOFTWARE\Microsoft\Office\Outlook\Addins.
Nazwa wartości dodatku jest rzeczywistym identyfikatorem ProgID dodatku.

W ten sposób dodaj ProgID dodatków do listy zasad „ Lista zarządzanych dodatków ”.
Gdy już to zrobisz, zastosuj zmiany zasad w swoim systemie, a później uruchom ponownie system, aby zmiany zaczęły obowiązywać.
Poprawka 5 – Zezwól na dodatki innych firm w Outlooku
Twój administrator IT może zablokować/zezwolić na korzystanie z dodatków innych firm w kliencie Outlook.
Krok 1 – Po zalogowaniu się do MS Office 365 przy użyciu danych uwierzytelniających Office, przejdź do „ Centrum administracyjne ”.
Krok 2 – Następnie otwórz zakładkę „ Ustawienia ” i przejdź do strony „ Usługi i dodatki ”.
Krok 3 – Na karcie głównej otwórz ustawienie „ Aplikacje i usługi należące do użytkownika ”.
Krok 4 – Na karcie Aplikacje i usługi należące do użytkownika zaznacz te dwie opcje –
Let people in your organization go to the Office Store
Pozwól użytkownikom instalować wersje próbne aplikacji i usług
Krok 5 – Wybierz „Zapisz zmiany ”.
Teraz klienci mogą instalować dodatki na swoim urządzeniu.



Dodaj komentarz