Jak eksportować, importować i klonować maszynę wirtualną w VirtualBox
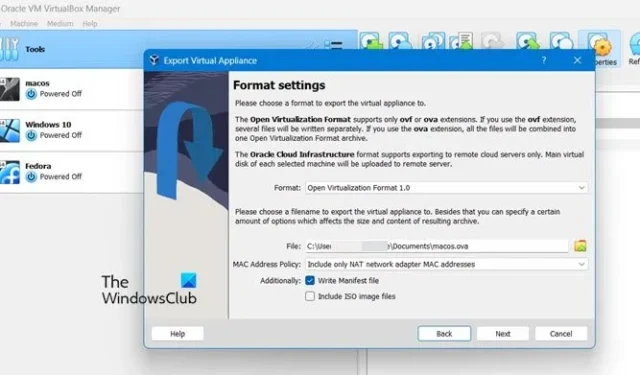
Jeśli próbujesz replikować maszynę wirtualną w Oracle VirtualBox, masz dwie możliwości: Eksportuj i importuj na osobny komputer lub Utwórz klon. W tym poście zobaczymy, jak eksportować, importować i klonować maszynę wirtualną w VirtualBox.
Zanim zaczniesz eksportować, importować lub klonować maszynę wirtualną w VirtualBox, musimy kontrolować następujące rzeczy. Przede wszystkim upewnij się, że masz najnowszą wersję VirtualBox, w tym celu przejdź do Plik> Sprawdź aktualizacje. Jeśli dostępne są jakieś aktualizacje, śmiało je zainstaluj.
Po zainstalowaniu aktualizacji zaleca się zamknięcie wszystkich aktywnych maszyn wirtualnych i zamknięcie VirtualBoxa. Pomaga to zminimalizować konflikty i zapewnić poprawny eksport maszyny wirtualnej.
Jak wyeksportować maszynę wirtualną w VirtualBox
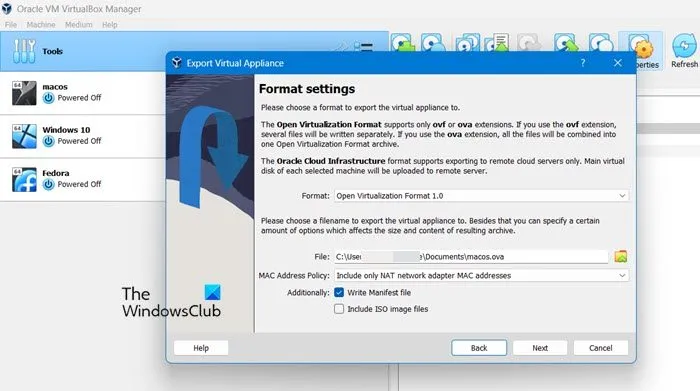
Aby wyeksportować maszynę wirtualną w Oracle VirtualBox, wykonaj czynności wymienione poniżej.
- Jak wspomniano wcześniej, wyłącz wszystkie maszyny wirtualne i zamknij aplikację VirtualBox.
- Po kilku minutach uruchom aplikację VirtualBox i przejdź do Narzędzia > Eksportuj urządzenie.
- Teraz kliknij Tryb z przewodnikiem.
- Następnie musisz wybrać maszynę, którą chcesz wyeksportować i kontynuować, klikając przycisk Dalej, aby otworzyć panel Ustawienia urządzenia.
- W panelu Ustawienia urządzenia musimy skonfigurować eksport. Zmień więc format pliku wynikowego, wybierz nazwę pliku do eksportu i określ, czy chcesz zachować adresy MAC i inne konfiguracje sieci.
- Jeśli nie chcesz niczego zmieniać, trzymaj się wstępnie ustawionej opcji. Upewnij się, że pole Format jest ustawione na Open Virtualization Format 1.0.
- W polu „Plik” należy zmodyfikować zarówno miejsce docelowe, jak i nazwę eksportu. Domyślnie plik zostanie wyeksportowany do folderu Dokumenty i będzie nosił taką samą nazwę jak Twoja maszyna wirtualna.
- Teraz wybierz adres MAC lub po prostu trzymaj się opcji domyślnej, która obejmuje tylko adresy MAC karty sieciowej NAT.
- Pamiętaj, aby zaznaczyć opcję Zapisz plik manifestu i opcję Dołącz pliki obrazów ISO, jeśli nie chcesz ponownie pobierać plików ISO w przyszłości. Następnie kliknij „Dalej”, aby przejść do panelu Ustawienia systemu wirtualnego.
- W ustawieniach systemu wirtualnego kliknij dwukrotnie linie, które chcesz edytować i podaj wszystkie wymagane szczegóły.
- Na koniec kliknij Zakończ, aby zakończyć żądanie i rozpocząć eksport.
Może to wymagać od Ciebie cierpliwości, ponieważ zajmie to trochę czasu.
Jak zaimportować maszynę wirtualną do VirtualBox
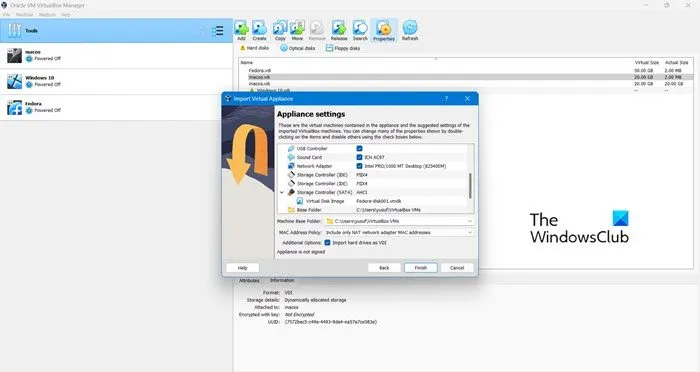
Importowanie jest łatwiejsze niż eksportowanie, ponieważ nie musisz wybierać wszystkich opcji, które zrobiliśmy wcześniej. Aby zaimportować VDI, wykonaj czynności opisane poniżej.
- Przede wszystkim otwórz VirtualBox i przejdź do Narzędzia> Importuj urządzenie.
- Kliknij ikonę Przeglądaj obok Pliku i przejdź do lokalizacji, w której zapisałeś swoje. OVA i wybierz go.
- Kliknij Dalej.
- W razie potrzeby dokonaj zmian we wspomnianych opcjach i kliknij Zakończ.
Mamy nadzieję, że wykona to zadanie za Ciebie.
Jak sklonować maszynę wirtualną w VirtualBox

Na koniec zobaczmy, jak sklonować maszynę wirtualną. Klon maszyny wirtualnej oznacza kopię maszyny wirtualnej. Oryginalna maszyna wirtualna nazywana jest rodzicem, a nowo utworzona nazywana jest klonem. Po zakończeniu procesu klonowania sklonowana maszyna wirtualna działa jako niezależna maszyna wirtualna. Aby zrobić to samo, wykonaj czynności wymienione poniżej.
- Otwórz VirtualBoxa.
- Wyłącz maszynę.
- Kliknij prawym przyciskiem myszy maszynę wirtualną i wybierz Klonuj.
- Teraz nadaj nazwę, ustaw ścieżkę i wybierz typ klonowania. Jeśli nie jesteś pewien, co wybrać, wybierz opcję Pełne klonowanie, a resztę opcji pozostaw bez zmian.
- Na koniec kliknij Zakończ.
Pozwól mu sklonować twoją maszynę, ponieważ może to zająć trochę czasu.
Otóż to!
Jak eksportować i importować maszynę wirtualną VirtualBox?
Eksportowanie i importowanie maszyn wirtualnych VirtualBox jest dość proste. Możesz otworzyć aplikację, przejść do opcji Narzędzia, a następnie wybrać opcję Eksportuj urządzenie lub Importuj urządzenie. Jeśli chcesz przenieść maszynę wirtualną na inne urządzenie, wyeksportuj ją i skopiuj plik. powstały w rezultacie plik OVA, a następnie wyślij go na wybrane urządzenie. Aby dowiedzieć się, jak wykonać cały eksport i import, zapoznaj się z wspomnianym wcześniej przewodnikiem.
Jak sklonować maszynę wirtualną w VirtualBox?
VirtualBox zapewnia narzędzie do łatwego klonowania maszyn wirtualnych. Musisz otworzyć VirtualBox, kliknąć maszynę prawym przyciskiem myszy i wybrać Klonuj. Wprowadź żądane informacje, a następnie kliknij Zakończ, to takie proste.



Dodaj komentarz