5 łatwych sposobów zmiany nazwy drukarki w systemie Windows 11
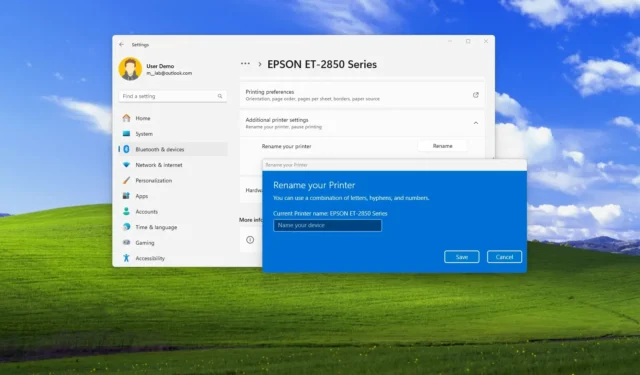
- Aby zmienić nazwę drukarki w systemie Windows 11, otwórz Ustawienia > Bluetooth i urządzenia > Drukarki i skanery, wybierz drukarkę, kliknij „Właściwości drukarki” i potwierdź nową nazwę.
- W systemie Windows 11 24H2 otwórz Ustawienia > Bluetooth i urządzenia > Drukarki i skanery, wybierz drukarkę, kliknij „Dodatkowe ustawienia drukarki”, potwierdź nową nazwę i kliknij „OK”.
- Aby dokończyć tę konfigurację, możesz także użyć konsoli zarządzania drukowaniem, wiersza poleceń i programu PowerShell.
- Metoda Panelu sterowania nie jest już dostępna, ponieważ firma Microsoft przeniosła tę opcję do aplikacji Ustawienia.
W systemie Windows 11 istnieje wiele sposobów zmiany nazwy drukarki. W tym przewodniku pokażę Ci pięć sposobów i nowe kroki, począwszy od wersji 24H2.
Chociaż możesz wybrać nazwę drukarki podczas jej konfiguracji, obecnie urządzenia drukujące i skanujące instalują się automatycznie z ustawieniami domyślnymi, w tym z domyślną nazwą, która czasami może być długa i mało opisowa.
Jeśli chcesz zmienić nazwę, aby udostępnić drukarce przyjazną nazwę lub ułatwić identyfikację, jeśli masz wiele urządzeń drukujących, system Windows 11 oferuje różne metody wykonania tej konfiguracji z poziomu aplikacji Ustawienia (w zależności od wersji systemu operacyjnego ), Zarządzanie drukowaniem, Wiersz poleceń i PowerShell.
W tym przewodniku opiszę różne sposoby przypisania innej nazwy drukarce w systemie Windows 11.
Zmień nazwę drukarki w systemie Windows 11
W systemie Windows 11 istnieje co najmniej pięć sposobów zmiany ustawień drukarki, w tym jej nazwy. Oto, jak to zrobić.
Aby uniknąć problemów, przed wykonaniem tych metod upewnij się, że drukarka jest w trybie online.
1. W Ustawieniach w wersji 23H2
Aby zmienić nazwę drukarki w systemie Windows 11 23H2 i starszych wersjach, wykonaj następujące kroki:
-
Otwórz ustawienia .
-
Kliknij Bluetooth i urządzenia .
-
Kliknij stronę Drukarki i skanery .
-
Wybierz drukarkę.
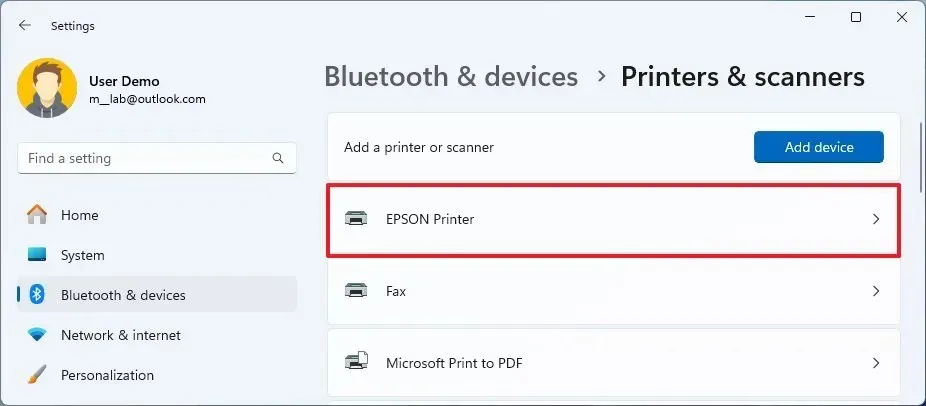
-
Kliknij ustawienie Właściwości drukarki .
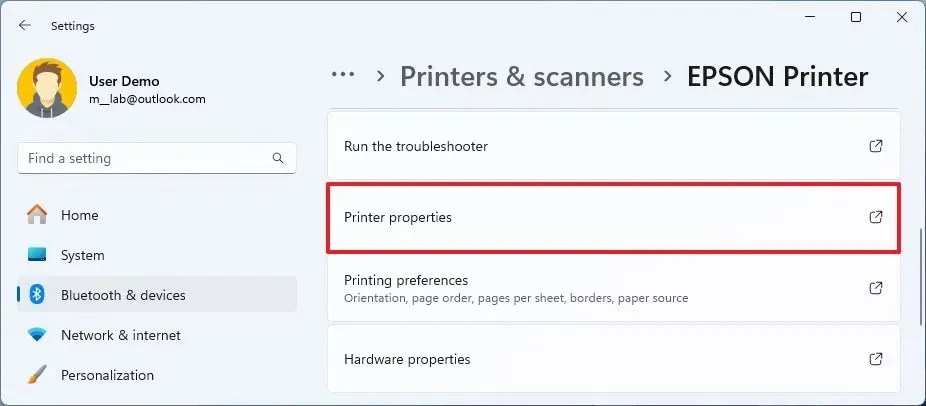
- Potwierdź nową nazwę drukarki.
-
Kliknij przycisk OK .
-
Kliknij przycisk Zastosuj .
Ustawienie umożliwiające zmianę właściwości drukarki nie jest już dostępne w Panelu sterowania. Jeśli otworzysz „Sprzęt i dźwięk” oraz „Urządzenia i drukarki”, zostaniesz przekierowany do aplikacji Ustawienia. Jednak w wersji 23H2 będziesz mieć dostęp do starszych właściwości, aby zmienić nazwę drukarki.
2. W Ustawieniach w wersji 24H2
Aby zmienić nazwę drukarki w Ustawieniach w systemie Windows 11 24H2 , wykonaj następujące kroki:
-
Otwórz ustawienia .
-
Kliknij Bluetooth i urządzenia .
-
Kliknij stronę Drukarki i skanery .
-
Wybierz drukarkę.
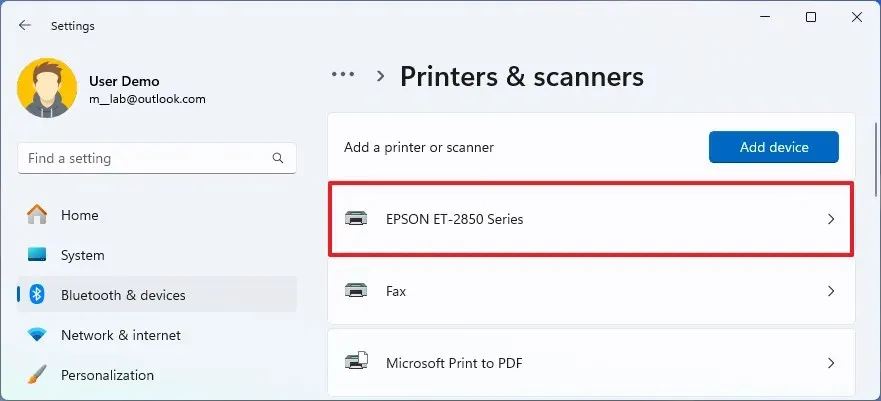
-
Kliknij Dodatkowe ustawienia drukarki .
-
Kliknij przycisk Zmień nazwę dla ustawienia „Zmień nazwę drukarki”.
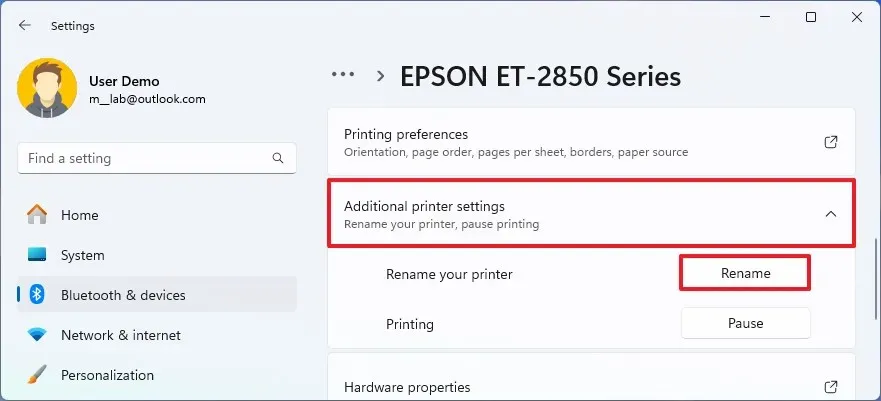
-
Potwierdź nową nazwę drukarki.
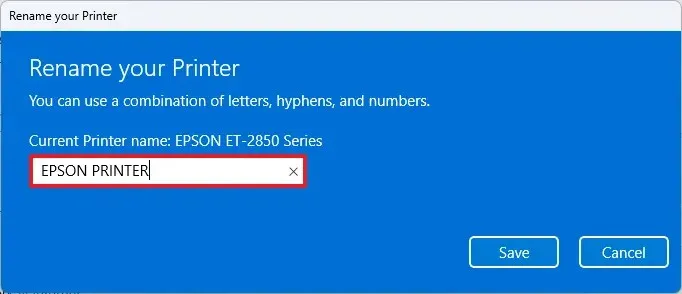
-
Kliknij przycisk Zapisz .
Ustawienie „Zmień nazwę drukarki” jest dostępne tylko w systemie Windows 11 24H2 i nowszych wersjach. Za pomocą tych instrukcji możesz sprawdzić wersję swojego systemu operacyjnego .
3. Z zarządzania drukowaniem
Aby przypisać drukarce inną nazwę za pomocą konsoli Zarządzanie drukowaniem, wykonaj następujące kroki:
-
Otwórz Start .
-
Wyszukaj Zarządzanie drukowaniem i kliknij górny wynik, aby otworzyć aplikację.
-
Kliknij opcję Wszystkie drukarki w kategorii „Filtry niestandardowe”.
-
Kliknij prawym przyciskiem myszy drukarkę po prawej stronie i wybierz opcję Zmień nazwę .
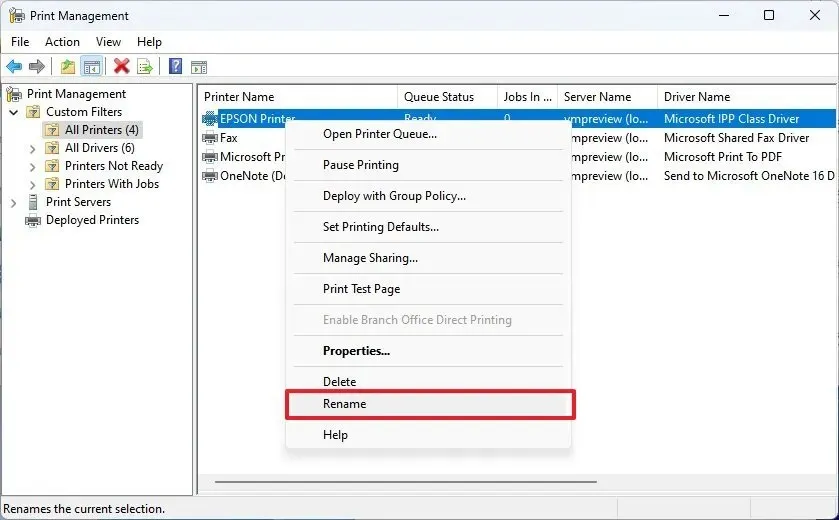
-
Potwierdź nową nazwę i naciśnij Enter .
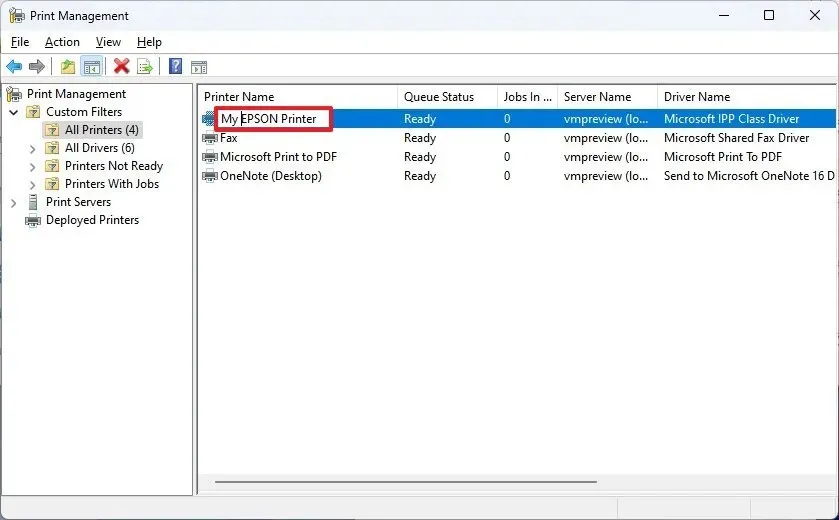
Konsola jest dostępna tylko w systemie Windows 11 Pro , dlatego nie można skorzystać z tej instrukcji w wersji Home systemu operacyjnego.
Jeśli z tej konsoli możesz uzyskać dostęp do Zarządzania drukowaniem, możesz także całkowicie usunąć sterownik druku w systemie Windows 11.
4. Z wiersza poleceń
Aby zmienić nazwę drukarki za pomocą wiersza poleceń, wykonaj następujące kroki:
-
Otwórz Start .
-
Wyszukaj Wiersz poleceń , kliknij prawym przyciskiem myszy górny wynik i wybierz opcję Uruchom jako administrator .
-
Wpisz następujące polecenie, aby zmienić nazwę drukarki w systemie Windows 11 i naciśnij klawisz Enter :
cscript %WINDIR%\System32\Printing_Admin_Scripts\en-US\prncnfg.vbs -x -p "CURRENT-NAME"-z "NEW-NAME"
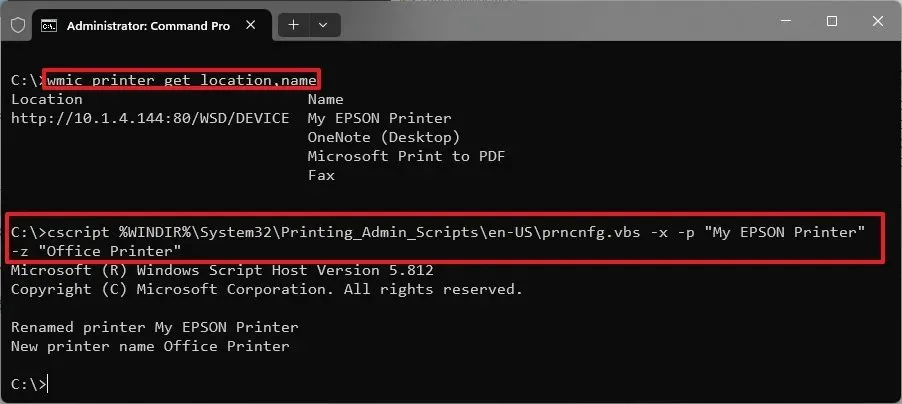
W poleceniu zaktualizuj „CURRENT-NAME” i „NEW-NAME” starymi i nowymi nazwami. Plik „Prncnfg.vbs” jest w rzeczywistości skryptem Visual Basic przeznaczonym do konfigurowania lub wyświetlania szczegółów drukarki i w tym przypadku można go użyć do zmiany nazwy urządzenia drukującego.
Polecenie zaktualizuje drukarkę globalnie w całym systemie.
5. Z PowerShella
Aby zmienić nazwę drukarki za pomocą poleceń PowerShell, wykonaj następujące kroki:
-
Otwórz Start .
-
Wyszukaj PowerShell , kliknij prawym przyciskiem myszy górny wynik i wybierz opcję Uruchom jako administrator .
-
Wpisz następujące polecenie, aby wyświetlić zainstalowane drukarki i naciśnij klawisz Enter :
Get-Printer | Select-Object -Property Name, DriverNameSzybka uwaga: używam również opcji „Wybierz obiekt”, aby wyświetlić tylko informacje potrzebne do zidentyfikowania drukarki. Ponadto polecenia „Get-Printer” można także używać do sprawdzania szczegółów różnych drukarek, jak pokazano na tej stronie dokumentacji firmy Microsoft . -
Wpisz następujące polecenie, aby zmienić nazwę drukarki w systemie Windows 11 i naciśnij klawisz Enter :
Rename-Printer -Name "CURRENT-NAME"-NewName "NEW-NAME"
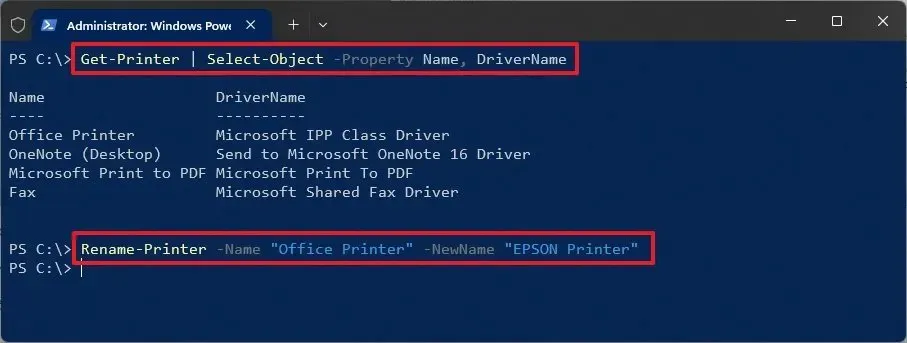
W poleceniu zaktualizuj „CURRENT-NAME” i „NEW-NAME” starymi i nowymi nazwami.
Jeśli napotkasz problemy ze zmianą nazwy drukarki, upewnij się, że używasz Wiersza Poleceń lub programu PowerShell jako administrator.
Chociaż te instrukcje dotyczą systemu Windows 11, w systemie Windows 10 można używać metod wiersza poleceń i programu PowerShell .



Dodaj komentarz