Dźwięk losowo przestaje działać w systemie Windows 11/10
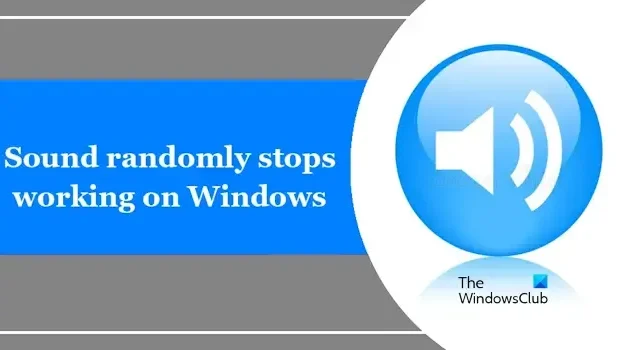
Jeśli dźwięk losowo przestanie działać na komputerze z systemem Windows 11/10 , ten artykuł jest dla Ciebie. Ten problem zwykle występuje z powodu nieaktualnych sterowników dźwięku, problemu z głośnikiem lub funkcji ulepszania dźwięku.
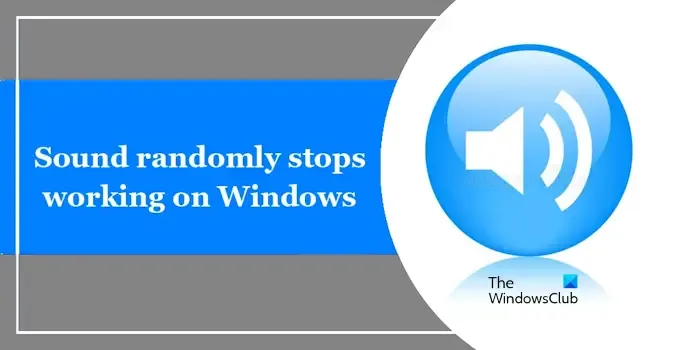
Napraw Dźwięk losowo przestaje działać w systemie Windows 11/10
Skorzystaj z poniższych poprawek, jeśli dźwięk losowo przestaje działać na komputerze z systemem Windows 11/10. Przed przystąpieniem do dalszych kroków rozwiązywania problemów sugerujemy sprawdzenie dostępności aktualizacji systemu Windows i zainstalowanie ich, jeśli są oferowane.
- Uruchom narzędzie do rozwiązywania problemów z dźwiękiem
- Wyłącz i włącz ponownie ulepszenia audio
- Przywróć sterownik dźwięku
- Odtwórz dźwięk w innej aplikacji
- Uruchom ponownie usługę audio systemu Windows
- Podłącz głośnik zewnętrzny
- Odinstaluj i zainstaluj ponownie sterownik dźwięku
- Błąd sprzętowy
Zaczynajmy.
1] Uruchom narzędzie do rozwiązywania problemów z dźwiękiem
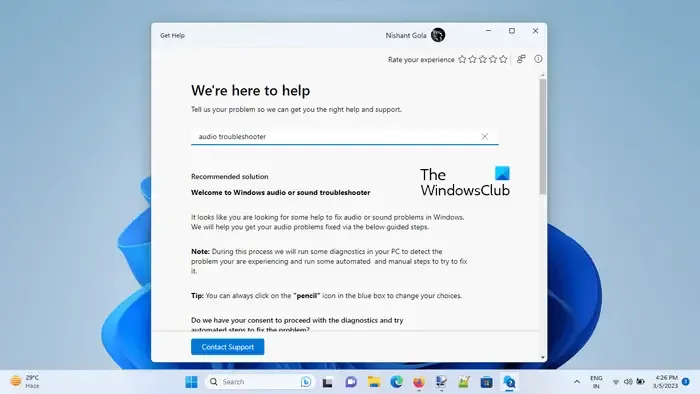
Uruchomienie narzędzia do rozwiązywania problemów z dźwiękiem za pomocą aplikacji Uzyskaj pomoc może rozwiązać kilka problemów. Jest to narzędzie wbudowane w system Windows, które pomaga rozpoznać problemy związane z dźwiękiem. Uruchom Uzyskaj pomoc dotyczącą rozwiązywania problemów z dźwiękiem na komputerze z systemem Windows i sprawdź, czy przyniesie to jakieś zmiany.
2] Wyłącz i włącz ponownie ulepszenia audio
System Windows 11/10 ma wbudowaną funkcję ulepszeń dźwięku , której można użyć do zwiększenia jakości dźwięku określonego sprzętu audio. Jednak ta funkcja może również powodować problemy z niektórymi urządzeniami audio. W takim przypadku możesz wyłączyć i ponownie włączyć funkcję Ulepszenia dźwięku, aby sprawdzić, czy tak jest w Twoim przypadku. Skorzystaj z poniższych instrukcji:
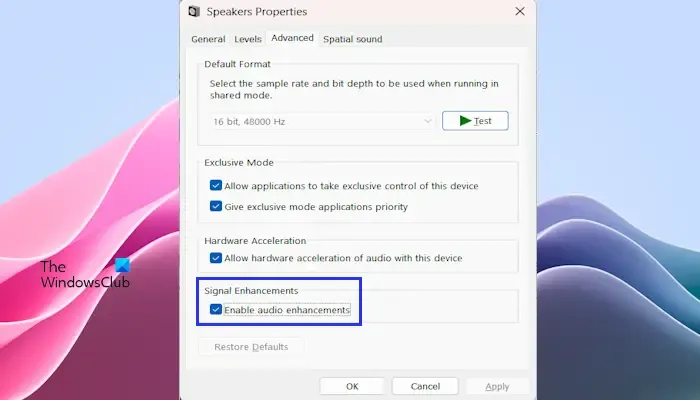
- Otwórz Panel sterowania .
- Wpisz dźwięk w pasku wyszukiwania Panelu sterowania i kliknij Dźwięk .
- Pojawi się okno właściwości dźwięku — kliknij dwukrotnie głośniki, aby otworzyć ich właściwości.
- Kliknij kartę Zaawansowane i usuń zaznaczenie pola Włącz ulepszanie dźwięku .
- Kliknij Zastosuj , a następnie kliknij OK .
Teraz sprawdź, czy problem został rozwiązany. Jeśli nadal napotykasz ten sam problem, możesz ponownie włączyć funkcję ulepszania dźwięku, wykonując te same kroki, które opisano powyżej.
3] Przywróć sterownik dźwięku
Sugerujemy również przywrócenie sterownika audio . Czasami po określonej aktualizacji mogą wystąpić problemy z dźwiękiem. W takim przypadku przywrócenie sterownika audio może pomóc rozwiązać ten problem (jeśli jest dostępny). Aby to zrobić, wykonaj kroki wymienione poniżej:
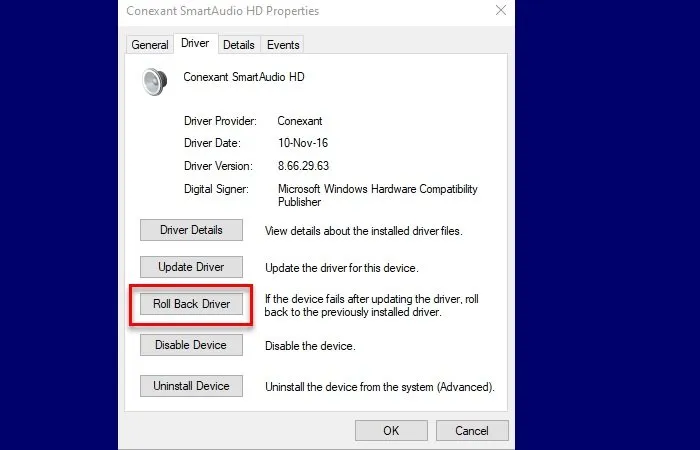
- Przejdź do Menedżera urządzeń.
- Rozwiń Kontrolery dźwięku, wideo i gier.
- Kliknij prawym przyciskiem myszy sterownik dźwięku i wybierz opcję Właściwości.
- Wybierz zakładkę Sterownik.
- Sprawdź, czy przycisk Przywróć sterownik we właściwościach sterownika baterii jest klikalny, czy nie. Jeśli tak, kliknij ten przycisk.
- Teraz postępuj zgodnie z instrukcjami wyświetlanymi na ekranie.
- Uruchom ponownie komputer.
4] Odtwórz dźwięk w innej aplikacji
Czasami problemy są związane z konkretną aplikacją. Aby sprawdzić, czy przyczyną jest konkretna aplikacja, czy też nie odtwarzać dźwięku w innej aplikacji. Jeśli dźwięk zacznie działać podczas odtwarzania dźwięku w innej aplikacji, oznacza to, że poprzednio używana aplikacja mogła powodować konflikt z systemem audio. Spróbuj ponownie zainstalować tę konkretną aplikację, aby sprawdzić, czy to rozwiąże problem.
5] Uruchom ponownie usługę Windows Audio
Usługa Windows Audio pomaga zarządzać uruchomionymi programami audio w systemie Windows 11/10. Jeśli ta usługa zostanie zatrzymana lub wyłączona na komputerze z systemem Windows, będzie to miało wpływ na urządzenia dźwiękowe. W takim przypadku musisz uruchomić/ponownie uruchomić usługę Windows Audio. Skorzystaj z instrukcji wymienionych poniżej:
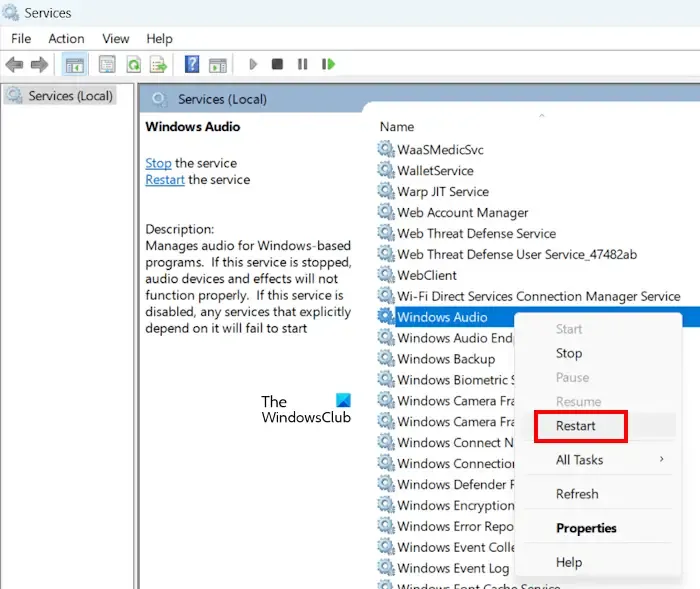
- Naciśnij klawisz Windows + R, aby otworzyć okno dialogowe Uruchom.
- Wpisz „Services.msc” i kliknij OK.
- W oknie Usługi przewiń i znajdź usługę Windows Audio.
- Kliknij dwukrotnie usługę Windows Audio i wybierz Właściwości.
- W oknie Właściwości kliknij listę rozwijaną Typ uruchomienia i wybierz opcję Automatyczny.
- Następnie upewnij się, że usługa jest uruchomiona. Jeśli usługa jest już uruchomiona, kliknij wpis prawym przyciskiem myszy i wybierz opcję Uruchom ponownie z menu kontekstowego.
- Kliknij Zastosuj > OK, aby zapisać zmiany.
- Uruchom ponownie komputer.
Możesz także spróbować ponownie uruchomić inne powiązane usługi. Na przykład w komputerach Dell może znajdować się usługa o nazwie Waves MaxxAudio Service. Ponowne uruchomienie tej usługi może rozwiązać problem.
6] Podłącz głośnik zewnętrzny
Istnieje możliwość, że głośnik wewnętrzny jest uszkodzony. Aby sprawdzić, czy występuje problem z głośnikiem wewnętrznym komputera z systemem Windows, podłącz głośnik zewnętrzny. Jeśli dźwięk nie zatrzymuje się losowo i działa dobrze z głośnikiem zewnętrznym, oznacza to, że głośnik wewnętrzny jest uszkodzony. W takim przypadku zanieś laptopa do specjalisty w celu naprawy.
7] Odinstaluj i zaktualizuj sterownik dźwięku
Przestarzały sterownik dźwięku może powodować problemy z dźwiękiem. Upewnij się, że sterownik dźwięku jest aktualny. Jednak przed aktualizacją sterownika dźwięku odinstaluj istniejący sterownik dźwięku. Aby to zrobić, wykonaj poniższe kroki:
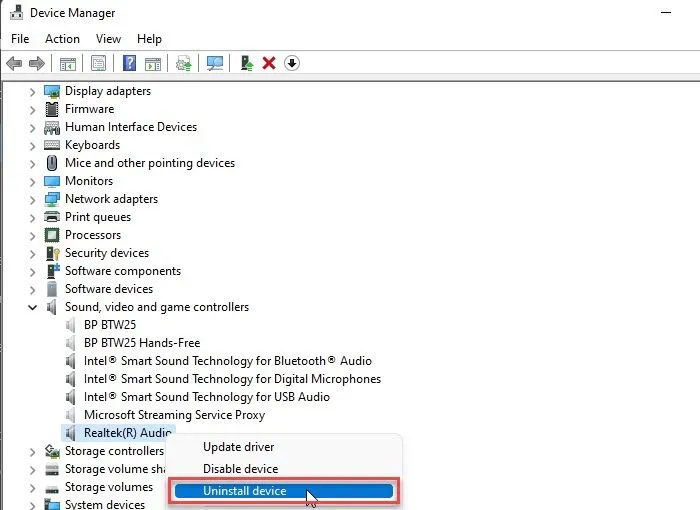
- Przejdź do Menedżera urządzeń.
- Rozwiń Kontrolery dźwięku, wideo i gier.
- Kliknij prawym przyciskiem myszy sterownik dźwięku i kliknij Odinstaluj urządzenie.
Po odinstalowaniu sterownika dźwięku pobierz najnowszy sterownik dźwięku ze strony producenta. Po pobraniu najnowszego sterownika dźwięku zainstaluj go na swoim komputerze i sprawdź, czy wprowadza jakieś zmiany.
9] Błąd sprzętowy
Jeśli żadne z rozwiązań nie zadziała, przyczyną może być usterka sprzętowa. W takiej sytuacji zanieś komputer z systemem Windows do naprawy do specjalisty. Jeśli Twój komputer z systemem Windows jest objęty gwarancją, zanieś go do centrum serwisowego.
Jak zaktualizować sterownik audio w systemie Windows 11?
Aby zaktualizować sterownik audio dla systemu Windows 11, otwórz Menedżera urządzeń. Rozwiń opcję Wejścia i wyjścia audio. Kliknij prawym przyciskiem myszy sterownik audio i kliknij Odinstaluj urządzenie. Po jego odinstalowaniu możesz pobrać najnowszą wersję sterownika audio ze strony producenta.
Jak ponownie zainstalować sterownik dźwięku?
Możesz ponownie zainstalować sterownik dźwięku z poziomu Menedżera urządzeń. Przejdź do Menedżera urządzeń i rozwiń Kontrolery dźwięku, wideo i gier. Kliknij prawym przyciskiem myszy sterownik dźwięku i kliknij Odinstaluj urządzenie. Po odinstalowaniu sterownika dźwięku uruchom ponownie komputer, aby ponownie zainstalować sterownik dźwięku. Alternatywnie możesz skanować w poszukiwaniu zmian sprzętowych.



Dodaj komentarz