Jak włączyć tryb Boga we wszystkich wersjach systemu Windows
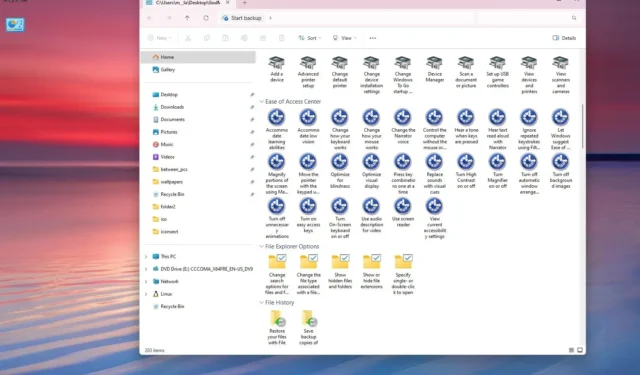
- Aby włączyć tryb Boga w systemie Windows 11, 10 i starszych wersjach, kliknij pulpit prawym przyciskiem myszy, wybierz Nowy , wybierz opcję Folder i użyj nazwy „GodMode.{ED7BA470-8E54-465E-825C-99712043E01C}” .
W systemie Windows 11 , 10 i nawet starszych wersjach nadal możesz włączyć „Tryb Boga”, aby szybko uzyskać dostęp do ustawień konfiguracji systemu. W tym przewodniku pokażę Ci, jak to zrobić.
Co to jest „Tryb Boga” w systemie Windows? Jest to ukryta funkcja, którą można aktywować, tworząc folder o określonej nazwie, który zapewnia scentralizowaną lokalizację, w której wygodnie gromadzi się szeroki wachlarz ustawień w jednym miejscu, dostępnym w Panelu sterowania. Jednakże, ponieważ system operacyjny ulegał różnym zmianom na przestrzeni lat i obecnie aplikacja Ustawienia stanowi główne narzędzie do zarządzania różnymi ustawieniami, „Tryb Boga” nie zapewnia dostępu do wszystkich ustawień, które można dostosować, ale jest nadal dostępny dla każdego, kto chce to włączyć.
Ideą tej funkcji jest zapewnienie dostępu do wszystkich ustawień z jednego widoku, bez konieczności nawigowania po różnych stronach w Panelu sterowania.
„God Mode” nie jest nazwą, ponieważ Microsoft nie nadał tej funkcji oficjalnej nazwy. Zamiast tego entuzjaści i media nadali mu przydomek opisujący szeroką kontrolę nad ustawieniami systemu Windows.
Nadal nie jest jasne, kiedy firma dodała tę funkcję, ale można ją prześledzić wstecz do systemu Windows 7, więc specjalny folder można utworzyć w praktycznie dowolnej wersji, w tym Windows 8, 10 i 11.
W tym przewodniku wyjaśnię proste kroki, aby uzyskać dostęp do ukrytej funkcji God Mode w praktycznie każdej wersji systemu Windows.
Włącz tryb Boga w systemie Windows 11, 10, 8 lub 7
Możesz aktywować God Mode na co najmniej dwa sposoby z poziomu pulpitu lub konsoli poleceń.
Z pulpitu
Aby włączyć tryb Boga, wykonaj następujące kroki:
- Kliknij pulpit prawym przyciskiem myszy, wybierz Nowy i wybierz opcję Folder.
-
Potwierdź
GodMode.{ED7BA470-8E54-465E-825C-99712043E01C}nazwę folderu i naciśnij klawisz Enter .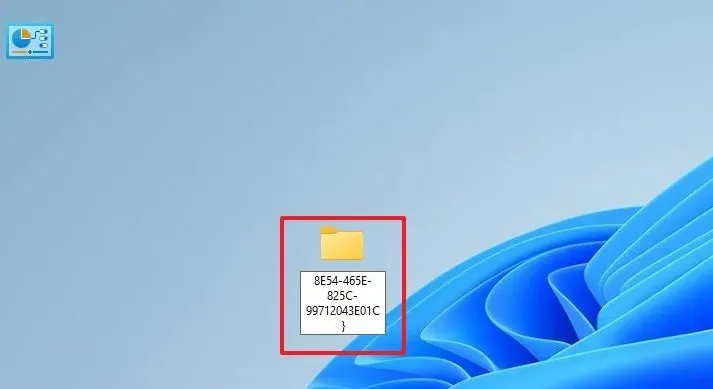
Z wiersza poleceń
Aby włączyć tryb Boga z wiersza poleceń, wykonaj następujące kroki:
-
Otwórz Start .
-
Wyszukaj Wiersz poleceń i kliknij górny wynik, aby otworzyć aplikację.
-
Wpisz następujące polecenie, aby przejść do folderu Pulpit i naciśnij klawisz Enter :
cd %HOMEPATH%\Desktop -
Wpisz następujące polecenie, aby utworzyć folder God Mode i naciśnij Enter :
mkdir GodMode.{ED7BA470-8E54-465E-825C-99712043E01C}
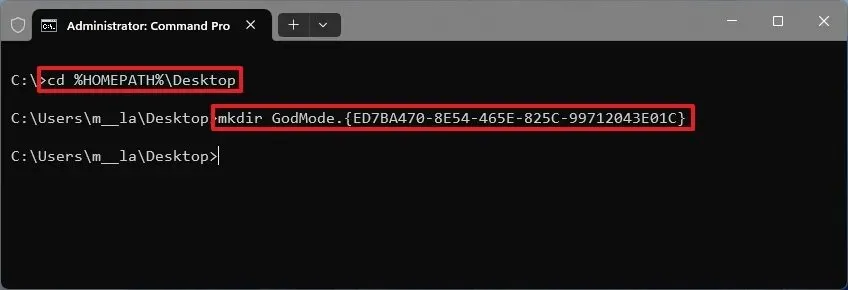
Po wykonaniu tych kroków ikona folderu zmieni się w ikonę Panelu sterowania bez nazwy. Teraz kliknij go dwukrotnie, aby go otworzyć i uzyskać dostęp do skrótów do dostępnych ustawień.
Jeśli chcesz nadać ikonie nazwę, naciśnij Shift + kliknij ikonę prawym przyciskiem myszy, wybierz opcję „Zmień nazwę” , podaj nazwę i naciśnij Enter .
Co więcej, możliwe jest również kliknięcie skrótu prawym przyciskiem myszy i wybranie opcji „Przypnij do szybkiego dostępu”, aby udostępnić go w Eksploratorze plików z lewego panelu nawigacji.
Możesz także przeciągać i upuszczać skróty na pulpit, aby uzyskać szybszy dostęp do określonych ustawień.
Należy pamiętać, że liczba ustawień będzie zależała od wersji systemu Windows. Na przykład, ponieważ firma przeniosła wiele ustawień z Panelu sterowania do aplikacji Ustawienia, w systemie Windows 10 znajdziesz więcej skrótów niż w Windows 11.
Decyduję się także na utworzenie specjalnego folderu w „Pulpicie”, ale możesz go utworzyć w dowolnym miejscu.
Chociaż ma wszechmocnie brzmiącą nazwę, będziesz mieć dostęp tylko do znanych funkcji, ponieważ nie odblokowuje to żadnych dodatkowych tajnych funkcji ani nie zapewnia podwyższonych uprawnień wykraczających poza te, które już posiada konto użytkownika.



Dodaj komentarz