Jak naprawić problem z sektorem rozruchowym Oxc000000f w systemie Windows 11/10
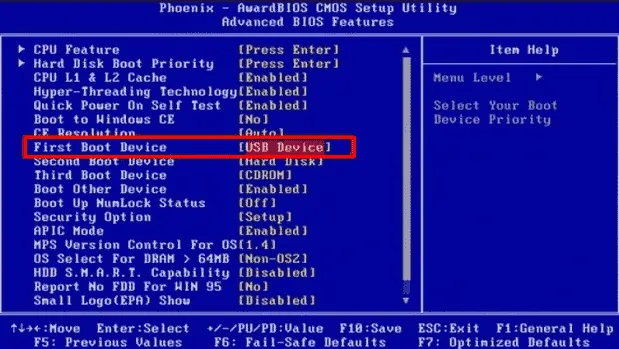
Jeśli napotykasz problem z sektorem rozruchowym Oxc000000f na komputerze z systemem Windows i szukasz sposobów jego rozwiązania, przeczytaj ten artykuł do końca. Jest to usterka Menedżera rozruchu systemu Windows , która uniemożliwia zalogowanie się systemu operacyjnego.
Sektor rozruchowy odgrywa ważną rolę w ładowaniu systemu operacyjnego do pamięci. Jeśli w jakiś sposób ta sekcja zakończy się niepowodzeniem, BCD przestanie czytać Boot Managera; W rezultacie prowadzi to do błędu Oxc000000f.
Co może powodować ten błąd w systemie Windows 11/10?
Przyczyną tego problemu mogą być uszkodzone urządzenia peryferyjne podłączone do systemu, dlatego należy je usunąć. Jeśli nie udało Ci się uporać z problemem sektora rozruchowego Oxc000000f w swoim systemie, utwórz narzędzie do tworzenia multimediów, a następnie zastosuj poprawki, takie jak Napraw pliki systemowe, kod BCD i narzędzie Bootrec.exe, aby napotkać ten błąd. Przyjrzyjmy się szczegółowo tym metodom-
- Usuń dodatkowe kable/urządzenie sprzętowe
- Napraw swój system za pomocą narzędzia do tworzenia multimediów
- Za pomocą narzędzia bootrec.exe
- Napraw istniejące dane konfiguracji rozruchu
- Utwórz partycję EFI
Poprawka — problem z sektorem rozruchowym Oxc000000f na komputerze z systemem Windows
Tutaj opisujemy pięć różnych sposobów rozwiązania problemu z sektorem rozruchowym Oxc000000f na komputerze z systemem Windows 11/10. Oni są –
1. Usuń dodatkowe kable/urządzenie sprzętowe
Wadliwe urządzenia peryferyjne podłączone do Twojego Systemu mogą generować taki błąd. Dlatego najlepiej jest odłączyć urządzenia zewnętrzne, takie jak USB , DVD lub karty pamięci (z wyjątkiem klawiatury i myszy) od określonego portu i ponownie uruchomić komputer. Jeśli nadal masz problemy z powyższym kodem błędu, wypróbuj następne obejście.
Przed zastosowaniem którejkolwiek z metod wymienionych poniżej należy utworzyć punkt przywracania systemu .
2. Napraw swój system za pomocą narzędzia do tworzenia multimediów
Jeśli na komputerze nadal występuje kod błędu BCD Oxc000000f, usterka może znajdować się w plikach systemowych i można nią zarządzać wyłącznie za pomocą narzędzia do tworzenia multimediów. Wykonaj poniższe kroki, aby utworzyć narzędzie do tworzenia multimediów –
Utwórz ręcznie nośnik instalacyjny
- Najpierw pobierz narzędzie do tworzenia multimediów systemu Windows 10 na inny komputer. Użytkownicy systemu Windows 11 mogą odwiedzić ten link , aby uzyskać odpowiednie narzędzie do tworzenia multimediów.
- Po zakończeniu pobierania kliknij dwukrotnie plik instalacyjny, aby rozpocząć proces.
- Jeśli pojawi się monit UAC, dotknij Tak, aby zezwolić na dostęp.
- Następnie wybierz Wydanie, język, Architektura, a następnie naciśnij Dalej , aby kontynuować.
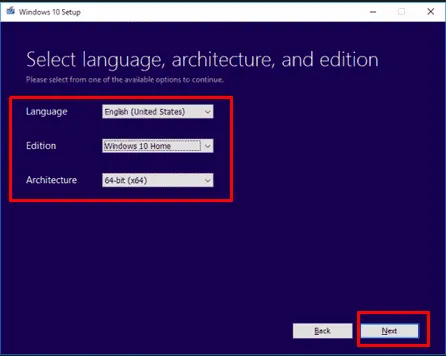
- Teraz wybierz dysk USB (co najmniej 4 GB) do przechowywania tego pliku, a następnie kliknij Dalej .
- Wyłącz problematyczny komputer i podłącz nośnik instalacyjny systemu Windows do odpowiedniego portu.
- Naciśnij przycisk zasilania, aby zalogować się do systemu, odtąd naciskaj klawisze funkcyjne, takie jak F2, F9, F10, Del itp. (w zależności od architektury systemu), aby uruchomić ustawienia BIOS-u.
- Tutaj przejdź do sekcji Kolejność rozruchu (użyj klawiszy strzałek w górę i w dół), aby wybrać pierwsze urządzenie rozruchowe jako DVD/USB.
- Naciśnij klawisz F10 (lub sugerowany klawisz), aby zastosować zmiany, a następnie ponownie uruchom system.
3. Za pomocą narzędzia bootrec.exe
Bootrec.exe to wbudowana aplikacja dla komputerów z systemem Windows, która zwykle działa w celu odbudowania BCD ( danych konfiguracji rozruchu ). Ten proces pomaga zarządzać plikami, które mogą utrudniać uruchamianie systemu Windows. Oto procedura:
- Najpierw podłącz nośnik instalacyjny systemu Windows (DVD/USB) do odpowiedniego portu i uruchom ponownie system.
- Na ekranie startowym naciśnij dowolny klawisz na klawiaturze, aby pominąć monit.
- W następnym kreatorze wybierz język, godzinę, walutę i klawiaturę, a następnie naciśnij Dalej .
- Na stronie konfiguracji systemu kliknij opcję Napraw komputer .
- Odtąd wybierz opcję Rozwiązywanie problemów, a następnie Opcje zaawansowane na następnym ekranie.
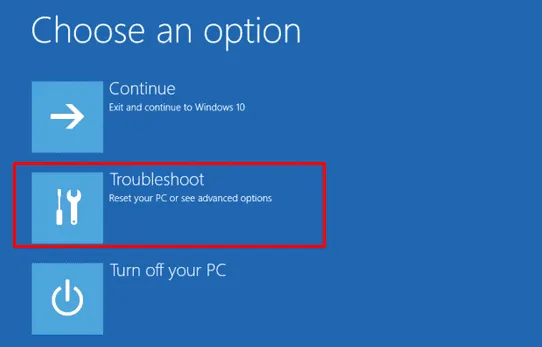
- Następnie wybierz Wiersz poleceń z listy elementów, aby otworzyć tego kreatora.
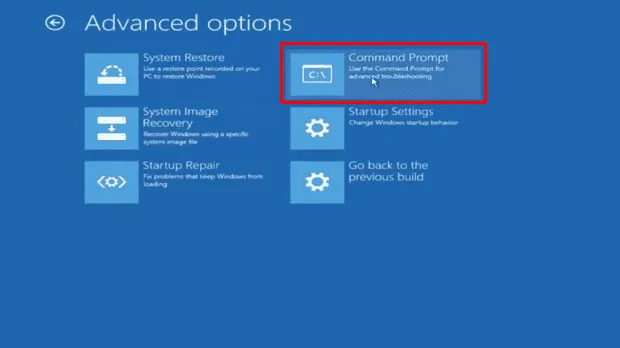
- Po otwarciu wiersza poleceń wpisz Bootrec.exe , a następnie naciśnij klawisz Enter, aby rozpocząć naprawę plików BCD .
- Po zakończeniu uruchom ponownie komputer normalnie, aby zapisać wprowadzone do tej pory zmiany.
W niektórych przypadkach Bootrec.exe nie naprawia uszkodzonych plików BCD. W takim przypadku należy usunąć poprzednie dane konfiguracji rozruchu i odbudować je na nowo. Aby to zrobić, musisz zastosować te kody jeden po drugim i nacisnąć Enter na końcu każdego polecenia.
bcdedit /export C:\BCD_Backup
c:
cd boot
attrib bcd –s –h –r
ren c:\boot\bcd bcd.old
bootrec /RebuildBcd
Mam nadzieję, że to z pewnością rozwiąże problem z kodem błędu rozruchu 0xc000000f i dzięki temu system zacznie działać normalnie.
4. Napraw istniejące dane konfiguracji rozruchu
Jeśli dane konfiguracyjne rozruchu są w jakiś sposób uszkodzone, może to prowadzić do problemu z sektorem rozruchowym Oxc000000f. W takim przypadku utwórz od podstaw oddzielny plik danych konfiguracyjnych rozruchu. Aby to zrobić, najpierw ukryj obecną partycję plików BCD, a następnie wygeneruj kolejną. Oto kroki, które należy wykonać-
Imp : Zanim przejdziesz dalej, utwórz narzędzie do tworzenia multimediów dla systemu Windows 11/10 (USB/DVD) sformatowane w systemie plików FAT32 . Komputer z systemem UEFI nie rozpozna dysku USB w formacie NTFS jako nośnika instalacyjnego.
- Najpierw włóż nośnik instalacyjny systemu Windows do odpowiedniego portu i uruchom ponownie system.
- Naciśnij jednocześnie klawisze funkcyjne, takie jak F2, F9, Del lub Esc, w zależności od architektury komputera, aby wywołać Ustawienia BIOS-u .
- W widocznej kategorii Urządzenie rozruchowe wybierz konkretny USB, aby zainstalować system Windows przy użyciu urządzenia zewnętrznego.
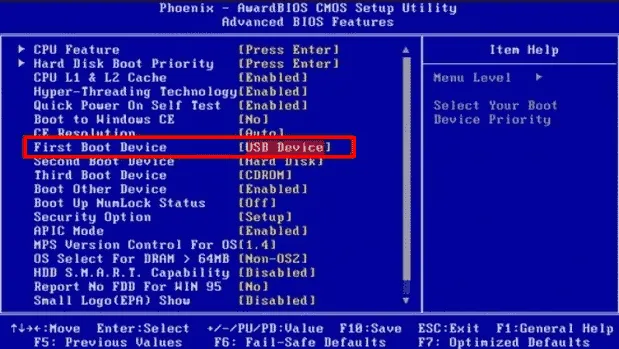
- Ponadto przytrzymaj klawisz Shift i naciśnij klawisz F10 , aby uruchomić wiersz poleceń.
- Tutaj wpisz
diskpartpodwyższony monit, a następnie naciśnij klawisz Enter . - Następnie zapisz dysk z listą w pobliżu migającego kursora i ponownie naciśnij Enter .
Wyświetlone zostaną wszystkie dyski podłączone do systemu.
- Odtąd wpisz wybierz dysk 0 i dotknij Enter, wybierz swój dysk.
- Ponownie wpisz list vol , a następnie naciśnij klawisz Enter , aby uzyskać szczegółowe informacje o wszystkich tomach.
Tutaj musisz zlokalizować dwa woluminy, jeden EFI i drugi Boot (jeden zawierający system operacyjny Windows 11 lub 10). Wolumin EFI składa się z 100 MB z FAT32 w kolumnie Fs i System w sekcji Info. Partycja Windows jest ogólnie przypisana jako dysk C , nadal potwierdzaj to samo. Zanotuj pierwszą literę każdego tomu i kontynuuj.
Teraz powinieneś przypisać numer klucza do woluminu EFI. Aby to zrobić, wpisz wybierz Tom 1, a następnie naciśnij klawisz Enter . Tutaj założyliśmy, że Tom 1 to wolumin EFI.
- Przypisz literę P i naciśnij Enter .
- Śmiało, napisz wyjście , a następnie naciśnij Enter , aby wyjść z aktualnie uruchomionego procesu.
- Teraz przejdź do następującej ścieżki – cd /d P:\efi\microsoft\boot\ i naciśnij Enter .
- Następnie wpisz
bootrec /fixbooti naciśnij klawisz Enter , aby wygenerować nowy sektor rozruchowy. - Wpisz ren BCD BCD.bak, aby stary plik BCD stał się bezużyteczny, ponieważ może być uszkodzony.
Śmiało, pozwól nam utworzyć nowy plik BCD.
- Aby to zrobić, wpisz
bcdboot C:\Windows /l en-us /s k: /f ALLi naciśnij klawisz Enter .
Tutaj C:\ to podłączony wolumin dysku, na którym jest zainstalowany system Windows.
Na koniec zamknij wiersz poleceń i normalnie uruchom ponownie system. Mam nadzieję, że tym razem Twój system zacznie działać poprawnie. Jeśli nie, wypróbuj następne obejście.
5. Utwórz partycję EFI
Jeśli żadna z powyższych metod nie rozwiąże błędu Oxc000000f na Twoim komputerze, może istnieć możliwość braku partycji EFI. Dlatego musisz odtworzyć to samo. To zadanie jest trochę skomplikowane, więc wykonaj następujące kroki:
- Przede wszystkim zdobądź oryginalne narzędzie do tworzenia multimediów z co najmniej 200 MB miejsca na dysku.
- Włóż nośnik instalacyjny systemu Windows do określonego portu i uruchom ponownie system.
- Po ponownym uruchomieniu komputera naciśnij klawisze funkcyjne, takie jak F2, F9, Del, Esc itp., aby uruchomić Boot Manager .
- Tutaj wybierz USB jako pierwszą instalację systemu Windows w sekcji Urządzenie rozruchowe.
- Następnie przytrzymaj klawisz Shift i naciśnij klawisz F10 , aby otworzyć wiersz poleceń.
- W podwyższonym obszarze podpowiedzi wpisz jeden po drugim następujące kody, a następnie naciśnij klawisz Enter na końcu każdego polecenia.
Diskpart
list disk
select disk 0 (will select specific disk where you wish to generate EFI partition)
list partition (will show the list of all partitions).
Select Partition 1 (Ensure you have at least 200 MBs free space on your disk drive)
shrink desired=200 minimum=200
create partition efi
list partition
partition 2 (Suppose the newly created 200 MB partition is partition 2)
format fs=fat32
list vol (will show the list of all newly created 200 MBs space volumes)
Select vol 3 (assume the volume number of EFI partition named as 3)
assign
list vol
Ponownie wpisz bcdboot C:\Windows /l en-gb /s B: /f WSZYSTKIE kody w pobliżu migającego kursora, a następnie naciśnij Enter .
Tutaj C: oznacza dysk Windows, a B: to litera dysku przypisana jako partycja EFI.
Po zakończeniu tego zadania uruchom ponownie system, aby zapisać wprowadzone do tej pory zmiany.



Dodaj komentarz