Jak naprawić błąd aktualizacji 0x800f080a w systemie Windows 11/10
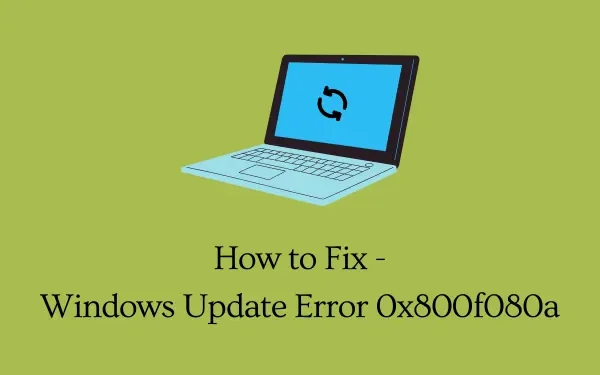
Kilku użytkowników skarżyło się, że podczas próby zainstalowania oczekujących aktualizacji na swoich komputerach pojawiał się błąd aktualizacji 0x800f080a . Jeśli jesteś jednym z takich użytkowników i nie wiesz, co dalej robić, przeczytaj ten poradnik do końca.
W tym poście omówiliśmy przyczyny jego wystąpienia oraz sześć sposobów, które powinny rozwiązać ten problem. Co więcej, omówione rozwiązania działają zarówno w systemie Windows 11, jak i Windows 10. Możesz więc zastosować to samo obejście niezależnie od tego, jakiej wersji systemu Windows aktualnie używasz. Wypróbuj rozwiązania i sprawdź, czy rozwiązują ten problem na komputerze z systemem Windows 11/10.
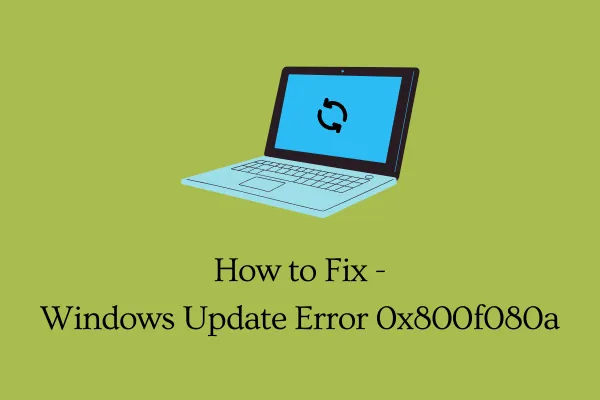
Co może wywołać błąd aktualizacji 0x800f080a w systemie Windows 11/10?
Jeśli masz problemy z instalacją najnowszych aktualizacji systemu Windows, może to być spowodowane jednym lub kombinacją poniższych problemów:
- Wewnętrzne usterki: rozwiąż problemy z usługą Windows Update i sprawdź, czy problem został rozwiązany.
- Korzystanie z programu antywirusowego innej firmy
- Uszkodzenie plików lub folderów systemowych: wypróbuj SFC/DISM
- Wyłączona usługa Windows Update
- Uszkodzone składniki aktualizacji
Napraw błąd Windows Update 0x800f080a
Aby rozwiązać problem niepowodzenia aktualizacji systemu Windows z powodu kodu błędu 0x800f080a, wypróbuj następujące rozwiązania po kolei:
- Rozwiązywanie problemów z aktualizacją Windows
- Zainstaluj ponownie adapter bezprzewodowy
- Sprawdź usługę Windows Update
- Uruchom skanowanie SFC/DISM
- Zresetuj składniki Windows Update
- Ręcznie zainstaluj oczekujące aktualizacje
Przyjrzyjmy się szczegółowo tym rozwiązaniom –
1] Rozwiąż problemy z aktualizacją Windows
Jeśli masz problemy z instalacją aktualizacji systemu Windows, pierwszą rzeczą, którą powinieneś zrobić, jest uruchomienie narzędzia do rozwiązywania problemów z usługą Windows Update. Jest to wbudowane narzędzie, które diagnozuje przyczyny i je rozwiązuje. Oto jak uruchomić ten program narzędziowy –
W systemie Windows 11 :
- Naciśnij Windows i I i przejdź do poniższej lokalizacji.
System > Rozwiązywanie problemów > Inne narzędzia do rozwiązywania problemów
- W obszarze Najczęściej naciśnij przycisk Uruchom dostępny obok usługi Windows Update.
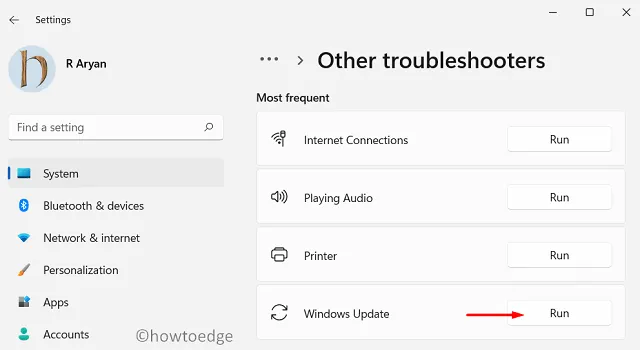
- Teraz postępuj zgodnie z instrukcjami wyświetlanymi na ekranie, aby dokończyć rozwiązywanie problemów.
W systemie Windows 10 :
Jeśli podczas instalowania aktualizacji w systemie Windows 10 pojawia się ten kod błędu, wykonaj następujące czynności:
- Naciśnij Win + I i wybierz Aktualizacja i zabezpieczenia.
- Wybierz opcję Rozwiązywanie problemów w lewym panelu nawigacyjnym.
- Przejdź do prawego panelu i kliknij Dodatkowe narzędzia do rozwiązywania problemów.
- Kliknij, aby rozwinąć usługę Windows Update i naciśnij opcję Uruchom narzędzie do rozwiązywania problemów .
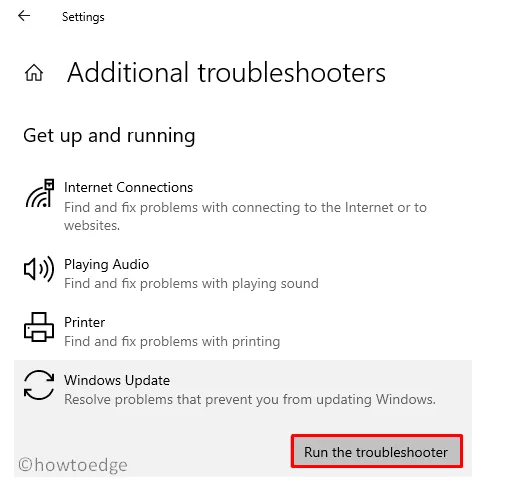
- Teraz postępuj zgodnie z instrukcjami wyświetlanymi na ekranie, aby dokończyć rozwiązywanie problemów z usługą Windows Update.
2] Zainstaluj ponownie adapter bezprzewodowy
Istnieje duże prawdopodobieństwo, że na Twoim urządzeniu nie ma żadnego problemu, a mimo to aktualizacje nie są pobierane ani instalowane. Chociaż musisz znaleźć powód, dla którego instalacja się nie powiedzie, powolna sieć może uniemożliwić pobranie oczekujących aktualizacji.
Uruchom domyślną przeglądarkę internetową i sprawdź, czy możesz surfować po Internecie. Jeśli możesz dość łatwo przeglądać różne tematy w przeglądarce, problem może leżeć po stronie karty sieci bezprzewodowej. Kilku użytkowników potwierdziło, że udało im się rozwiązać problem 0x800f080a, po prostu ponownie instalując kartę sieci bezprzewodowej. Oto jak zaktualizować go na komputerze z systemem Windows 11/10 –
- Kliknij prawym przyciskiem myszy ikonę Windows i wybierz Menedżer urządzeń.
- Kliknij „>” po lewej stronie kart sieciowych, aby rozwinąć tę sekcję.
- Kliknij prawym przyciskiem myszy kartę Wi-Fi i wybierz opcję – Odinstaluj urządzenie .
- Wybrany sterownik nie będzie już wyświetlany w obszarze „Karty sieciowe”.
- Znajdź ikonę „Skanuj w poszukiwaniu zmian sprzętu” pod paskiem narzędzi i kliknij ją.
- Menedżer urządzeń zostanie wkrótce odświeżony i przywróci odinstalowany sterownik.
Uruchom ponownie komputer i sprawdź, czy błąd aktualizacji 0x800f080a został już rozwiązany.
Czy możesz zaktualizować sterowniki za pomocą Menedżera urządzeń w systemie Windows 11?
W związku z ostatnimi zmianami w systemach Windows 10 21h2 i Windows 11 nie ma możliwości aktualizacji odpowiedniego sterownika. Zatem pozostają Ci tylko dwie opcje do wyboru.
Pierwsza polega na pobraniu i zainstalowaniu opcjonalnych aktualizacji sterowników na komputerze. Wykonanie tego zadania jest dość łatwe, przechodząc do witryny Windows Update i sprawdzając dostępność opcjonalnych aktualizacji. Drugi sposób to odwiedzenie oficjalnej strony producenta i sprawdzenie, czy są dostępne najnowsze aktualizacje sterowników dla kart bezprzewodowych.
3] Sprawdź usługi Windows Update
W wielu przypadkach aktualizacje systemu Windows mogą się nie powieść, ponieważ usługi aktualizacji są wyłączone na komputerze. Idź i sprawdź bieżący stan usługi Windows Update i włącz ją ponownie, gdy okaże się, że jest wyłączona. Oto jak wykonać to zadanie –
- Naciśnij Win + R , wpisz „
services.msc” i naciśnij OK. - Gdy na wyświetlaczu pojawi się okno Usługi, przewiń w dół do witryny Windows Update i sprawdź jej bieżący stan.
- Jeśli ta usługa jest wyłączona, nie będzie można instalować oczekujących aktualizacji na swoim komputerze.
- Kliknij tę usługę prawym przyciskiem myszy i wybierz opcję – „ Start „.
Kiedy jego status zmieni się z Zatrzymany na Działa, możesz zamknąć okno Usługi i ponownie uruchomić komputer. Zaloguj się ponownie na swoim urządzeniu i sprawdź, czy możesz teraz zaktualizować system operacyjny Windows.
4] Uruchom skanowanie SFC/DISM
Wiadomo, że programy antywirusowe innych firm wchodzą w interakcję z plikami/folderami systemowymi i powodują ich uszkodzenie. Jeśli korzystasz z zewnętrznej aplikacji zabezpieczającej, najpierw ją wyłącz i napraw uszkodzone pliki na swoim komputerze. Aby to zrobić, możesz skorzystać z programów narzędziowych, takich jak – SFC/DISM.
Aby wypróbować skanowanie SFC i DISM, wykonaj następujące czynności:
- Uruchom Wiersz Poleceń jako administrator .
- W podwyższonej konsoli wpisz następujące polecenie i naciśnij Enter –
sfc /scannow
- Poczekaj 15-20 minut, aż SFC zajmie się uszkodzeniem pliku.
- Po zakończeniu uruchom DISM w tym samym wierszu. Wszystko, czego potrzebujesz, to uruchomić ten kod dalej –
DISM /Online /Cleanup-Image /RestoreHealth
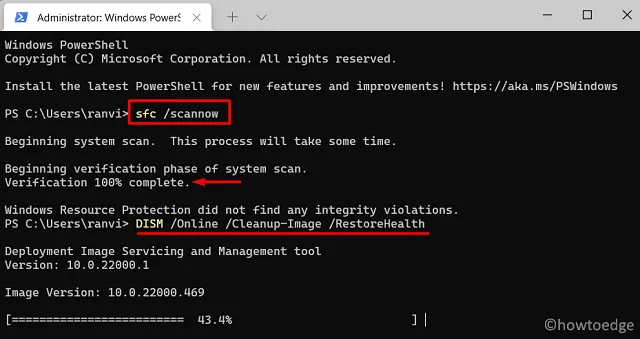
- Podobnie jak SFC, DISM również zajmie 15-20 minut, aby znaleźć i rozwiązać problemy w obrazie systemu.
Po zakończeniu naprawy uruchom ponownie komputer i sprawdź, czy błąd aktualizacji 0x800f080a został rozwiązany. Czas może nieco wzrosnąć w zależności od poziomu uszkodzenia pliku.
5] Zresetuj składniki aktualizacji
Jeśli nadal nie możesz normalnie zaktualizować systemu Windows, wyczyść zawartość folderów SoftwareDistribution i Catroot2 . Te dwa foldery przechowują wszystkie informacje o aktualizacjach, które kiedykolwiek wykonałeś na swoim komputerze. Gdy przechowywane dane przekraczają dopuszczalny limit, może to powodować problemy z instalacją nowych aktualizacji.
Usuń zawartość obu tych folderów. Zanim zaczniesz usuwać zapisane dane, pamiętaj o zatrzymaniu wszystkich usług związanych z aktualizacją. Usługi, które należy zatrzymać, są następujące:
- Usługa inteligentnego transferu w tle (BITS)
- Aktualizacja systemu Windows
- Usługa kryptograficzna
Możesz zlokalizować dwa foldery pamięci podręcznej w następującej lokalizacji –
- Dystrybucja oprogramowania: C:\Windows
- Catroot2: C:\Windows\System32
Po wyczyszczeniu zapisanej pamięci podręcznej uruchom ponownie wszystkie usługi, które wcześniej zatrzymałeś. Uruchom ponownie komputer i sprawdź, czy możesz teraz zainstalować oczekujące aktualizacje na swoim urządzeniu.
6] Ręcznie zainstaluj oczekujące aktualizacje
Mam nadzieję, że udało Ci się rozwiązać błąd aktualizacji 0x800f080a, wykonując powyższe sztuczki. Jeśli tego nie zrobisz, to obejście będzie działać. W tym celu konieczne będzie pobranie samodzielnego pakietu z katalogu Microsoft Update, który jest dostarczany wraz z każdą aktualizacją zabezpieczającą, niezwiązaną z zabezpieczeniami lub opcjonalną.
- Użytkownicy systemu Windows 11 mogą skorzystać z tego samouczka dotyczącego ręcznego stosowania aktualizacji .
- Oto jak przeprowadzić ręczną instalację aktualizacji w systemie Windows 10 .
Jak naprawić błąd Windows Update 0x800706be?
Błędy aktualizacji w systemie Windows 10 mają podobny charakter, dlatego możesz zastosować powyższe obejścia, aby rozwiązać błąd aktualizacji 0x800706be . Ten błąd zwykle występuje z powodu wyłączonej usługi Windows Update, brakujących/uszkodzonych plików systemowych lub uszkodzonych składników aktualizacji.



Dodaj komentarz