Jak naprawić błąd BCD 0xc000000f w systemie Windows 10
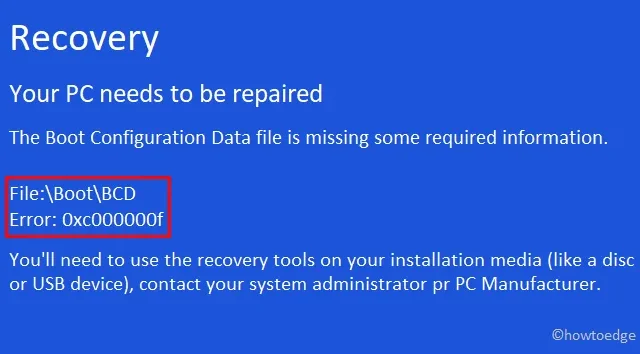
Windows 10 zaczyna otrzymywać wiele błędów, gdy jego procesor się starzeje. Musimy odpowiednio zająć się błędami za pomocą dostępnych narzędzi i narzędzi. Dzisiaj w tym poście omawiamy błąd BCD 0xc000000f , prawdopodobne przyczyny i możliwe obejścia. Gdy ten problem wystąpi na komputerze, system wyświetli komunikat „ Twój komputer wymaga naprawy ” wraz z kodem błędu.
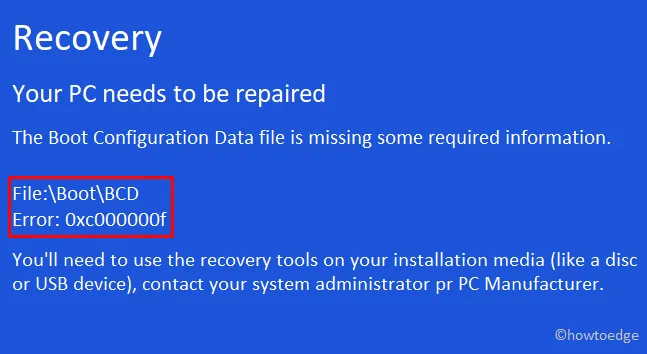
Co to jest kod błędu 0xc000000f i kiedy występuje?
Błąd 0xc00000f prawdopodobnie pojawi się, gdy systemowi nie uda się odczytać danych konfiguracji rozruchu. Ponieważ ten problem jest związany głównie z Menedżerem rozruchu systemu Windows, należy spróbować odbudować lub naprawić kody BCD.
Jeśli odbudowanie kodów BCD nie pomoże, spróbuj uruchomić opcję Automatycznej naprawy przy uruchomieniu lub przywróć komputer do stanu, w którym działał całkowicie poprawnie. Jeśli to nawet nie pomoże, utwórz partycję systemową EFI przy użyciu nośnika instalacyjnego Windows.
Kiedy to nastąpi, pojawi się komunikat o błędzie: „Twój komputer wymaga naprawy, błąd o kodzie błędu 0xc000000f”. Przyjrzyjmy się szczegółowo rozwiązaniom –
Sposoby naprawienia błędu BCD 0xc000000f w systemie Windows 10
Aby rozwiązać błąd rozruchu 0xc000000f na komputerze z systemem Windows 10, zastosuj następujące obejścia:
1. Usuń urządzenia peryferyjne
Jeśli podłączysz do komputera uszkodzone urządzenie dodatkowe, istnieje możliwość otrzymania błędu BCD 0xc000000f. Dlatego sugerujemy najpierw usunąć wszystkie urządzenia peryferyjne, w tym CD/DVD, USB i ponownie uruchomić komputer. Jeśli błąd będzie się powtarzał nawet po tym, spróbuj wykonać naprawę podczas uruchamiania, jak opisano poniżej –
2. Użyj naprawy przy uruchomieniu
Aby skorzystać z narzędzia naprawy startowej firmy Microsoft, należy najpierw utworzyć plik startowy systemu operacyjnego Windows 10. Gdy urządzenie rozruchowe będzie już gotowe, uruchom ponownie komputer i wejdź do BIOS-u za pomocą klawisza F2 (różni się w zależności od systemu). Teraz wykonaj poniższe kroki –
- Włóż nośnik instalacyjny systemu Windows , taki jak urządzenie flash USB/DVD, i uruchom ponownie komputer.
- Podczas ładowania systemu BIOS naciśnij obsługiwane klawisze funkcyjne ( Del, F2, F5, F9, F11 Backspace itp. ), aby przejść do trybu rozruchu.
- Gdy pojawi się strona konfiguracji systemu Windows, wybierz preferowany język, a następnie kliknij przycisk Dalej .
- Następnie przejdź na dół i kliknij Napraw swój komputer .
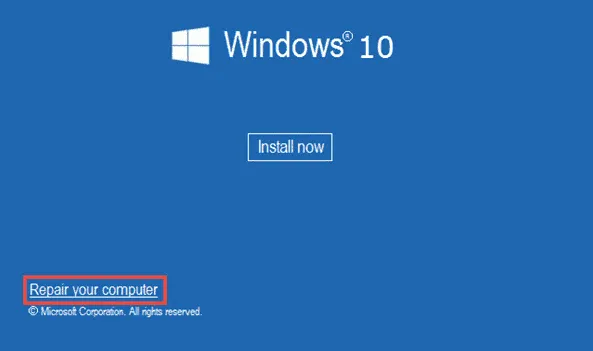
- Kliknij opcję Rozwiąż problemy podczas uruchamiania, spośród sześciu dostępnych opcji. Zobacz migawkę poniżej –
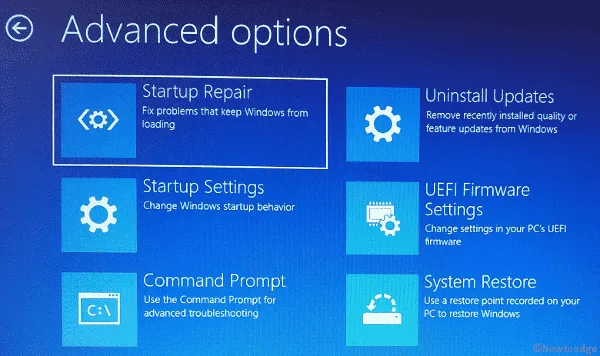
- Po zakończeniu naprawy przy uruchomieniu uruchom ponownie system i sprawdź, czy możesz normalnie zalogować się do komputera.
3. Odbuduj BCD ręcznie
Ponieważ ten błąd występuje z powodu braku danych konfiguracji rozruchu, należy spróbować odbudować go ręcznie. Oto kroki, nad którymi należy popracować –
- Włóż nośnik instalacyjny systemu Windows do odpowiedniego portu i naciśnij przycisk zasilania.
- Po uruchomieniu okna instalacji kliknij Napraw komputer .
- Wybierz preferowany język, godzinę, sposób wprowadzania z klawiatury i naciśnij przycisk Dalej .
- Odtąd wybierz dysk instalacyjny systemu Windows, głównie „C:\”, a następnie ponownie Dalej .
- W oknie Opcje odzyskiwania systemu kliknij wiersz polecenia.
- Skopiuj/wklej poniższy kod i naciśnij klawisz Enter .
bootrec /rebuildbcd
- Jeśli pojawi się okno potwierdzenia, dotknij opcji Tak .
To wszystko, po prostu uruchom ponownie komputer, a błąd zniknie. Jeśli nie, postępuj zgodnie z następnym rozwiązaniem.
4. Napraw dane konfiguracyjne rozruchu
Ponieważ ten błąd występuje z powodu uszkodzenia danych konfiguracji rozruchu (BCD), możesz go naprawić za pomocą narzędzia bootrec.exe . Zanim przejdziesz dalej, skopiuj/wklej plik instalacyjny systemu Windows 10 na dysk flash USB/DVD i ustaw go jako startowy. Gdy będziesz mieć już nośnik startowy, wykonaj poniższe kroki, aby odbudować kody BCD.
- Najpierw prawidłowo zamknij komputer z systemem Windows 10.
- Włóż nośnik instalacyjny do odpowiedniego portu i uruchom ponownie komputer .
- Gdy pojawi się okno instalacji, kliknij „napraw komputer”.
- Następnie kliknij Rozwiązywanie problemów, a następnie Wiersz poleceń .

- Na podwyższonej konsoli skopiuj/wklej poniższe kody i osobno naciśnij klawisz Enter.
bootrec /fixmbr
bootrec /fixboot
bootrec /rebuildbcd
- Po pomyślnym wykonaniu powyższych poleceń uruchom ponownie komputer .
Od następnego logowania błąd 0xC000000F nie powinien się już pojawić. Jeśli jednak tak się stanie, wykonaj następne obejście.
5. Utwórz partycję EFI
W kilku przypadkach brak partycji EFI może również prowadzić do tego błędu rozruchu 0xc000000f . W takim przypadku sugerujemy utworzenie jednej partycji EFI o wielkości co najmniej 200 MB za pomocą narzędzia Media Creation Tool. Po prostu uruchom komputer, otwórz okno wiersza poleceń i wykonaj poniższe kroki:
- W podwyższonej konsoli wpisz kolejno następujące polecenia. Pamiętaj tylko o naciśnięciu klawisza Enter na końcu każdego wiersza poleceń.
Diskpart
list disk
select disk 0
list partition
select partition 1
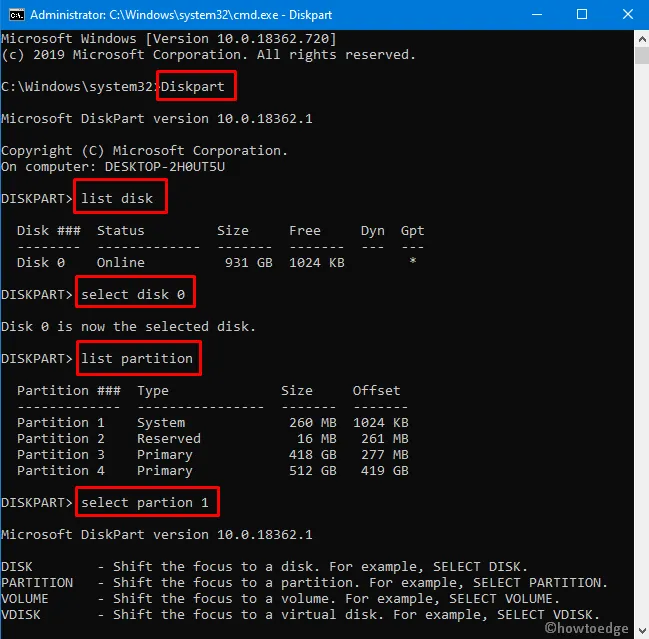
- Następnie wykonaj te kody jeden po drugim –
shrink desired=200 minimum=200
create partition efi
list partition
select partition 2format fs=fat32
- Następnie uruchom te wiersze poleceń bez zawartości w nawiasach i naciśnij klawisz Enter .
list vol (note down the newly created volume with 200 MB size)
select vol 3 (assuming the newly created EFI partition is vol 3)
assign
list vol (see which drive Letter exactly gets assigned to 200 MB EFI partion)
- Na koniec uruchom ten kod –
bcdboot C:\Windows /l en-gb /s E: /f ALL
- Założyliśmy tutaj, że C jest dyskiem głównym, a E jest dyskiem należącym do partycji EFI.
- Możesz teraz ponownie uruchomić komputer, aby potwierdzić powyższe zmiany.
To wszystko. Mamy nadzieję, że ten artykuł pomoże rozwiązać błąd BCD 0xc000000f na Twoim komputerze. Jeśli żadna z tych poprawek nie pomoże, użyj wcześniej utworzonych punktów przywracania systemu lub przeprowadź czystą instalację systemu Windows 10.
Jak naprawić kod błędu 0xc000000d?
Podobnie jak kod błędu 0xc000000f, 0xc000000d jest również błędem niepowodzenia rozruchu. Problem ten można rozwiązać stosując wszystkie powyższe rozwiązania. Jeśli nic nie pomoże, sprawdź, czy dzieje się tak z powodu awarii dysku twardego, korzystając z CHKDSK.



DISKPART> ?