Jak dodać listę rozwijaną w Arkuszach Google i Excelu

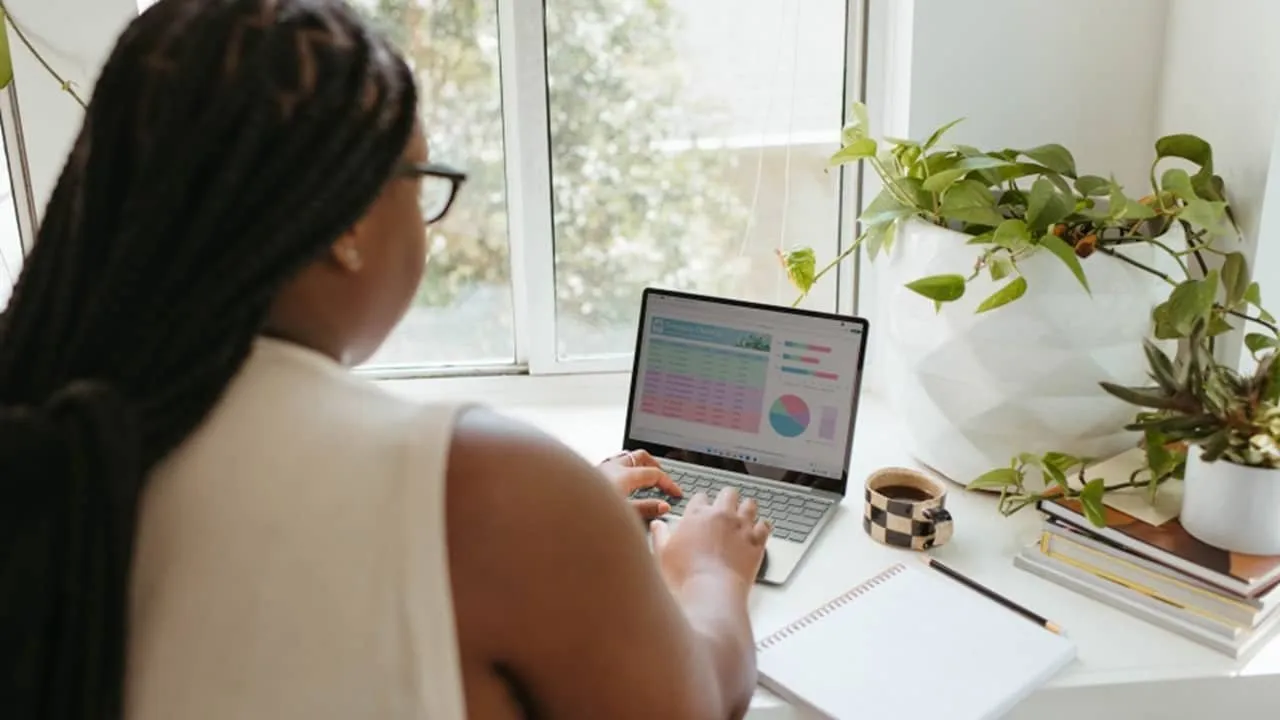
Pozwala to ograniczyć opcję wprowadzania danych użytkownika w danej komórce do zestawu opcji. Nie musisz się martwić błędami ortograficznymi lub tym, że ktoś nie będzie wiedział, co wpisać. Ponadto pomaga znacznie przyspieszyć wprowadzanie informacji.
Dodaj listę rozwijaną w Arkuszach Google
Istnieje wiele sposobów tworzenia listy wartości dla listy rozwijanej w Arkuszach Google. Niektórzy użytkownicy wolą utworzyć ukrytą kolumnę z wartościami z istniejącego arkusza lub innego arkusza w tym samym pliku. Inni wolą dodawać elementy na późniejszym etapie procesu. Każda z tych opcji sprawdza się równie dobrze przy tworzeniu listy.
Wybierz pojedynczą komórkę lub zakres komórek, do którego chcesz dodać listę rozwijaną. Wybierz Dane -> Walidacja danych .
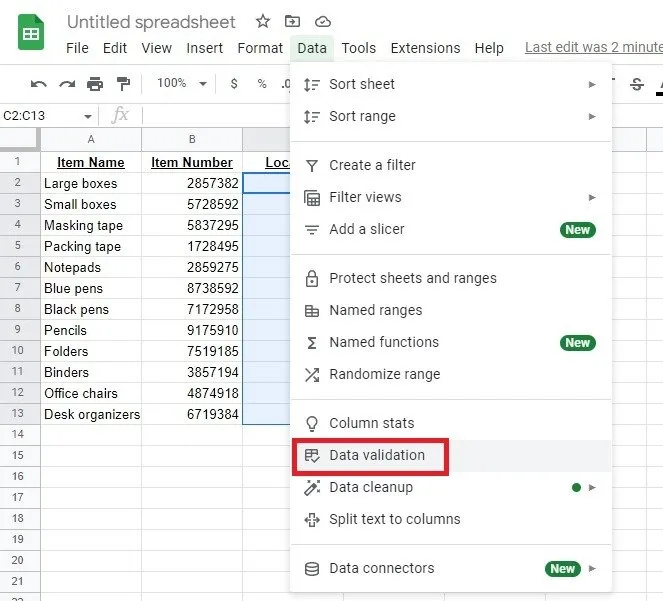
Po prawej stronie pojawi się nowe okno. Kliknij opcję Dodaj regułę , aby dodać regułę sprawdzania poprawności danych. Sprawdź, czy zakres komórek jest prawidłowy. Jeśli tak nie jest, wprowadź go ręcznie lub wyjdź z tego okna i ponownie podświetl swój zakres.
W sekcji Kryteria wybierz typ reguły. Lista rozwijana jest ustawieniem domyślnym. Wprowadź opcje ręcznie lub, jeśli masz już listę opcji w innym miejscu arkusza kalkulacyjnego, wybierz opcję Lista rozwijana (z zakresu) i wprowadź zakres. Możesz także wybrać pole wyboru, różne typy tekstu, daty i nie tylko. W moim przykładzie używam Dropdown (z zakresu) .
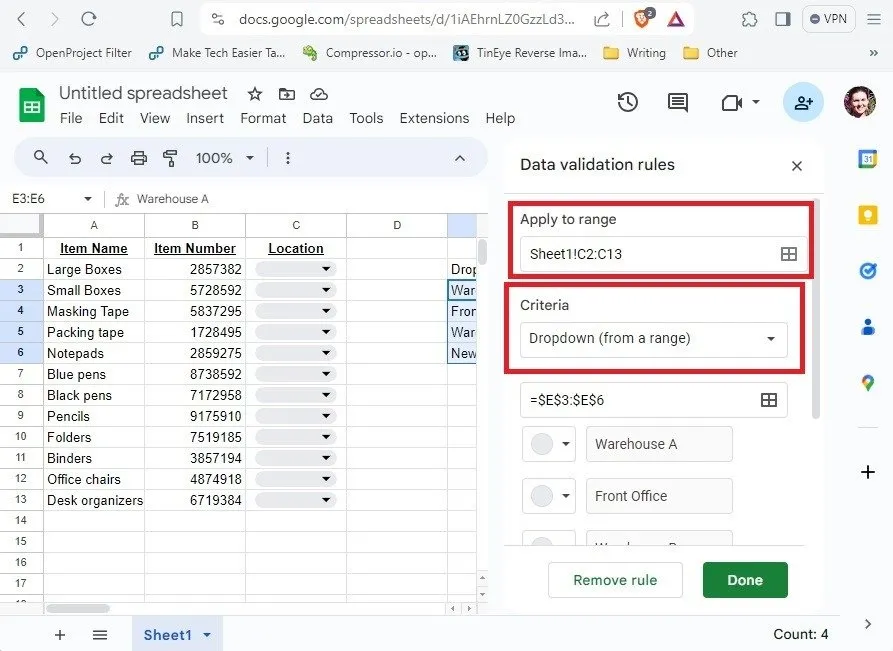
Kliknij Opcje zaawansowane tuż pod kryteriami. Wybierz dowolne typy ostrzeżeń lub sugestii, które pomogą użytkownikom wiedzieć, co wpisać. Gdy skończysz, wybierz opcję Gotowe .
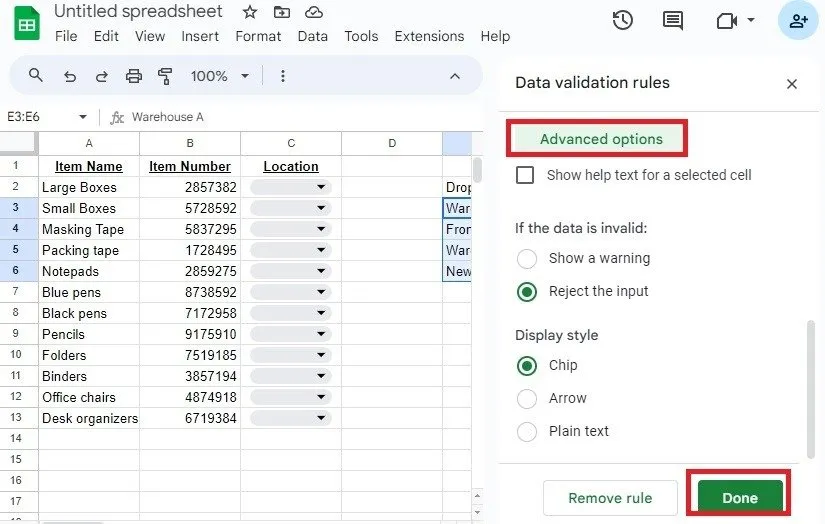
W komórkach ze strzałkami rozwijanymi umożliwiającymi dodanie listy kliknij strzałkę, aby wybrać opcję.
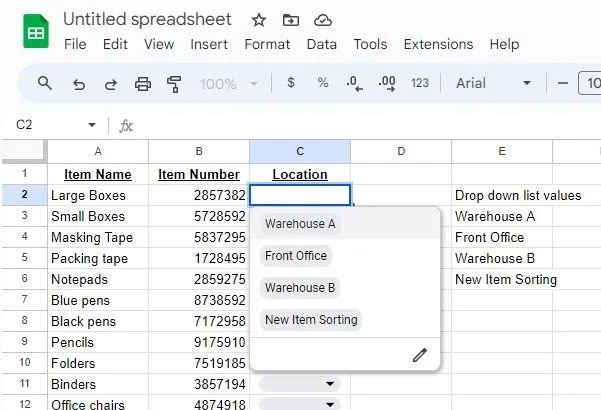
Ustawiłem listę rozwijaną tak, aby odrzucała dane wejściowe. Jeśli ktoś wprowadzi inną wartość, wyświetli ostrzeżenie, a wpis zostanie odrzucony.
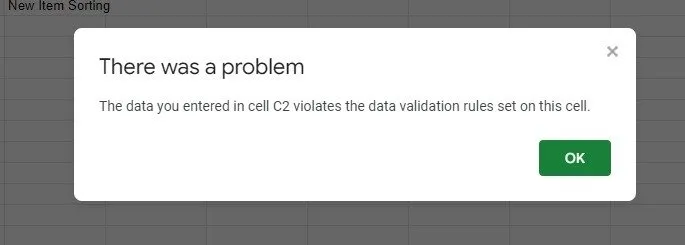
Jeśli chcesz usunąć lub edytować weryfikację danych, przejdź do Dane -> Weryfikacja danych , wybierz regułę i dokonaj zmian lub wybierz Usuń regułę .
Jeśli chcesz jeszcze bardziej dostosować swoje listy, automatycznie zmień kolor komórki w oparciu o wybrane dane wejściowe. Możesz też skorzystać z formuł Arkuszy Google, aby zautomatyzować typowe zadania.
Dodaj listę rozwijaną w programie Excel
Jeśli wolisz korzystać z programu Excel zamiast Arkuszy Google, nadal możesz korzystać z list rozwijanych. Proces jest podobny w programie Excel, ale opcje sprawdzania poprawności danych wyglądają nieco inaczej.
Zaznacz komórkę lub zakres, do którego chcesz dodać listę rozwijaną. Wybierz menu Dane i wybierz opcję Walidacja danych w sekcji Narzędzia danych.
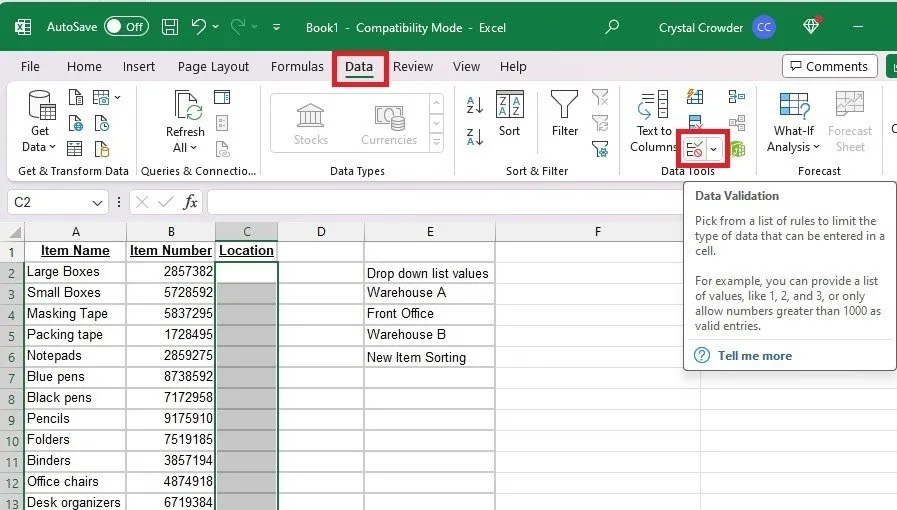
Podobnie jak w przypadku Arkuszy Google, istnieje wiele kryteriów do wyboru, w tym:
- Dowolna wartość – wszystko jest dozwolone
- Liczba całkowita — akceptowane są tylko liczby całkowite
- Dziesiętny – umożliwia użycie miejsc dziesiętnych
- Lista – wybierz wartości z wcześniej ustalonej listy lub wprowadź swoją listę oddzieloną przecinkami
- Data – akceptuje tylko daty
- Czas – akceptuje tylko formaty czasu
- Długość tekstu – akceptuje tylko tekst o określonej długości lub zakresie
- Niestandardowe — użyj formuły
Ponieważ tworzymy listy rozwijane, jedyną opcją, o którą musisz się martwić, jest Lista .
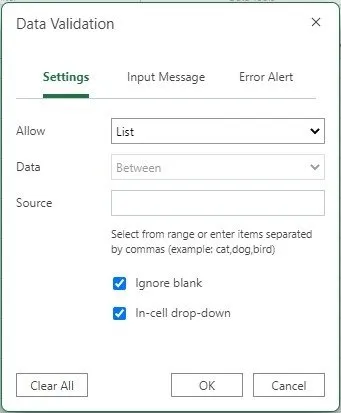
Wybierz opcję Lista i wprowadź zakres wartości (jeśli masz z góry ustaloną listę na tym samym arkuszu lub na innej karcie w skoroszycie) lub wprowadź poszczególne elementy listy oddzielone przecinkiem. Jeśli wprowadzasz zakres, zaznacz go na arkuszu lub wprowadź go, zaczynając od znaku równości (=), np. =E3:E6lub =$E$3:$E$6.
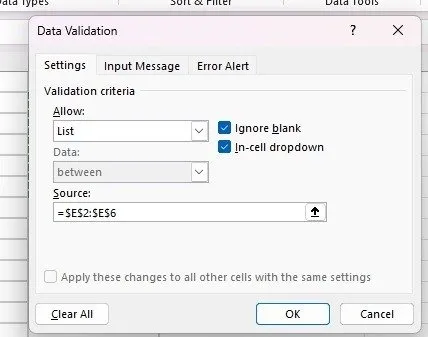
Domyślnie zaznaczone są opcje rozwijane Ignoruj puste i W komórce . Zapewniają, że komórki nie pozostaną puste, a lista rozwijana pojawi się w komórce. Jeśli chcesz, możesz je odznaczyć.
Wybierz zakładkę Wiadomość wejściowa . Pozostaw to pole puste (odznacz opcję Pokaż wiadomość ) lub wprowadź tytuł i wiadomość, aby użytkownik wiedział, czego się od niego oczekuje. Na przykład moja lista rozwijana pozwala użytkownikom wybrać lokalizację elementu. Jako wiadomość wprowadzoną wpisałem „Lokalizacja przedmiotu” i „Wybierz lokalizację”.
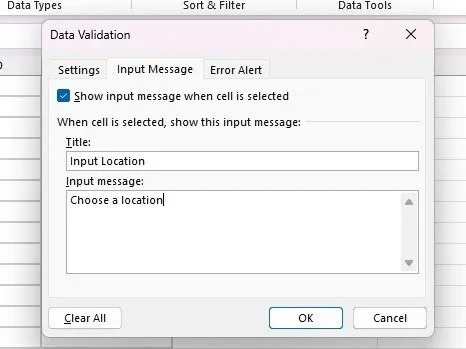
Wybierz kartę Alert o błędzie . Odznacz pole Pokaż alert , aby nie wyświetlać żadnego rodzaju alertu. Lub wybierz jedną z opcji:
- Zatrzymaj – użytkownicy nie mogą wprowadzić nic więcej
- Ostrzeżenie — użytkownicy są ostrzegani, ale nadal mogą wprowadzić coś innego
- Informacje – użytkownicy mogą wpisać, co im się podoba, ale wyświetla im się niestandardowy komunikat
Zwykle wybieram opcję Stop . W końcu jedynym powodem dodania listy rozwijanej jest ograniczenie wartości. Wpisz swój tytuł i wiadomość, aby poinformować użytkowników, co robią źle.
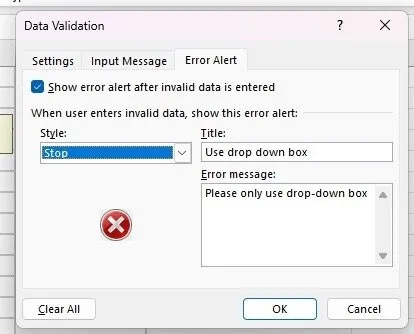
Kiedy skończysz ze wszystkimi trzema kartami, kliknij OK , aby zapisać zmiany.
W pierwszej komórce zakresu powinna pojawić się strzałka rozwijana. Jeżeli wybrałeś opcję Wiadomość wejściowa , zostanie ona wyświetlona ze strzałką.
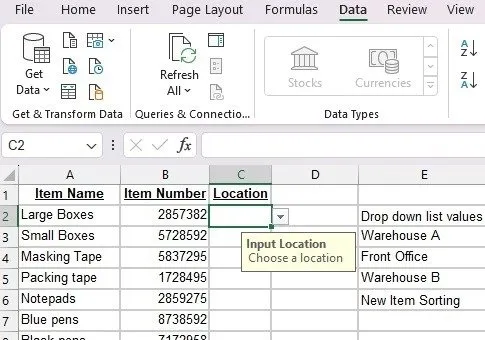
Jeśli spróbujesz wprowadzić niepoprawną wartość i ustawiłeś alert o błędzie, alert powinien zostać wyświetlony natychmiast.
Jeśli chcesz edytować lub usunąć listę, zaznacz komórkę lub zakres, w którym używana jest lista rozwijana. Wróć do Dane -> Walidacja danych . Wprowadź zmiany lub wybierz opcję Wyczyść wszystko na karcie Ustawienia . Naciśnij OK , aby usunąć listę rozwijaną.
Jeśli chcesz łatwiej poruszać się po programie Excel, użyj tych skrótów klawiaturowych programu Excel .
Często Zadawane Pytania
Czy mogę sortować elementy listy alfabetycznie, według najczęściej używanych lub w inny wybrany przeze mnie sposób?
Tak. Jeśli ręcznie wprowadzisz elementy listy w polu Sprawdzanie danych, umieść je w kolejności, w jakiej mają się pojawiać.
Jeśli używasz wstępnie utworzonej listy w kolumnie arkusza kalkulacyjnego, posortuj dane w preferowany sposób. Automatycznie zmieni kolejność w menu rozwijanym.
Dlaczego przed niektórymi elementami mojej listy znajduje się puste miejsce?
Zwykle dzieje się tak, gdy ręcznie wprowadzasz elementy. Chociaż każdy element musi być oddzielony przecinkiem, między elementami powinien znajdować się tylko przecinek. Na przykład, jeśli chcesz mieć jako opcje listy Prawda i Fałsz, wpisz Prawda, Fałsz. Nie wpisuj spacji po przecinku, Twoja lista może wyglądać trochę dziwnie.
Czy istnieje ograniczenie liczby pozycji na liście?
Nie bardzo. Należy jednak starać się, aby liczba elementów była na tyle krótka, aby użytkownicy mogli łatwo wybrać element z listy. Długie listy są trudne w użyciu.
Co się stanie, jeśli chcę dodać więcej wartości do mojej listy?
Po dodaniu listy rozwijanej w Arkuszach Google i programie Excel możesz nie przewidzieć potrzeby wprowadzania dodatkowych wartości, ale istnieją dwa sposoby dodawania nowych elementów.
Po pierwsze, jeśli używasz zakresu, kliknij prawym przyciskiem myszy dowolną komórkę w zakresie, dodaj nową komórkę, a następnie wprowadź nową wartość. To powinno automatycznie zaktualizować Twój zakres na liście rozwijanej. Możesz też zaznaczyć zakres listy rozwijanej, przejść do „Dane -> Walidacja danych” i ręcznie zmienić zakres, aby uwzględnić nowe pozycje na liście.
Jeśli utworzyłeś listę ręczną w oknie Walidacja danych, zaznacz komórki listy rozwijanej i przejdź do Dane -> Walidacja danych. Dodaj elementy do istniejącej listy i zapisz zmiany. Postępując zgodnie z tą wskazówką, możesz także łączyć dane między arkuszami kalkulacyjnymi.
Źródło obrazu: Unsplash . Wszystkie zrzuty ekranu wykonał Crystal Crowder .



Dodaj komentarz