Jak zainstalować Kali Linux w VirtualBox
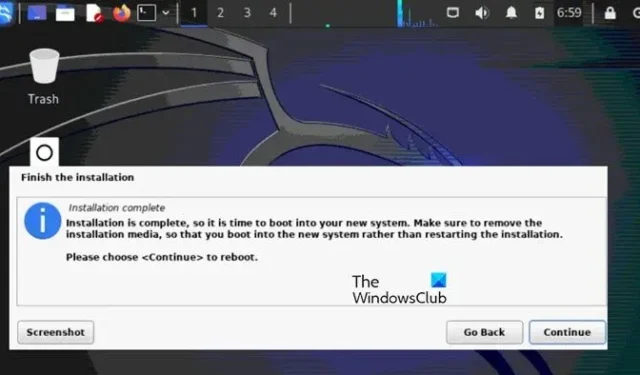
Czy jesteś zainteresowany poznaniem świata cyberbezpieczeństwa? Instalacja Kali Linux w VirtualBox to podstawowy krok, który zapewnia wygodne i bezpieczne środowisko. Jest to wyspecjalizowana dystrybucja Linuksa przeznaczona do kryminalistyki cyfrowej, testów penetracyjnych i audytu bezpieczeństwa. W tym artykule zobaczymy, jak łatwo skonfigurować Kali Linux w VirtualBox.
Jak zainstalować Kali Linux w VirtualBox
Aby zainstalować Kali Linux w VirtualBox na komputerze z systemem Windows, wykonaj kroki wymienione poniżej:
- Pobierz Kali Linux ISO
- Zainstaluj VirtualBox i utwórz nową maszynę wirtualną
- Zainstaluj Kali Linux na VirtualBox
- Kompletna instalacja.
1] Pobierz Kali Linux ISO
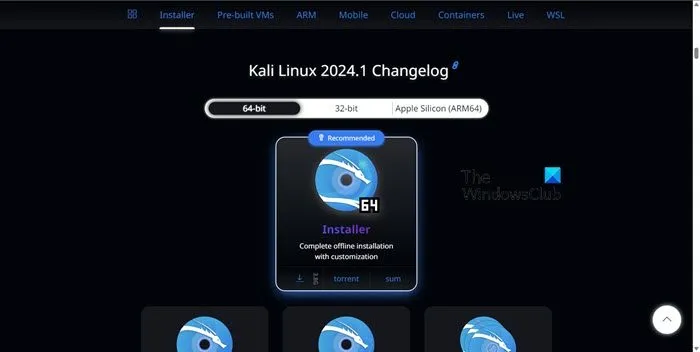
Przejdź do kali.org , aby pobrać obraz ISO Kali Linux. Sprawdź i wybierz odpowiednią architekturę, 32-bitową lub 64-bitową. Każdy obraz zapewnia możliwość wyboru graficznego interfejsu użytkownika (takiego jak Gnome, KDE, XFCE, LXDE itp.) podczas instalacji. Najnowsza wersja Kali Linux jest dostępna na głównej stronie pobierania, ale w razie potrzeby można również pobrać starsze wersje.
Obrazy można pobierać przy użyciu protokołów HTTP lub Torrent. Zapisz plik ISO w określonym folderze, który możesz zapamiętać. Po pobraniu możesz sprawdzić sumę kontrolną SHA256 , aby upewnić się, że obraz jest spójny.
2] Zainstaluj VirtualBox i utwórz nową maszynę wirtualną
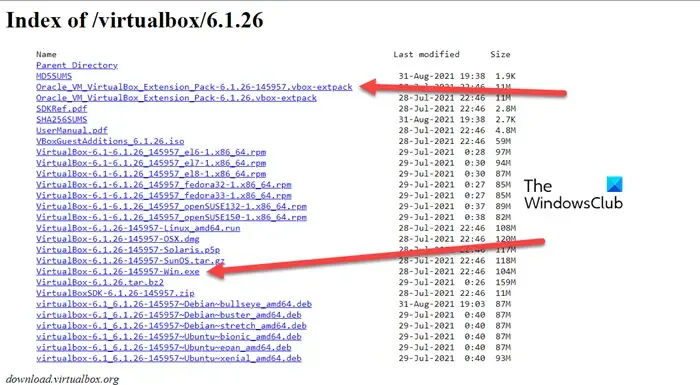
Po pobraniu obrazu ISO Kali Linux następnym krokiem jest pobranie i zainstalowanie VirtualBox, jeśli jeszcze tego nie zrobiłeś. Przejdź do virtualbox.org i zainstaluj. Gdy już to zrobisz, następnym krokiem będzie utworzenie nowej maszyny wirtualnej.
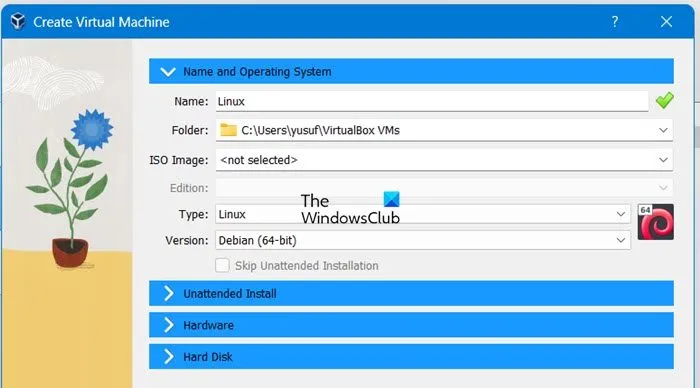
Oto jak utworzyć nową maszynę wirtualną:
- Uruchom VirtualBox, kliknij zakładkę Maszyna, wybierz przycisk Nowy lub naciśnij klawisze Ctrl+N, aby utworzyć nową maszynę wirtualną.
- Teraz skonfigurujemy niektóre parametry maszyny wirtualnej: Najpierw nadajemy jej nazwę, wybieramy jej typ – Linux i wersję – Debian (64-bit). Następnie przydziel pamięć (RAM) maszynie wirtualnej, biorąc pod uwagę, że dla systemu operacyjnego hosta dostępna jest wystarczająca ilość nieprzydzielonej pamięci. Następnie utwórz wirtualny dysk twardy, ustawiając lokalizację, rozmiar i typ pliku dysku wirtualnego.
- Na koniec naciśnij przycisk Utwórz, aby utworzyć nową maszynę wirtualną.
Przed instalacją Kali Linux należy skonfigurować pewne dodatkowe ustawienia, jak wspomniano poniżej.
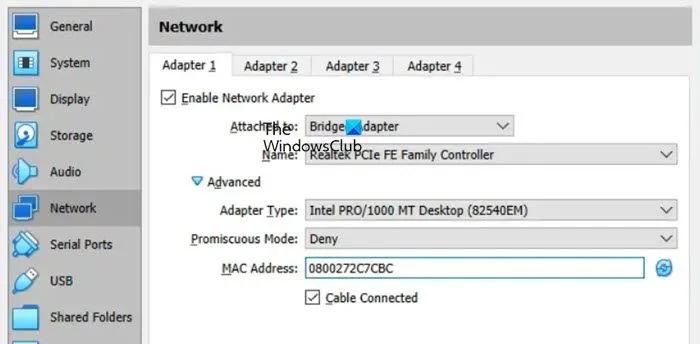
Kliknij świeżo utworzoną maszynę wirtualną, a następnie otwórz jej ustawienia.
- Pierwszą na tej liście jest konfiguracja ustawień wyświetlania poprzez kliknięcie opcji Wyświetlacz, a następnie opcji Ekran. Ustaw pamięć wideo na 128 MD, aby zapobiec potencjalnym zawieszeniom. Użytkownicy mogą także włączyć akcelerację 3D dla programów, które jej potrzebują.
- Następna w kolejce jest Sieć, więc przejdź do ustawień sieciowych, wybierz tryb wirtualnej karty sieciowej maszyny wirtualnej i wybierz Brdiged. Ponadto można skonfigurować opcje takie jak nazwa, typ i adresy MAC karty sieciowej.
- Na koniec skonfigurujemy opcje rozruchu. W tym celu wstawimy obraz ISO DVD do wirtualnego napędu DVD maszyny wirtualnej, a następnie uruchomimy maszynę wirtualną z tego dysku ISO.
- Teraz przejdź do ustawień maszyny wirtualnej, przejdź do opcji Pamięć, wybierz kontroler IDE dla wirtualnego napędu optycznego i kliknij spację. Następnie wybierz ikonę dysku w pobliżu IDE Secondary Master, kliknij Wybierz plik wirtualnego dysku optycznego i przeglądaj pobrany wcześniej obraz ISO instalacji Kali Linux. Na koniec wybierz przycisk OK, aby zapisać zmiany.
3] Zainstaluj Kali Linux na VirtualBox
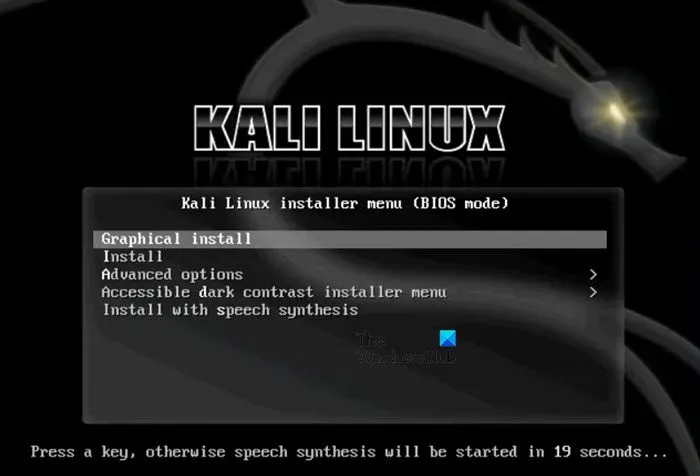
Skonfigurowaliśmy wszystkie niezbędne ustawienia i teraz czas rozpocząć proces instalacji Kali Linux. Poniższe kroki służą do zrobienia tego samego.
- Uruchom VirtualBox, wybierz maszynę wirtualną i kliknij Start.
- Po uruchomieniu z wirtualnego dysku DVD pojawi się menu rozruchu prezentujące różne opcje Kali Linux, takie jak rozruch z Live DVD, instalacja i instalacja graficzna. Wybierz opcję „Instalacja graficzna” i naciśnij klawisz Enter, aby kontynuować.
- Dostępnych jest więcej opcji, takich jak język, lokalizacja, układ klawiatury i wprowadzenie nazwy hosta dla systemu Linux. Po każdym ustawieniu kliknij przycisk Kontynuuj, aby przejść dalej.
- Jeśli nie korzystasz z domeny sieciowej, zostaw ją bez zmian i przejdź do poświadczeń użytkownika, wprowadź nazwę użytkownika dla podstawowego konta logowania dla Kali Linux, a następnie ponownie dla konta systemowego Linux. Obie te nazwy mogą być podobne lub różne, w zależności od użytkowników.
- Teraz wybierz hasło, wybierz dokładną strefę czasową i ustaw ustawienie Dyski partycji – Z przewodnikiem, ponieważ przydziela cały dysk dla pojedynczej partycji. Postępuj zgodnie z nim, wybierając schemat partycjonowania – Wszystkie pliki na jednej partycji, przegląd – Zakończ partycjonowanie i Zapisz zmiany na dysku, a następnie naciśnij przycisk Tak, aby zapisać zmiany na dysku.
Pozwól, aby system został zainstalowany i poczekaj, aż Kali Linux skopiuje pliki na dysk wirtualny. Następnie wybierz środowisko graficzne; Xfce jest lekkim wyborem domyślnym. Na koniec upewnij się, że GRUB jest zainstalowany na dysku twardym. Ponieważ nie ma innych systemów operacyjnych ani programów ładujących, wybierz Tak dla instalacji GRUB-a.
4] Zakończ instalację
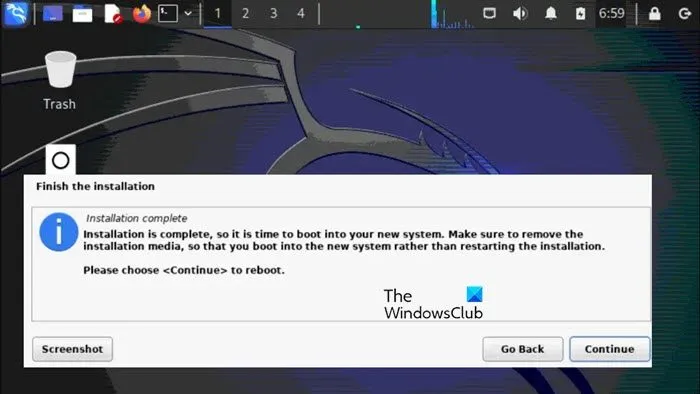
Po zainstalowaniu Kali Linux na VirtualBox na ekranie pojawi się powiadomienie. Po instalacji uruchom ponownie maszynę wirtualną, aby rozpocząć proces uruchamiania Kali Linux zainstalowanego w VirtualBox.
Otóż to!
Czy Kali Linux jest dostępny w VirtualBox?
Tak, Kali Linux jest dostępny do instalacji i używania w VirtualBox. Można go zainstalować, aby zapewnić użytkownikom bezpieczne i odizolowane środowisko do eksperymentowania z narzędziami i technikami cyberbezpieczeństwa bez wpływu na ich podstawowy system operacyjny. Aby zrobić to samo, sprawdź procedurę opisaną powyżej.
Jak zainstalować obraz Kali Linux?
Aby zainstalować Kali Linux, zazwyczaj pobieramy obraz ISO Kali Linux z oficjalnej strony internetowej, a następnie używamy go do skonfigurowania maszyny wirtualnej, tak jak to zrobiliśmy wcześniej. Można go także zainstalować na komputerze fizycznym.



Dodaj komentarz