Kalendarz na pasku zadań wyświetla chiński znak: Napraw
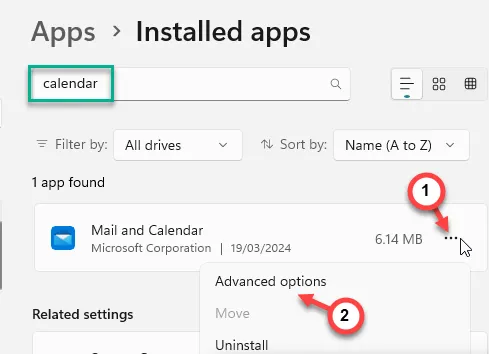
Czy kalendarz na pasku zadań wyświetla nieznane chińskie znaki? Możesz pomyśleć, że Twoje urządzenie zostało zhakowane, ale z radością dowiesz się, że tak nie jest. Jest to po prostu anomalia ustawień językowych na Twoim komputerze. Zmień ustawienia języka kalendarza na swoim urządzeniu, a widok kalendarza zostanie przywrócony w mgnieniu oka.
Poprawka 1 – Zmień ustawienia języka
System Windows może wyświetlać uproszczony chiński kalendarz księżycowy lub tradycyjny kalendarz księżycowy obok normalnego kalendarza angielskiego.
Krok 1 – Jednoczesne naciśnięcie klawiszy Win + I powinno otworzyć Ustawienia . Następnie otwórz zakładkę „ Czas i język ”.
Krok 2 – Na karcie po prawej stronie otwórz ustawienia „ Data i godzina ”.

Krok 3 – Jeśli przewiniesz nieco w dół, znajdziesz Ustawienia dodatkowe .
Krok 4 – Ustaw opcję „Pokaż dodatkowe kalendarze na pasku zadań” i wybierz opcję „ Nie pokazuj dodatkowego kalendarza ”.
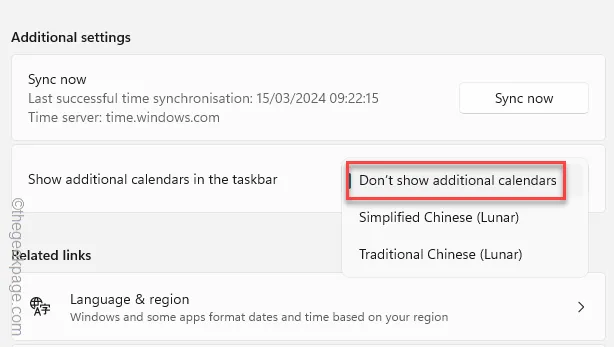
Po ustawieniu tych zmian sprawdź Kalendarz bezpośrednio z paska zadań.
Otrzymasz normalny widok Kalendarza (bez chińskich znaków).
Poprawka 2 – Zresetuj aplikację Kalendarz
Jeśli zmiana widoku Kalendarza nie działa w Ustawieniach, musisz zresetować aplikację Kalendarz.
Krok 1 – Przejdź do Ustawień .
Krok 2 – Następnie otwórz kartę „ Aplikacje ”.
Krok 3 – Przejdź do sekcji „ Zainstalowane aplikacje ”.
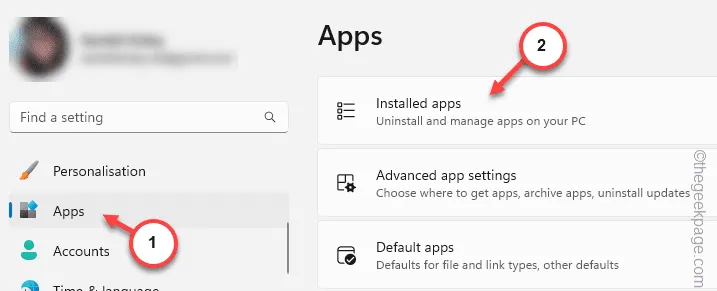
Krok 4 – Wyszukaj aplikację „ kalendarz ”.
Krok 5 – Powróci do aplikacji „ Poczta i kalendarz ”. Kliknij kropkę obok niej i wybierz „ Opcje zaawansowane ”.
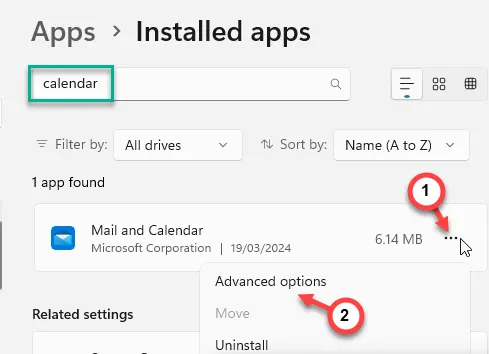
Krok 6 – Śmiało i zresetuj aplikację.
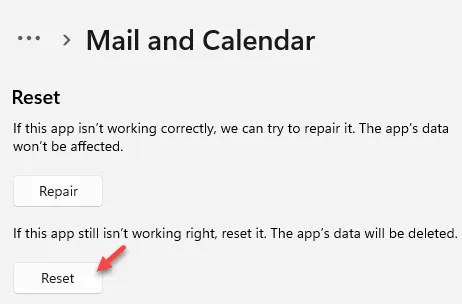
Następnie sprawdź jeszcze raz widok Kalendarza.
Poprawka 3 – Zsynchronizuj datę i godzinę
Ustawienia daty i godziny mogą również wpływać na to, co widzisz na pasku zadań.
Krok 1 – Przejdź do Ustawień systemowych . Naciśnięcie klawisza Win + I musi to zrobić.
Krok 2 – Jeszcze raz otwórz ustawienia „ Czas i język ”.
Krok 3 – Następnie kliknij, aby uzyskać dostęp do opcji „ Data i godzina ” w prawej części.

Krok 4 – W panelu Ustawienia dodatkowe należy nacisnąć przycisk „ Synchronizuj teraz ”, aby zsynchronizować ustawienia daty i godziny.
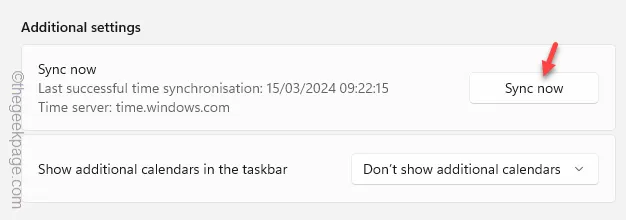
To powinno zsynchronizować ustawienia daty i godziny. Wróć do paska zadań i jeszcze raz sprawdź widok daty i godziny.



Dodaj komentarz