GeForce Experience nie otwiera się, błąd 0x0003 [Poprawka]
![GeForce Experience nie otwiera się, błąd 0x0003 [Poprawka]](https://cdn.thewindowsclub.blog/wp-content/uploads/2024/03/geforce-experience-wont-open-1-640x350.webp)
Jeśli doświadczenie GeForce nie otwiera się i wyświetla błąd 0x0003 , ten artykuł Ci pomoże. Ten komunikat o błędzie pojawia się zwykle, gdy niektóre usługi NVIDIA nie są uruchomione. Przyczyną tego problemu może być również nieaktualny lub uszkodzony sterownik karty graficznej.
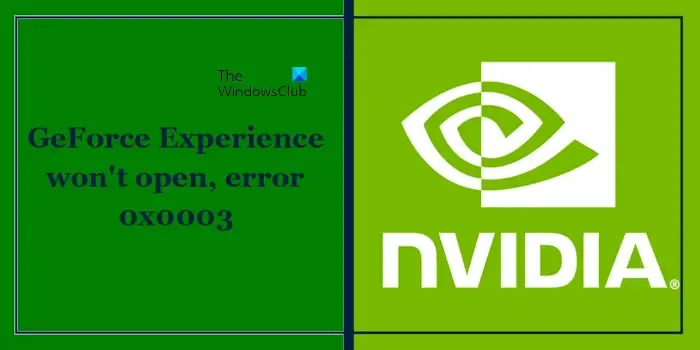
Napraw nie otwieranie się oprogramowania GeForce Experience, błąd 0x0003
Użyj tych poprawek, jeśli oprogramowanie GeForce Experience nie otwiera się i wyświetla błąd 0x0003:
- Sprawdź swoje połączenie z internetem
- Sprawdź status usług NVIDIA
- Tymczasowo wyłącz program antywirusowy
- Odinstaluj i zaktualizuj sterownik karty graficznej NVIDIA
- Odinstaluj i zainstaluj ponownie GeForce Experience
- Skontaktuj się z obsługą klienta NVIDIA
Zaczynajmy.
1] Sprawdź swoje połączenie internetowe
Przyczyną tego błędu może być niestabilne lub słabe połączenie internetowe. Jeśli korzystasz z bezprzewodowego połączenia z Internetem, sugerujemy połączenie się z routerem za pomocą kabla Ethernet. Można także wyłączyć i ponownie włączyć router. Skorzystaj z instrukcji wymienionych poniżej:

- Odłącz zasilacz od routera i gniazdka ściennego.
- Poczekaj kilka minut.
- Podłącz zasilacz z powrotem do routera.
- Poczekaj, aż router uruchomi się i połączy się z Internetem.
2] Sprawdź status usług NVIDIA
Istnieje możliwość, że niektóre usługi NVIDIA nie działają. Możesz je ponownie uruchomić ręcznie za pomocą aplikacji Usługi Windows, a jeśli usługi są już uruchomione, uruchom je ponownie. Aby to zrobić, wykonaj kroki wymienione poniżej:
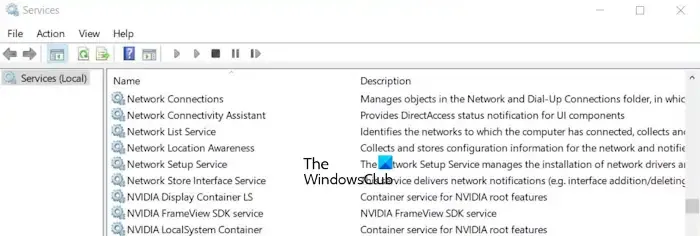
- Naciśnij Windows + R, aby otworzyć okno dialogowe Uruchom.
- Wpisz Services.msc i naciśnij OK.
- Znajdź wszystkie usługi NVIDIA.
- Kliknij prawym przyciskiem myszy usługi NVIDIA i wybierz Start . Jeśli usługi są już uruchomione, wybierz opcję Uruchom ponownie .
Po ponownym uruchomieniu lub uruchomieniu usług NVIDIA sprawdź ich właściwości, aby potwierdzić typ uruchomienia.
- Kliknij prawym przyciskiem myszy Usługi NVIDIA i wybierz Właściwości .
- Na karcie Ogólne kliknij menu obok Typu uruchomienia .
- Wybierz opcję Automatycznie .
- Kliknij Zastosuj , a następnie OK .
Teraz sprawdź, czy problem nadal występuje.
3] Tymczasowo wyłącz program antywirusowy
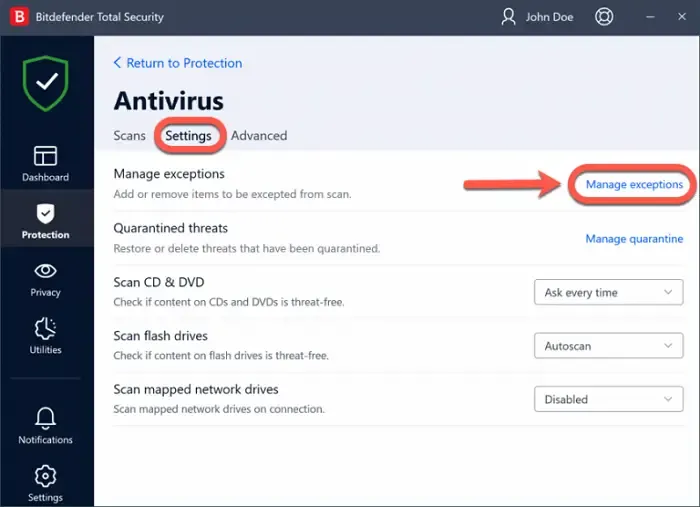
Twoje oprogramowanie antywirusowe może zakłócać działanie GeForce Experience. W takim przypadku sugerujemy tymczasowe wyłączenie programu antywirusowego i sprawdzenie, czy działa.
Jeśli Twoje oprogramowanie GeForce Experience pomyślnie otworzy się po wyłączeniu programu antywirusowego, zezwól aplikacji GeForce Experience na korzystanie z programu antywirusowego . Jeśli nie wiesz, jak to zrobić w programie antywirusowym innej firmy, skontaktuj się z jego pomocą techniczną, aby dowiedzieć się, jak zezwolić aplikacji na korzystanie z niego.
4] Odinstaluj i zaktualizuj sterownik karty graficznej NVIDIA
Przestarzały lub uszkodzony sterownik karty graficznej NVIDIA może również powodować ten błąd. Upewnij się, że sterownik karty graficznej NVIDIA jest aktualny. Jednak zanim zaktualizujesz sterownik karty graficznej NVIDIA do najnowszej wersji, odinstaluj istniejący. Aby to zrobić, wykonaj poniższe czynności:
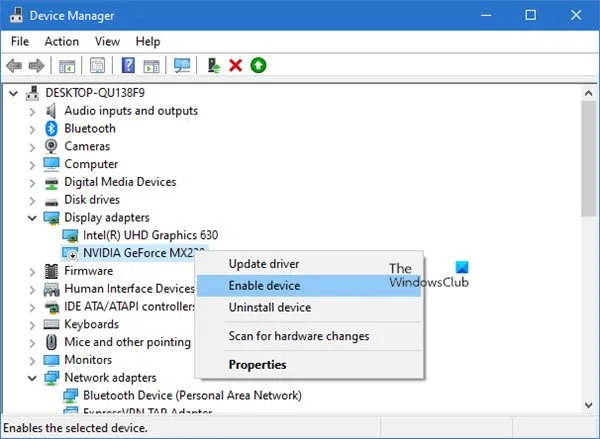
- Przejdź do Menedżera urządzeń.
- Rozwiń Adaptery graficzne.
- Kliknij prawym przyciskiem myszy sterownik karty graficznej NVIDIA i kliknij Odinstaluj urządzenie.
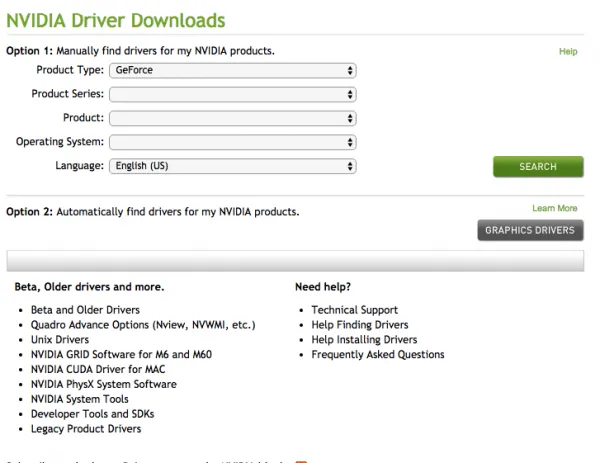
Po pomyślnym zainstalowaniu sterownika karty graficznej NVIDIA pobierz najnowszą wersję ze strony internetowej producenta . Po pobraniu sterownika użyj DDU, aby całkowicie usunąć sterownik ekranu. Następnie uruchom plik instalacyjny i zainstaluj sterownik.
5] Odinstaluj i zainstaluj ponownie GeForce Experience
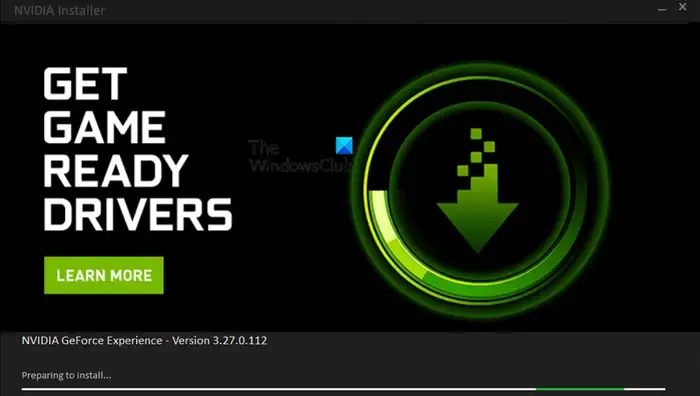
Możesz także spróbować odinstalować i ponownie zainstalować GeForce Experience. Pomoże to rozwiązać kilka problemów z GeForce Experience. Aby to zrobić, skorzystaj z poniższych instrukcji:
- Przejdź do Ustawień systemu Windows.
- Kliknij Aplikacje > Zainstalowane aplikacje.
- Przewiń w dół i poszukaj NVIDIA GeForce Experience.
- Kliknij trzy kropki i kliknij Odinstaluj.
Po odinstalowaniu GeForce Experience otwórz witrynę NVIDIA. Pobierz najnowszą wersję NVIDIA GeForce Experience i zainstaluj ją na swoim komputerze.
6] Skontaktuj się z obsługą klienta NVIDIA
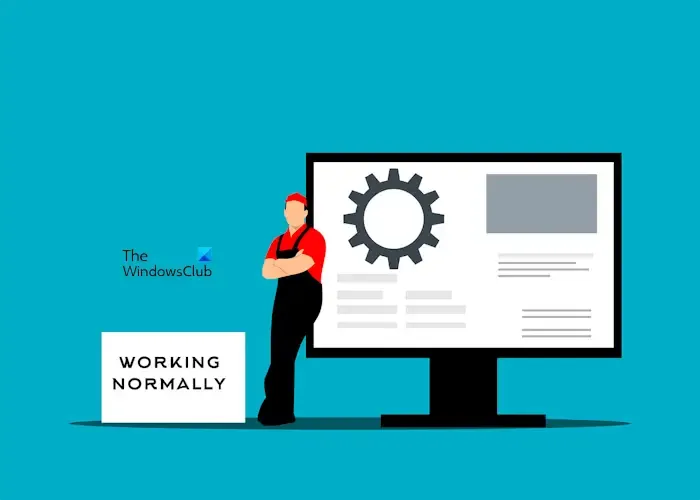
Jeśli Twoje oprogramowanie GeForce Experience nadal się nie otwiera i wyświetla komunikat o błędzie, sugerujemy skontaktowanie się z obsługą klienta NVIDIA. Wyjaśnij im swoje obawy, a oni udzielą Ci odpowiednich wskazówek.
To wszystko, mam nadzieję, że to pomoże.
Jak naprawić błąd działania NVIDIA GeForce?
Zależy to od błędu wyświetlanego w NVIDIA GeForce Experience. Istnieje jednak kilka typowych kroków rozwiązywania problemów, które można wykonać, aby rozwiązać problemy z NVIDIA GeForce Experience, takich jak ponowne uruchomienie aplikacji NVIDIA GeForce Experience, uruchomienie NVIDIA GeForce Experience jako administrator, ponowna instalacja GeForce Experience, aktualizacja najnowszego sterownika karty graficznej NVIDIA itp. Możesz pobrać najnowszy sterownik karty graficznej NVIDIA z oficjalnej strony internetowej.
Jak naprawić kod błędu 0x0001 w GeForce Experience?
Możesz naprawić ten błąd o kodzie 0x0001 w GeForce Experience, wykonując poniższe kroki rozwiązywania problemów. Uruchom ponownie usługi NVIDIA, zaktualizuj i ponownie zainstaluj sterownik karty graficznej NVIDIA, zainstaluj ponownie GeForce Experience itp.



Dodaj komentarz