Jak sprawdzić ścieżkę pliku zamontowanego ISO w systemie Windows 11
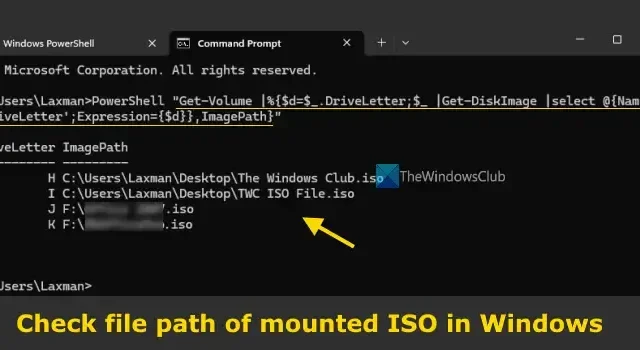
W tym poście pokazano, jak sprawdzić ścieżkę pliku zamontowanego ISO na komputerze z systemem Windows 11/10 . Jest to przydatne, gdy nie pamiętasz rzeczywistej lokalizacji zamontowanego pliku obrazu ISO zapisanego na komputerze. Omówiliśmy kilka łatwych opcji znalezienia ścieżki pliku lub lokalizacji pojedynczego pliku ISO lub wszystkich zamontowanych plików ISO. Oprócz pliku ISO możesz użyć tych opcji, aby znaleźć ścieżkę do zamontowanego pliku(ów) IMG .
Jak sprawdzić ścieżkę pliku zamontowanego ISO w systemie Windows 11
Istnieje pięć rodzimych sposobów sprawdzania ścieżki pliku zamontowanych plików obrazu ISO lub IMG na komputerze z systemem Windows 11/10. To są:
- Znajdź ścieżkę pliku zamontowanego ISO za pomocą pola wyszukiwania
- Sprawdź ścieżkę zamontowanego pliku ISO za pomocą polecenia Get-Volume
- Sprawdź ścieżkę pliku wszystkich zamontowanych obrazów ISO za pomocą polecenia Get-Volume
- Znajdź ścieżkę pliku zamontowanego obrazu ISO za pomocą polecenia Get-DiskImage
- Sprawdź ścieżkę wszystkich zamontowanych plików obrazów ISO za pomocą polecenia DISKPART.
Sprawdźmy te opcje.
1] Znajdź ścieżkę pliku zamontowanego ISO za pomocą pola wyszukiwania
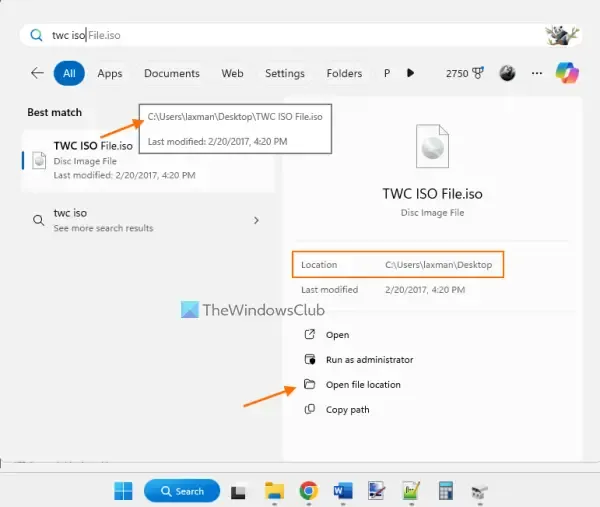
Ta opcja jest przydatna, jeśli znasz nazwę pliku zamontowanego obrazu ISO. Kliknij pole wyszukiwania i wpisz nazwę pliku ISO zamontowanego na komputerze z systemem Windows 11. Gdy pojawią się wyniki wyszukiwania, wybierz plik i kliknij opcję Otwórz lokalizację pliku (w prawej sekcji). Spowoduje to otwarcie lokalizacji obrazu ISO z automatycznie wybranym plikiem ISO. Lokalizacja pliku jest również widoczna w prawej części wyszukiwarki Windows, jak pokazano na powyższym obrazku.
Alternatywnie możesz także umieścić kursor myszy na nazwie pliku w wynikach wyszukiwania, a w wyskakującym opisie zobaczysz ścieżkę pliku (lokalizację, folder i podfoldery) tego obrazu ISO.
2] Sprawdź ścieżkę zamontowanego pliku ISO za pomocą polecenia Get-Volume
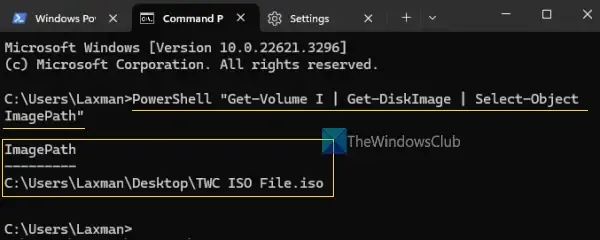
Możesz użyć terminala Windows z poleceniem Get-Volume poprzez profil wiersza poleceń lub profil Windows PowerShell, aby sprawdzić ścieżkę pliku zamontowanego obrazu ISO.
Użyj pola wyszukiwania lub menu Start, aby otworzyć terminal systemu Windows na komputerze z systemem Windows 11. Teraz, aby sprawdzić ścieżkę pliku zamontowanego ISO za pomocą profilu wiersza poleceń, wykonaj następujące polecenie:
PowerShell "Get-Volume H | Get-DiskImage | Select-Object ImagePath"
Zamień H na rzeczywistą nazwę woluminu (powiedzmy J lub L), na którym zamontowany jest plik ISO. Poczekaj kilka sekund, a pojawi się ścieżka obrazu (pod wyjściem ImagePath ) wraz z nazwą pliku ISO.
Jeśli chcesz znaleźć lokalizację zamontowanego pliku ISO lub ścieżkę pliku za pomocą PowerShell w terminalu Windows, otwórz profil PowerShell i wykonaj to polecenie:
Get-Volume I | Get-DiskImage | Select-Object ImagePath
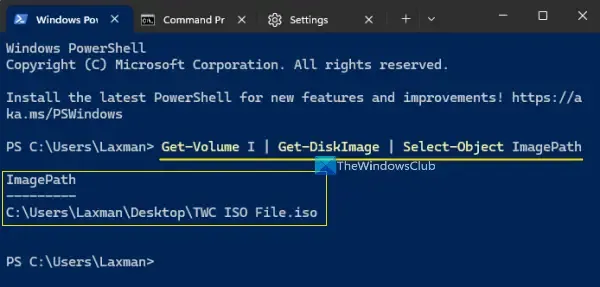
Ponownie zastąp I w powyższym poleceniu rzeczywistą nazwą woluminu.
3] Sprawdź ścieżkę pliku wszystkich zamontowanych obrazów ISO za pomocą polecenia Get-Volume
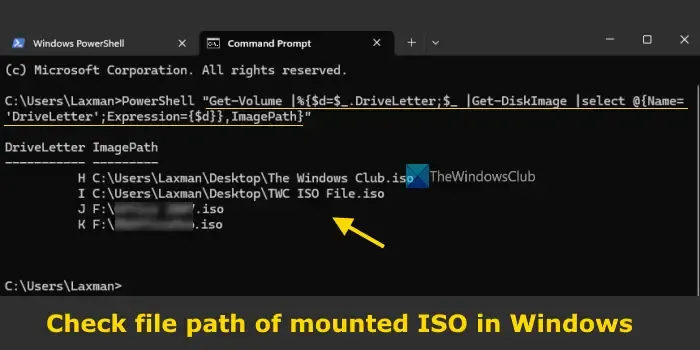
Jeśli w systemie Windows 11 zamontowałeś więcej niż jeden obraz ISO, polecenia Get-Volume można również użyć w terminalu Windows, aby wyświetlić jednocześnie ścieżkę lub lokalizację wszystkich tych obrazów ISO.
W tym celu otwórz terminal systemu Windows z profilem wiersza poleceń i uruchom polecenie podane poniżej:
PowerShell "Get-Volume |%{$d=$_.DriveLetter;$_ |Get-DiskImage |select @{Name='DriveLetter';Expression={$d}},ImagePath}"
Otrzymasz listę wszystkich zamontowanych plików ISO wraz z literą dysku i ścieżką obrazu.
Aby wyświetlić lokalizację wszystkich zamontowanych plików ISO za pomocą polecenia Get-Volume w terminalu Windows z profilem PowerShell, użyj następującego polecenia:
Get-Volume |%{$d=$_.DriveLetter;$_ |Get-DiskImage |select @{Name='DriveLetter';Expression={$d}},ImagePath}
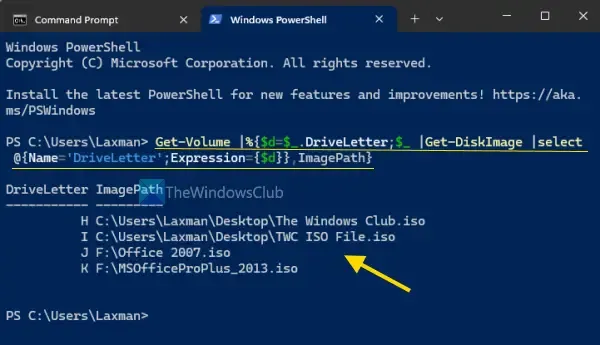
4] Znajdź ścieżkę pliku zamontowanego ISO za pomocą polecenia Get-DiskImage
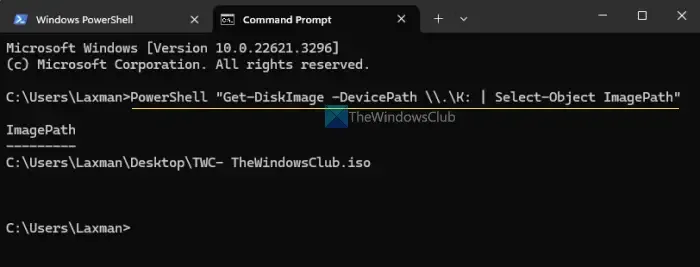
Polecenie Get-DiskImage służy do pobrania jednego lub większej liczby obiektów obrazu dysku (obrazu ISO lub wirtualnego dysku twardego), a także pomaga znaleźć ścieżkę do zamontowanego obrazu ISO. Podobnie jak powyższe opcje, tego polecenia można używać w terminalu Windows zarówno w profilach programu PowerShell, jak i wiersza poleceń.
Aby uzyskać zamontowaną lokalizację ISO za pomocą terminala Windows z wierszem poleceń, musisz użyć tego polecenia:
PowerShell "Get-DiskImage -DevicePath \\.\K: | Select-Object ImagePath"
Tutaj zamień K na literę dysku (powiedzmy L lub G), na którym zamontowany jest plik ISO.
Aby uzyskać lokalizację zamontowanego pliku ISO przy użyciu profilu PowerShell w terminalu Windows, wprowadź to polecenie:
Get-DiskImage -DevicePath \\.\H: | Select-Object ImagePath
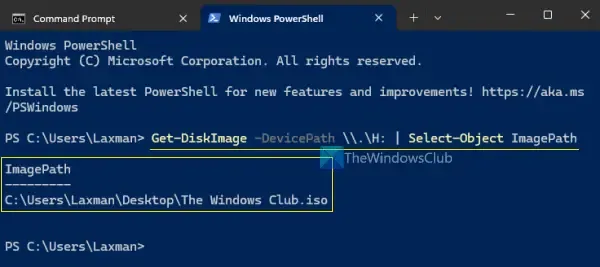
Zmień literę dysku H w powyższym poleceniu na literę dysku przypisaną do zamontowanego obrazu ISO.
5] Sprawdź ścieżkę wszystkich zamontowanych plików obrazów ISO za pomocą polecenia DISKPART
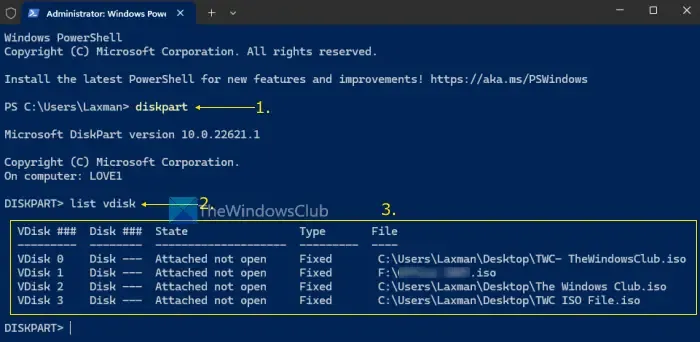
Polecenie DISKPART służy do zarządzania dyskami twardymi, dyskami wirtualnymi, partycjami i woluminami. Ponadto można użyć polecenia DISKPART , aby uzyskać listę wszystkich zamontowanych plików obrazów ISO wraz z ich lokalizacją lub ścieżką do pliku.
Otwórz okno wiersza poleceń lub PowerShell z uprawnieniami administracyjnymi. Możesz także otworzyć Terminal Windows jako administrator na komputerze z systemem Windows 11 i otworzyć profil CMD lub PowerShell. Najpierw wykonaj polecenie discpart , a następnie polecenie list vdisk .
Spowoduje to wyświetlenie listy wszystkich dysków wirtualnych (w tym plików obrazów ISO i IMG). Dla każdego dysku wirtualnego otrzymasz numer dysku lub woluminu, stan dysku, typ dysku i kolumnę z informacjami o pliku (która pokazuje ścieżkę do pliku lub lokalizację plików obrazów ISO).
To wszystko. Mam nadzieję, że to będzie pomocne.
Skąd mam wiedzieć, gdzie zamontowane jest ISO?
Wszystkie zamontowane pliki obrazów ISO znajdują się w sekcji Ten komputer w Eksploratorze plików. Otwórz Eksplorator plików (Win+E), a następnie przejdź do sekcji Ten komputer. Zamontowany plik ISO pojawi się tam jako dysk wirtualny. Zamontowany plik ISO jest również widoczny w panelu nawigacyjnym Eksploratora plików. Alternatywnie możesz także otworzyć narzędzie do zarządzania dyskami, aby sprawdzić zamontowany obraz ISO, w tym literę dysku, pojemność, stan i inne informacje.
Jak zamontować plik ISO w systemie Windows 11?
Szybszym i łatwiejszym sposobem zamontowania pliku ISO w systemie Windows 11 jest dwukrotne kliknięcie pliku obrazu ISO. Zostanie on zamontowany jako dysk wirtualny na Twoim komputerze i możesz otworzyć sekcję Ten komputer, aby uzyskać dostęp do zamontowanego obrazu ISO. Możesz też kliknąć prawym przyciskiem myszy plik ISO i wybrać opcję Zamontuj . Ponadto możesz także otworzyć menu prawym przyciskiem myszy pliku ISO > wybrać Otwórz za pomocą > i kliknąć opcję Eksploratora Windows, aby zamontować obraz ISO.



Dodaj komentarz