Brakuje opcji transkrypcji lub nie działa ona w programie Word Online: Poprawka
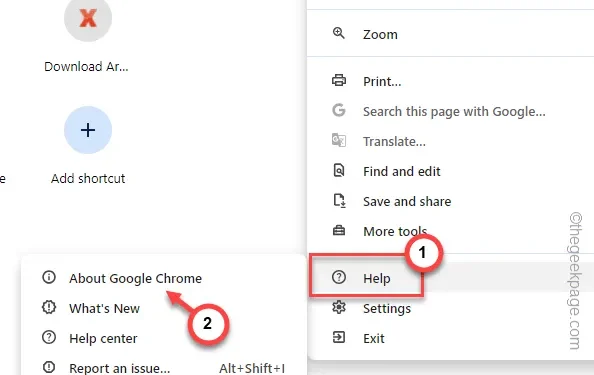
Czy w aplikacji Word w aplikacji Microsoft 365 brakuje opcji transkrypcji? Funkcja transkrypcji w programie Word przekształca dźwięk użytkownika w format tekstowy. Jednak niektórzy użytkownicy zauważyli brak tej funkcji transkrypcji w programie Word w aplikacji Microsoft 365. Chociaż transkrypcja to najnowsza funkcja dostępna dla wszystkich aplikacji Microsoft 365, można jej używać także w aplikacji Word Online. Te poprawki pomogą rozwiązać problem.
Poprawka 1 – Zmień język wyświetlania
Skonfigurowanie prawidłowego języka wyświetlania na koncie Microsoft 365 to trik pozwalający rozwiązać ten problem.
Krok 1 – Na karcie przeglądarki, w której otwarty jest program Word, poszukaj ikony swojego konta w prawym górnym rogu.
Krok 2 – Stuknij raz.
Krok 3 – Następnie wybierz opcję „ Wyświetl konto ”.
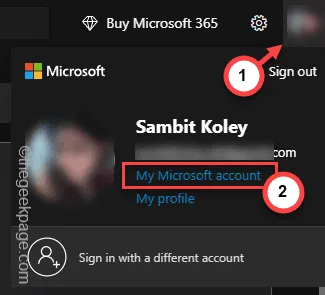
Krok 4 – Poczekaj, aż załadują się tam dane Twojego konta MS. W lewym panelu otwórz kartę „ Ustawienia i prywatność ”.
Krok 5 – Wybierz, aby otworzyć sekcję „ Język i region ”. Należy skorzystać z opcji „ Zmień język wyświetlania ”.
Krok 6 – Musisz tam ustawić język na „ Angielski (USA) ”.
Następnie spróbuj ponownie użyć funkcji transkrypcji w programie Microsoft Word.
Krok 1 – Musisz także zresetować ustawienia językowe w ustawieniach systemu. Aby to zrobić, otwórz Ustawienia .
Krok 2 – Przejdź do zakładki „ Czas i język ”.
Krok 3 – Później kliknij, aby otworzyć ustawienia „ Język i region ”.
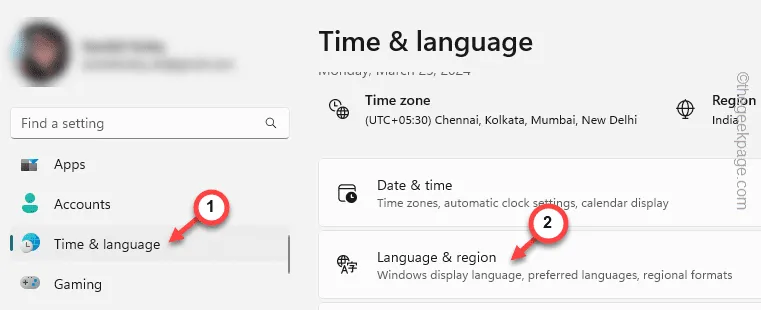
Krok 4 – W panelu po prawej stronie sprawdź, jaki język jest ustawiony w panelu „ Język wyświetlania systemu Windows ”.
Krok 5 – Ustaw język na „ Angielski (Stany Zjednoczone) ” lub „ Angielski (Wielka Brytania) ”.
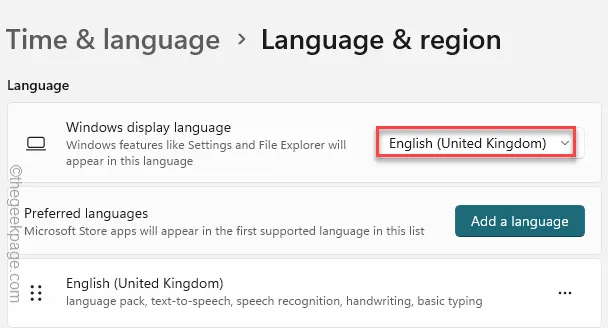
Krok 6 – Język wyświetlania systemu Windows można zmienić dopiero po wylogowaniu się z urządzenia. Kliknij „ Wyloguj się ”, aby wylogować się z urządzenia.
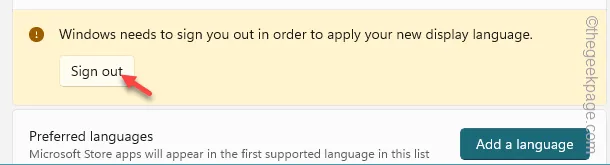
Po ponownym zalogowaniu się na urządzeniu sprawdź, czy to działa.
Poprawka 2 – Zaktualizuj przeglądarkę
Ta funkcja transkrypcji działa najlepiej w najnowszej wersji przeglądarki Google Chrome/Edge. Natychmiast zaktualizuj przeglądarkę.
Dla użytkowników Chrome –
Krok 1 – W przeglądarce Google Chrome dotknij małego przycisku z trzema kropkami w prawym rogu.
Krok 2 – Następnie otwórz opcję „ Pomoc ” z menu kontekstowego.
Krok 3 – Otwórz „ O Google Chrome e”, aby go otworzyć.
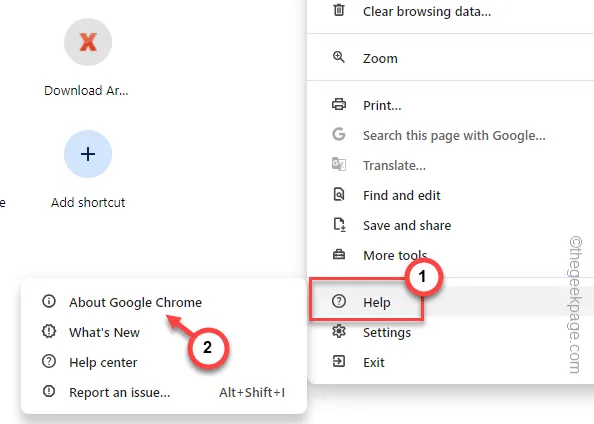
Pozostała część procesu aktualizacji przeglądarki Chrome jest całkowicie autonomiczna i spowoduje aktualizację przeglądarki Chrome na Twoim urządzeniu.
Krok 4 – Wyświetli się ten komunikat –
Nearly up to date!
Krok 5 – Kliknij „ Uruchom ponownie ”, aby ponownie uruchomić przeglądarkę i zakończyć cały proces.
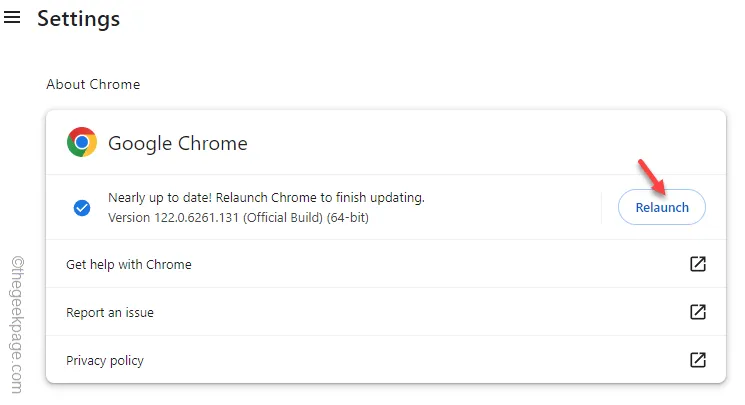
Gdy otworzy się nowa karta Chrome, podaj opcję transkrypcji.
Dla użytkowników Edge’a –
Krok 1 – Otwórz nową, świeżą kartę w MS Edge i wklej ją tam w pasku adresu i naciśnij Enter .
edge://settings/help
Krok 2 – Wybierz „ Informacje o Microsoft Edge ” w lewym okienku.
Krok 3 – Jeśli pojawi się aktualizacja, Edge automatycznie zaktualizuje przeglądarkę do najnowszej wersji.
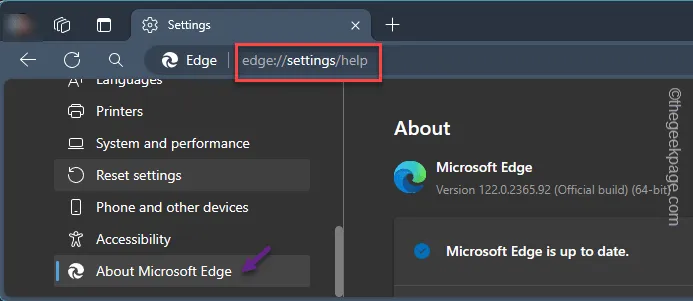
Spróbuj ponownie użyć programu Word online w przeglądarce Edge.
Sprawdź, czy to pomoże.
Poprawka 3 – Użyj karty incognito
Niektórzy użytkownicy rozwiązali problem podczas uzyskiwania dostępu do programu Word online z karty incognito.
Krok 1 – Na karcie przeglądarki, w której pracujesz, kliknij przycisk kropki i otwórz „ Nowe okno incognito ”, aby otworzyć nową kartę prywatną.
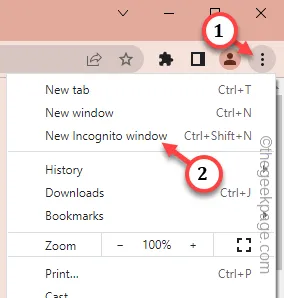
Krok 2 – Przejdź do konta Office .
Karta incognito nie wykorzystuje żadnych przechowywanych danych witryn ani plików cookie.
Krok 3 – Użyj więc danych uwierzytelniających konta Microsoft, aby zalogować się na swoje konto.
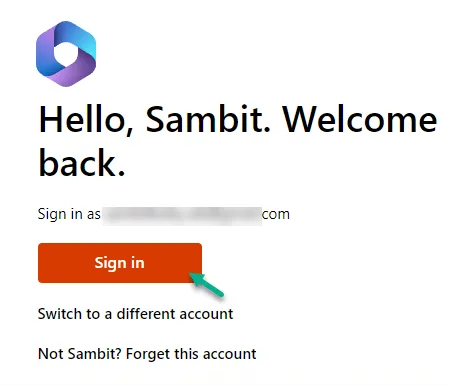
Po zalogowaniu możesz korzystać z programu Word online i testować funkcję transkrypcji.
Poprawka 4 – Wyczyść istniejącą pamięć podręczną przeglądarki
Pamięć podręczna przeglądarki może dostać się do Twojego komputera. Zatem wyczyszczenie pamięci podręcznej przeglądarki powinno rozwiązać problem.
Krok 1 – Podczas korzystania z przeglądarki Chrome kliknij przycisk kropki w lewym górnym rogu.
Krok 2 – Otwórz opcję „ Wyczyść dane przeglądania ” z tego samego menu kontekstowego.
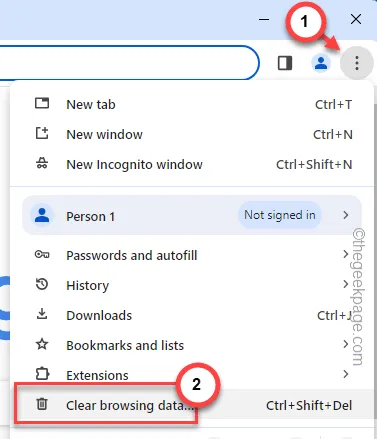
Krok 3 – Zmień przedział czasowy na „ Cały czas ”.
Krok 4 – Następnie możesz zaznaczyć te pola w oknie –
Browsing history
Pliki cookie i inne dane witryny
Obrazy i pliki w pamięci podręcznej
Krok 5 – Wybierz „ Wyczyść dane ”.
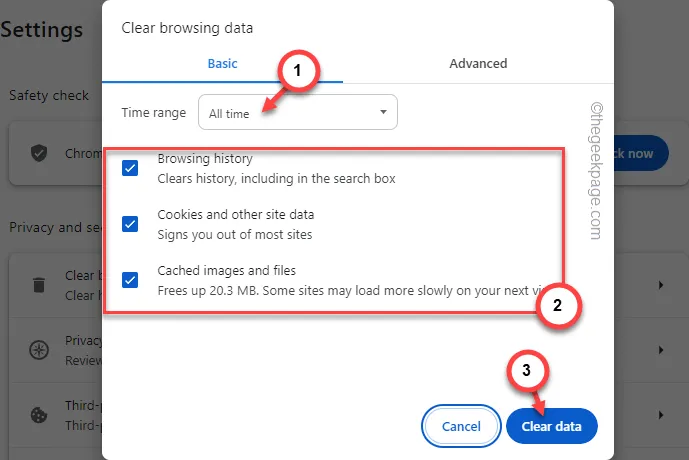
Nie powinno to zająć więcej niż kilka sekund. Otwórz program Word online i wykonaj test demonstracyjny funkcji transkrypcji.
Poprawka 5 – Użyj właściwej przeglądarki
Obsługa funkcji transkrypcji jest dostępna tylko w najnowszej wersji przeglądarki Google Chrome/Edge. Ta funkcja może działać częściowo w kilku innych przeglądarkach opartych na Chromium (takich jak Opera), a inne przeglądarki, takie jak Mozilla Firefox, mogą powodować błędy. Zaloguj się więc na swoje konto Outlook w przeglądarce Google Chrome/MS Edge i spróbuj skorzystać z funkcji transkrypcji.



Dodaj komentarz