Jak stworzyć własny serwer internetowy Caddy w systemie Linux


Caddy to nowoczesny, łatwy w użyciu serwer WWW dla systemu Linux. Działa poprzez usprawnienie procesu tworzenia plików konfiguracyjnych witryny i certyfikatów SSL. Ten artykuł przeprowadzi Cię przez proces instalacji Caddy na serwerze Ubuntu Linux. Ponadto pokaże Ci, jak używać Caddy do wdrożenia prostej strony internetowej, a także odwrotnego proxy SSL.
Dlaczego warto używać Caddy jako serwera internetowego?
Chociaż Nginx i Apache są potężnymi demonami serwerów WWW, dla nowego użytkownika mogą być nieporęczne i skomplikowane. Caddy upraszcza tę złożoność, udostępniając „Caddyfile”, pojedynczy płaski plik o prostej składni, łatwej do nauczenia nawet dla początkujących.
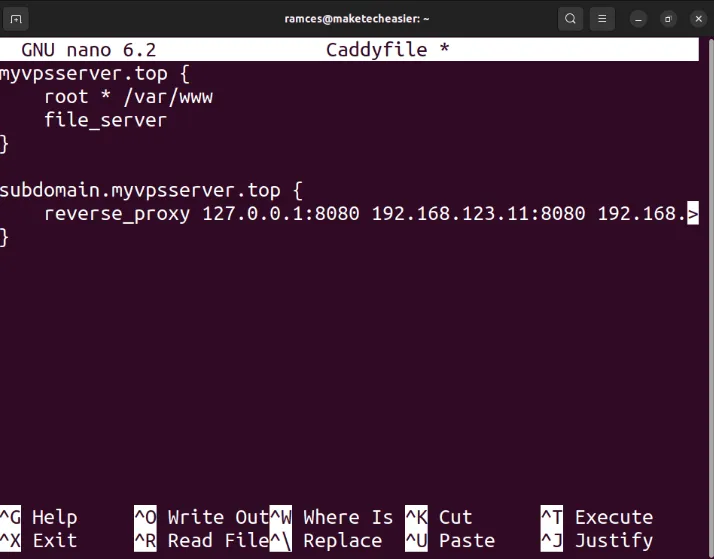
Kolejną zaletą Caddy jest to, że od razu po wyjęciu z pudełka zapewnia obsługę protokołu HTTPS dla Twojego serwera WWW. Dzięki temu jest to przydatne dla użytkowników, dla których konfiguracja protokołu SSL w ich witrynie jest trudna i skomplikowana. Jako taki, Caddy jest idealnym rozwiązaniem, jeśli szukasz prostego w obsłudze serwera WWW w systemie Linux, który jest zarówno łatwy w utrzymaniu, jak i obsłudze.
Instalacja Caddy’ego
Pierwszym krokiem podczas instalacji Caddy w systemie Ubuntu Linux jest upewnienie się, że masz narzędzia do importowania kluczy i informacji z repozytorium:
Pobierz klucz podpisywania repozytorium dla Caddy ze strony programisty:
Pobierz i zapisz plik repozytorium projektu Caddy w katalogu „sources.list.d” na swoim komputerze:
Załaduj ponownie repozytoria apt systemu, uruchamiając następujące polecenie:
Zainstaluj pakiet Caddy dla swojego systemu, używając apt install:
Prowadzenie pierwszej strony internetowej Caddy
Aby uruchomić swoją pierwszą witrynę internetową, utwórz folder główny swojej witryny w katalogu domowym:
Utwórz plik indeks.html, korzystając ze swojego ulubionego edytora tekstu:
Wklej następujący blok kodu do nowego pliku HTML:
Zapisz plik Index.html, a następnie uruchom następującą komendę:
Potwierdź, że Twój serwer internetowy działa poprawnie, przechodząc do niego za pomocą przeglądarki.
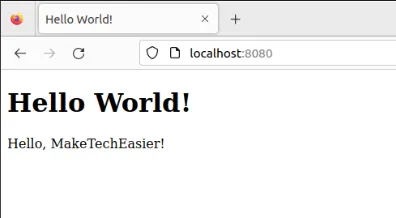
Tworzenie witryny internetowej przy użyciu plików Caddy
Chociaż narzędzie CLI doskonale nadaje się do obsługi prostych stron internetowych, Caddy udostępnia także łatwy w użyciu plik „Caddyfile” do bardziej złożonych konfiguracji. Aby rozpocząć, utwórz nowy plik Caddy w katalogu „/etc/caddy”, używając swojego ulubionego edytora tekstu:
Wklej następujący blok kodu do nowego pliku Caddyfile:
Skopiuj plik Index.html z katalogu domowego do systemowego folderu „/var/www”:
Przejdź do swojego rejestratora DNS i upewnij się, że subdomeny root i www mają rekord A lub AAAA wskazujący adresy IPv4 i IPv6 Twojego komputera.
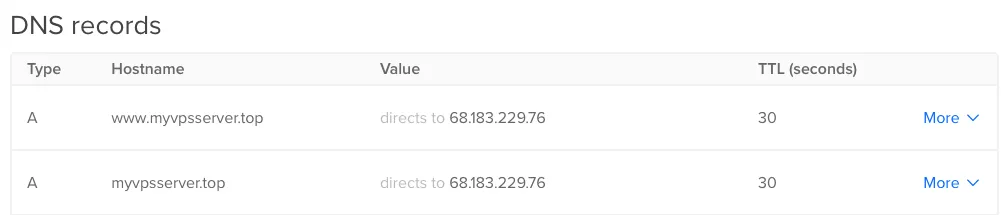
Włącz wbudowaną usługę Caddy na swoim komputerze:
Sprawdź, czy Twoja witryna działa poprawnie, przechodząc do nazwy swojej domeny.

Tworzenie zwrotnego proxy SSL za pomocą Caddy
Podobnie jak Nginx i Apache, możesz także używać Caddy jako odwrotnego proxy dla usługi wewnętrznej na swoim komputerze. Aby to zrobić, otwórz systemowy plik Caddyfile:
Wklej następujący blok kodu do pliku Caddyfile:
Zamień „LOCAL-PORT” na port swojej aplikacji internetowej. W moim przypadku zastąpię mój numer 3001, aby przekierować cały ruch przychodzący na mój serwer Uptime Kuma .
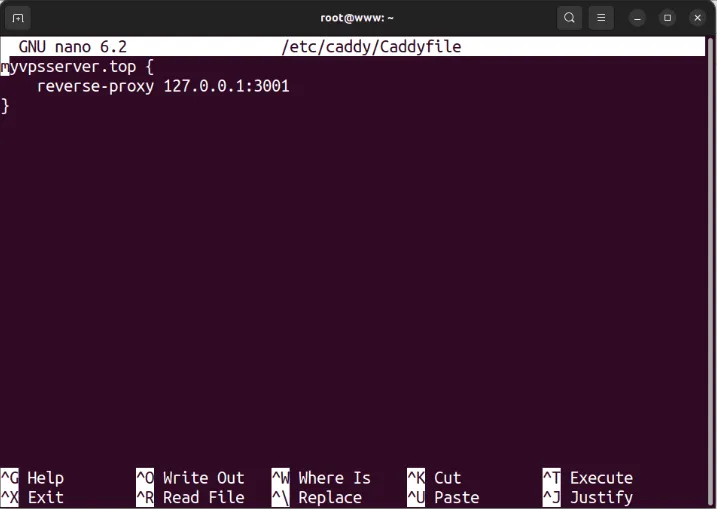
Zapisz plik Caddy, a następnie załaduj ponownie usługę Caddy, aby zastosować nowe ustawienia:
Sprawdź, czy odwrotne proxy działa poprawnie, przechodząc do swojej domeny za pomocą przeglądarki internetowej.
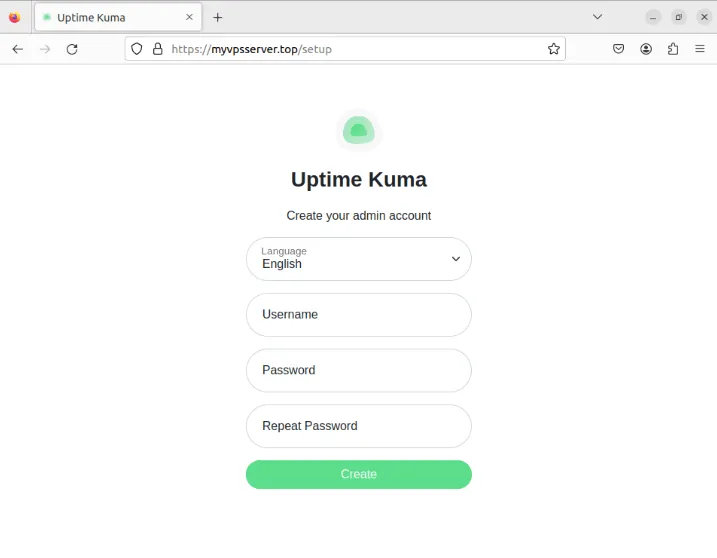
Wdrażanie wielu witryn internetowych i usług przy użyciu Caddy
Możesz także użyć tego samego pliku Caddyfile do obsługi zarówno witryn internetowych, jak i serwerów proxy w ramach tego samego hosta. Ułatwia to zarządzanie wieloma różnymi usługami bez zaśmiecania katalogu konfiguracyjnego serwera WWW.
Aby rozpocząć, przejdź do strony pobierania Caddy , a następnie wpisz „caddy-dns” na pasku wyszukiwania.
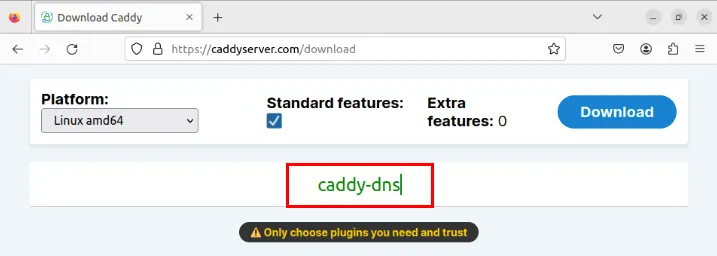
Poszukaj dostawcy DNS, który zarządza nazwą Twojej domeny. W moim przypadku używam DigitalOcean .
Wybierz swojego dostawcę DNS, a następnie kliknij „Pobierz” w prawym górnym rogu strony. Spowoduje to pobranie niestandardowego pliku binarnego Caddy z odpowiednim modułem dla Twojego dostawcy DNS.
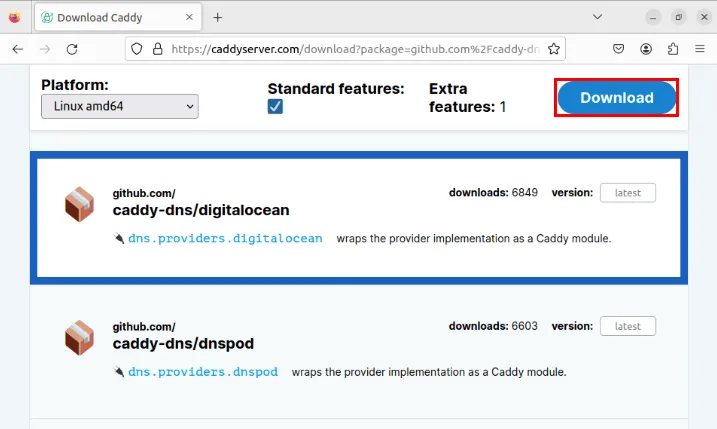
Zatrzymaj usługę Caddy za pomocą systemctl:
Utwórz kopię zapasową oryginalnego pliku binarnego Caddy, a następnie skopiuj niestandardowy plik binarny do katalogu „/usr/bin/”.
Sprawdź, czy niestandardowy plik binarny Caddy działa poprawnie, sprawdzając jego wersję:
Włączanie Caddy SSL dla domen wieloznacznych
Otwórz systemowy plik Caddyfile za pomocą ulubionego edytora tekstu:
Wklej następujący blok kodu do pliku Caddyfile:
Uzyskaj klucz API od swojego dostawcy DNS. W DigitalOcean możesz to uzyskać, przechodząc do pulpitu nawigacyjnego DigitalOcean, a następnie klikając API na lewym pasku bocznym strony.
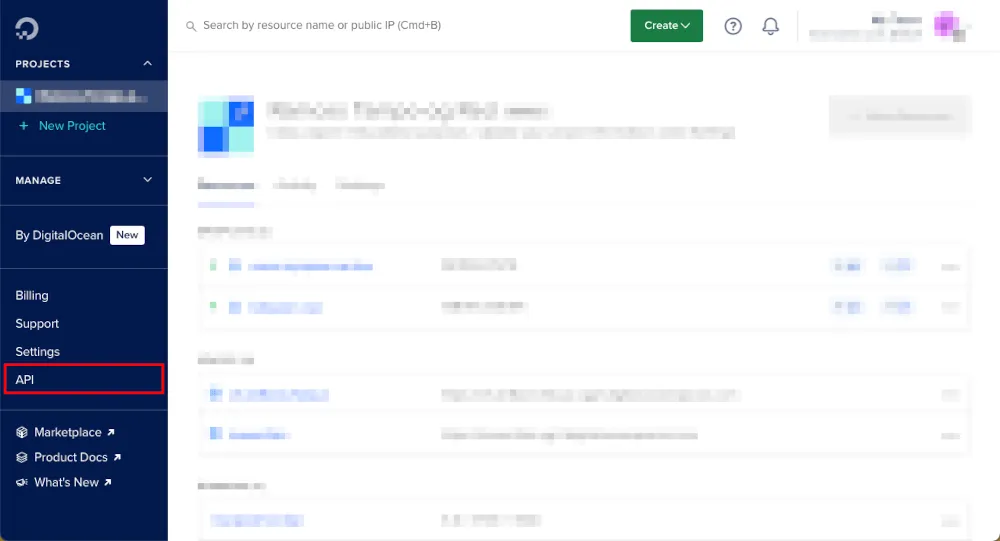
Kliknij opcję Wygeneruj nowy token, a następnie podaj szczegóły klucza API.
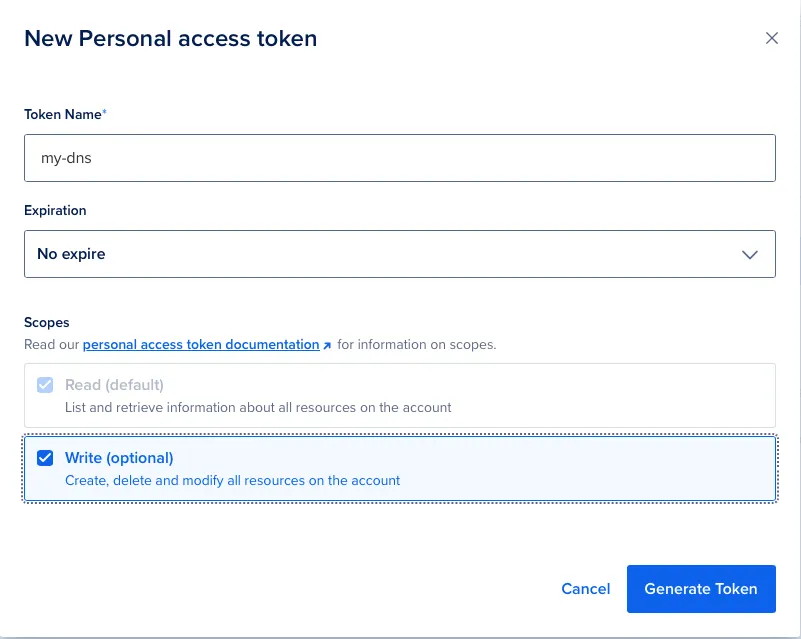
Skopiuj swój sekret API, a następnie wklej go do zmiennej „API-KEY” w swoim pliku Caddyfile.
Dostosuj plik Caddyfile do swojej konkretnej konfiguracji, a następnie zapisz go.
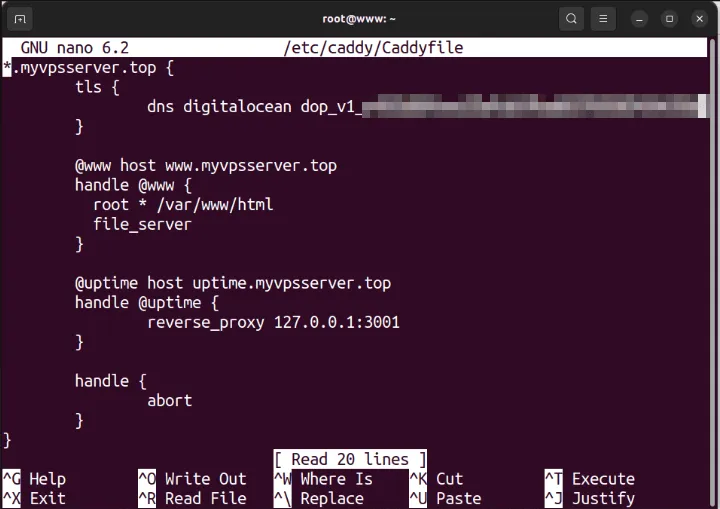
Upewnij się, że nazwa domeny ma odpowiednie rekordy A i AAAA dla Twojej domeny i subdomeny.
Uruchom ponownie wyłączonego demona Caddy, aby zastosować nowe ustawienia:
Sprawdź, czy konfiguracja „wielousługowa” działa poprawnie, otwierając obie domeny w przeglądarce internetowej.
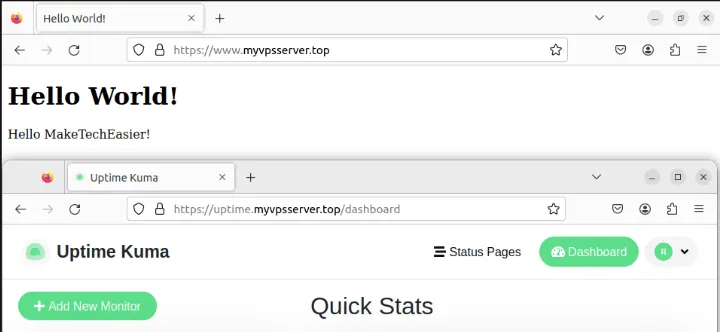
Nauczenie się, jak wdrażać proste i bezpieczne usługi internetowe za pomocą Caddy, to tylko pierwszy krok w odkrywaniu wspaniałego świata samodzielnego hostingu w systemie Linux. Zanurz się głębiej w ten wszechświat, tworząc własny serwer aliasów e-mail za pomocą SimpleLogin .
Źródło obrazu: Jonathan Ybema za pośrednictwem Unsplash i Wikimedia Commons . Wszystkie zmiany i zrzuty ekranu wykonał Ramces Red.



Dodaj komentarz