Jak usunąć ikonę Copilot z wyszukiwania w systemie Windows 11
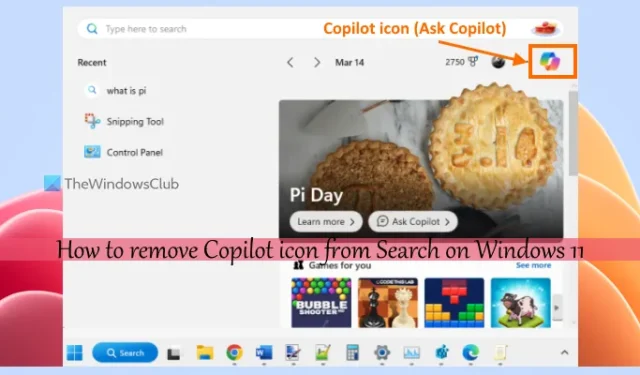
W tym samouczku pomożemy Ci usunąć ikonę Copilot z wyszukiwarki w systemie Windows 11 . Gdy otworzymy pole wyszukiwania w systemie Windows 11 lub przeprowadzimy wyszukiwanie, w prawym górnym rogu wyskakującego okienka wyszukiwania pojawi się ikona Microsoft Copilot ( Zapytaj Copilot ). Kliknięcie tej ikony otwiera oficjalną stronę Copilot w nowej karcie Microsoft Edge, gdzie można zadawać pytania. Osoby, dla których ta opcja nie jest przydatna, mogą usunąć lub ukryć ikonę Copilot w wyszukiwarce za pomocą Edytora rejestru. Musisz zalogować się na konto administratora na komputerze z systemem Windows 11 i przeprowadzić prostą modyfikację rejestru.

To ulepszenie rejestru nie przeszkodzi w korzystaniu z Copilot z paska zadań systemu Windows 11 lub paska bocznego Microsoft Edge. Ukryje tylko ikonę Copilot w wyszukiwarce Windows 11. Pamiętaj też, że zastosowanie tej sztuczki spowoduje wyłączenie wyróżnień wyszukiwania w systemie Windows 11, które wyświetlają sugerowane gry (gry dla Ciebie), popularne wyszukiwania, powiązane obrazy z Internetu, popularne wiadomości z Internetu itp. w wyszukiwarce systemu Windows. Przed zmianą jakichkolwiek ustawień należy także wykonać kopię zapasową rejestru systemu Windows.
Jak usunąć ikonę Copilot z wyszukiwania w systemie Windows 11
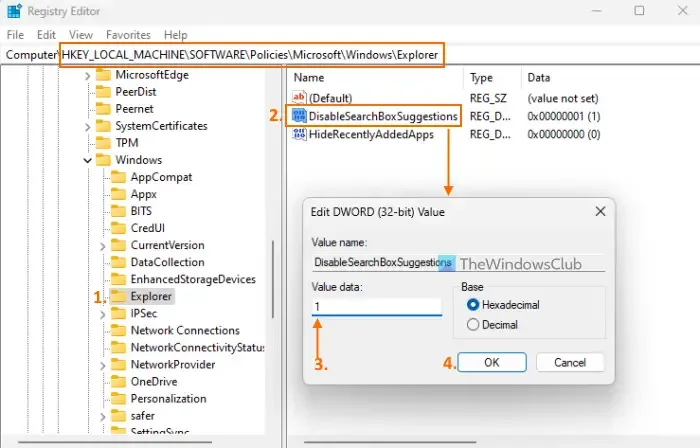
Aby usunąć ikonę Copilot z wyszukiwania na komputerze z systemem Windows 11, wykonaj następujące kroki:
- Naciśnij Win + R, aby otworzyć okno Uruchom polecenie
- Wpisz regedit w polu tekstowym i użyj klawisza Enter, aby otworzyć Edytor rejestru
- W oknie Edytora rejestru przejdź do klucza Eksploratora dostępnego pod
HKEY_LOCAL_MACHINEkluczem głównym. Ścieżka to:
HKEY_LOCAL_MACHINE\SOFTWARE\Policies\Microsoft\Windows\Explorer
- Jeśli nie widzisz klucza Eksploratora, utwórz go. Kliknij prawym przyciskiem myszy klawisz Windows > Nowy > Klucz. Zmień nazwę nowo wygenerowanego klucza na nazwę Explorer
- W prawej części klawisza Explorer utwórz nową wartość DWORD (32-bitową) i zmień jej nazwę na DisableSearchBoxSuggestions
- Kliknij dwukrotnie wartość DisableSearchBoxSuggestions, a zobaczysz pole Edytuj wartość
- W tym polu zmień Dane wartości z 0 na 1
- Naciśnij przycisk OK i zamknij Edytor rejestru
- Uruchom ponownie Eksplorator plików .
Otwórz wyskakujące okienko wyszukiwania, a zauważysz, że ikona Copilot nie jest już tam widoczna.
Aby dodać lub wyświetlić ikonę Copilot w wyszukiwarce Windows na komputerze z systemem Windows 11, uzyskaj dostęp do klucza Eksploratora i usuń wartość DWORD DisableSearchBoxSuggestions (32-bitowa). Uruchom ponownie Eksplorator plików, a ikona Copilot będzie ponownie widoczna.
Jak pozbyć się ikony Copilot?
Jeśli chcesz usunąć ikonę Copilot z paska zadań systemu Windows 11 , użyj aplikacji Ustawienia. Otwórz aplikację Ustawienia > Personalizacja > Pasek zadań. Rozwiń sekcję Elementy paska zadań i wyłącz przycisk Copilot. Alternatywnie możesz także użyć okna Edytora zasad grupy, aby pozbyć się ikony Copilot z paska zadań. W oknie Edytora zasad grupy przejdź do Konfiguracja użytkownika > Szablony administracyjne > Składniki systemu Windows > Windows Copilot. Włącz tam ustawienie Wyłącz Windows Copilot i zapisz je.
Jak wyłączyć wyszukiwanie Copilot?
Jeśli nie korzystasz z wyszukiwania Copilot w przeglądarce Microsoft Edge i chcesz wyłączyć lub ukryć ikonę Copilot na pasku bocznym przeglądarki Microsoft Edge, możesz to zrobić, przechodząc do karty Ustawienia. Otwórz przeglądarkę Edge > przejdź do Ustawień > i wybierz kategorię Pasek boczny w lewej części. W sekcji Ustawienia aplikacji i powiadomień wybierz opcję Copilot i wyłącz przycisk Pokaż Copilot . Naciśnij przycisk Uruchom ponownie . Spowoduje to wyłączenie wyszukiwania Copilot w przeglądarce Edge.



Dodaj komentarz