Napraw połączenie wyświetlacza może być ograniczonym błędem w systemie Windows 11/10
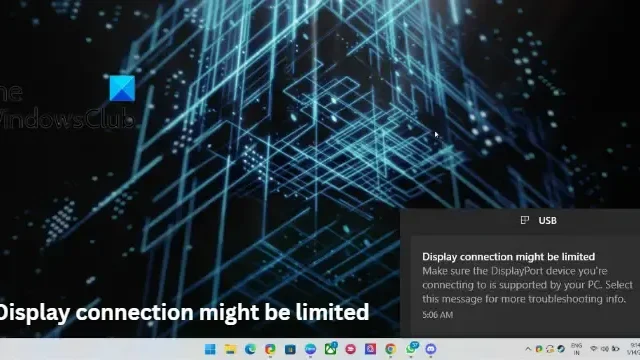
Ten post zawiera rozwiązania umożliwiające naprawę połączenia wyświetlacza, które może być ograniczonym błędem w systemie Windows 11/10. Ten komunikat zazwyczaj wskazuje na problem z połączeniem z urządzeniem wyświetlającym, a funkcje mogą być ograniczone. Może pojawić się podczas procesu uruchamiania komputera lub innego urządzenia i zazwyczaj znika po nawiązaniu połączenia i wyświetleniu interfejsu użytkownika przez urządzenie. Na szczęście ten post obejmuje kilka kroków roboczych w celu rozwiązania problemu. Pełny komunikat o błędzie brzmi:
Połączenie wyświetlacza może być ograniczone
. Upewnij się, że urządzenie DisplayPort, z którym się łączysz, jest obsługiwane przez komputer. Wybierz tę wiadomość, aby uzyskać więcej informacji o rozwiązywaniu problemów.
Napraw połączenie wyświetlacza może być ograniczonym błędem w systemie Windows 11/10
Jeśli połączenie wyświetlacza może być ograniczone, nadal występuje błąd; najpierw podłącz ponownie kabel łączący urządzenia. Naprawi to problem, jeśli wystąpi z powodu luźnego połączenia. Jeśli jednak nie działa, postępuj zgodnie z tymi rozwiązaniami, aby naprawić błąd.
- Sprawdź kompatybilność urządzenia
- Uruchom narzędzie do rozwiązywania problemów ze sprzętem i urządzeniami
- Zaktualizuj sterowniki urządzeń
- Sprawdź kable wideo
- Wycofaj aktualizację systemu Windows
- Sprawdź, czy porty nie są uszkodzone
Teraz przyjrzyjmy się im szczegółowo.
1] Sprawdź kompatybilność urządzenia
Błąd może wystąpić, jeśli podłączyłeś urządzenie i wyświetlacz zewnętrzny za pomocą kabla USB-C, a Twoje urządzenie go nie obsługuje. Sprawdź, czy Twoje urządzenie obsługuje połączenia DisplayPort przez kabel typu USB-C. Jeśli nie, spróbuj połączyć się za pomocą kabla HDMI.
2] Uruchom narzędzie do rozwiązywania problemów ze sprzętem i urządzeniami
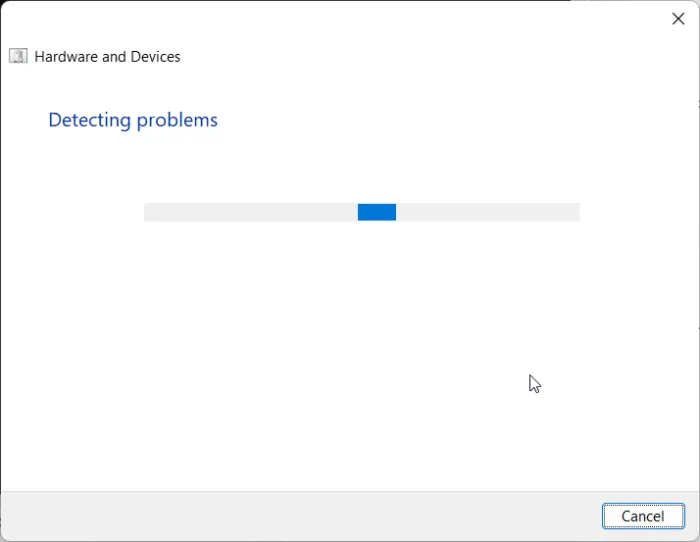
- Kliknij przycisk Start , wyszukaj wiersz polecenia i kliknij otwórz .
- Wpisz następujące polecenie i naciśnij Enter .
msdt.exe -id DeviceDiagnostic - Zostanie otwarte narzędzie do rozwiązywania problemów ze sprzętem i urządzeniami . Kliknij Dalej .
- Po zakończeniu automatycznie przeskanuje w poszukiwaniu błędów i poprosi o zastosowanie poprawki.
3] Zaktualizuj sterowniki urządzeń
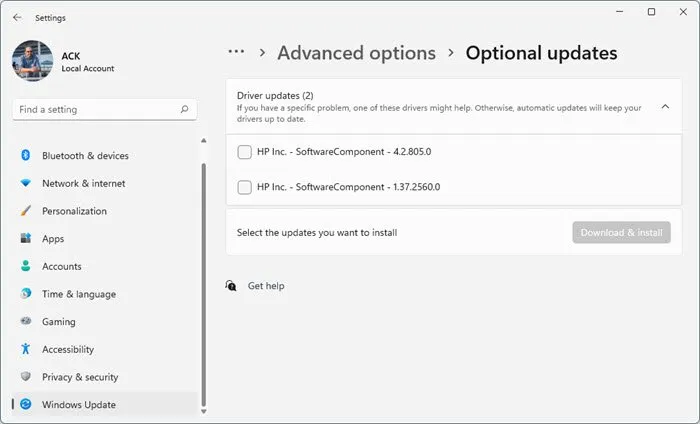
Przestarzałe lub uszkodzone sterowniki mogą być również odpowiedzialne za występowanie błędów podczas gry w Valorant. Zaktualizuj sterowniki urządzenia i sprawdź, czy problem został rozwiązany. Oto jak możesz to zrobić:
- Otwórz Ustawienia i przejdź do Ustawienia > Aktualizacja i zabezpieczenia > Windows Update .
- Tuż pod nim poszukaj klikalnego łącza — Zobacz opcjonalne aktualizacje .
- W obszarze Aktualizacje sterowników dostępna będzie lista aktualizacji, które możesz zainstalować, jeśli napotkasz problem ręcznie.
4] Sprawdź kable wideo
Jeśli problem nadal wymaga rozwiązania, używane kable mogą być uszkodzone. Spróbuj użyć innego lub nowego kabla i sprawdź, czy problem został rozwiązany.
5] Odinstaluj ostatnio zainstalowaną usługę Windows Update
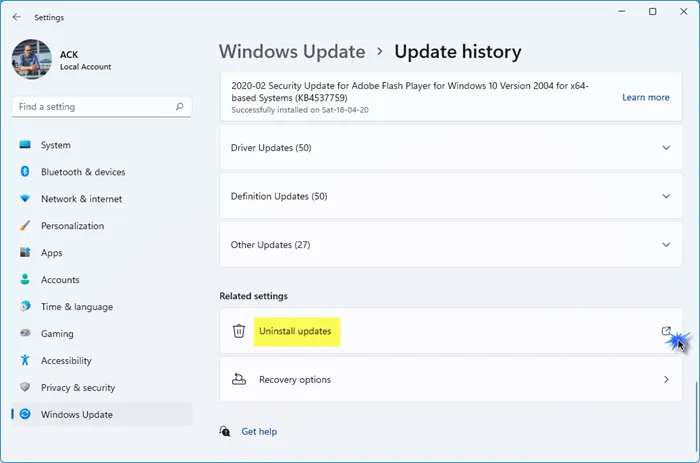
Uszkodzony lub uszkodzony plik zainstalowany wraz z aktualizacją systemu czasami powoduje awarię aplikacji. Odinstalowanie aktualizacji systemu Windows może pomóc naprawić program, który nie otwiera się po aktualizacji systemu Windows. Aby odinstalować aktualizacje systemu Windows w systemie Windows 11, wykonaj następujące czynności:
6] Sprawdź, czy porty nie są uszkodzone
Jeśli powyższe kroki nie działają, problem może dotyczyć portów komputera lub wyświetlacza. W takim przypadku skontaktuj się z obsługą klienta swojego urządzenia.
Jak zresetować DisplayPort?
Aby zresetować złącze DisplayPort, wyłącz komputer i monitor, a następnie odłącz kabel DisplayPort. Następnie odczekaj kilka minut i ponownie podłącz kabel. Podczas wkładania kabla powinieneś usłyszeć kliknięcie. Teraz uruchom ponownie urządzenie i sprawdź, czy problem został rozwiązany.



Dodaj komentarz