Jak ustawić wszystkie komórki tego samego rozmiaru w Excelu i Arkuszach Google
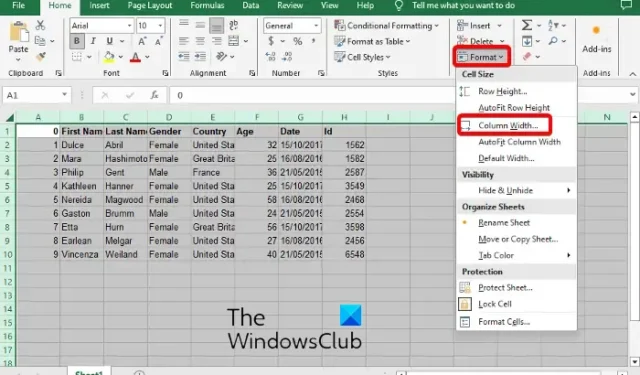
W miarę dodawania danych do naszych arkuszy kalkulacyjnych Excel lub Google szybko zdajemy sobie sprawę, że rozmiary komórek nie pasują do siebie, co zaczyna nas męczyć. W tej chwili możesz chcieć, aby wszystkie komórki w Excelu i Arkuszach Google miały ten sam rozmiar.
Jak ustawić wszystkie komórki tego samego rozmiaru w Excelu i Arkuszach Google
Nie wspominając o użyteczności arkuszy kalkulacyjnych, ale w miarę dodawania danych mamy tendencję do zmiany rozmiaru komórki w zależności od wprowadzonych danych. Powoli dane gromadzą się, a arkusz wygląda jak bałagan ze wszystkimi różnymi rozmiarami komórek. Ale dobrą rzeczą jest to, że możemy ustawić kolumny i wiersze tego samego rozmiaru za pomocą wbudowanych narzędzi lub ręcznie.
Jak ustawić wszystkie komórki o tej samej szerokości w programie Excel
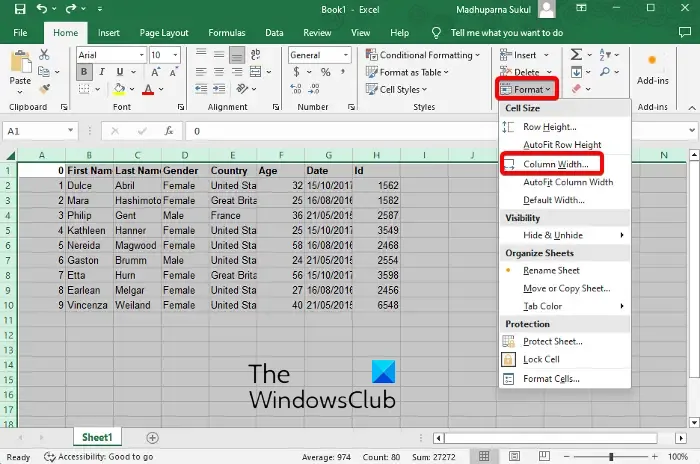
1. Korzystanie z narzędzia formatowania
Narzędzia formatowania dostępne na pasku narzędzi arkusza programu Excel to najszybszy sposób na uzyskanie tej samej szerokości wszystkich kolumn i wierszy. Jeśli więc chcesz ustawić wszystkie komórki na określoną szerokość, to narzędzie jest przydatne. Oto jak możesz to zrobić:
Aby zaznaczyć wszystkie komórki w programie Excel, wybierz pustą komórkę i naciśnij Ctrl + A. Możesz także kliknąć lewy górny róg arkusza, tuż przed kolumną A i nad wierszem 1 .
Teraz na karcie Strona główna kliknij, aby rozwinąć opcję Format , i wybierz Szerokość kolumny .
Teraz wprowadź żądaną szerokość kolumny i naciśnij OK , aby zastosować zmiany.
2. Korzystanie z narzędzia Formatowanie obrazu
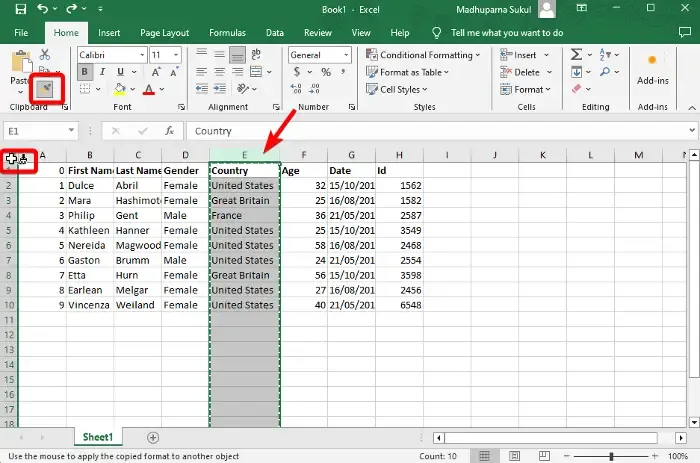
Za pomocą narzędzia Maluj format można utworzyć określony zestaw komórek kolumn o tej samej szerokości, co pozostałe komórki kolumn.
W tym celu zaznacz całą kolumnę (kliknij nazwę kolumny) o szerokości, którą chcesz zastosować w pozostałych komórkach kolumny.
Następnie na wstążce Strona główna kliknij Format malowania .
Teraz kliknij lewy górny róg nad wierszem nr. 1 i przed kolumną A , aby zaznaczyć wszystkie komórki.
Spowoduje to zastosowanie szerokości wybranych komórek kolumny do wszystkich arkuszy.
Jak ustawić wszystkie komórki na tej samej wysokości w programie Excel
1. Korzystanie z narzędzi formatowania
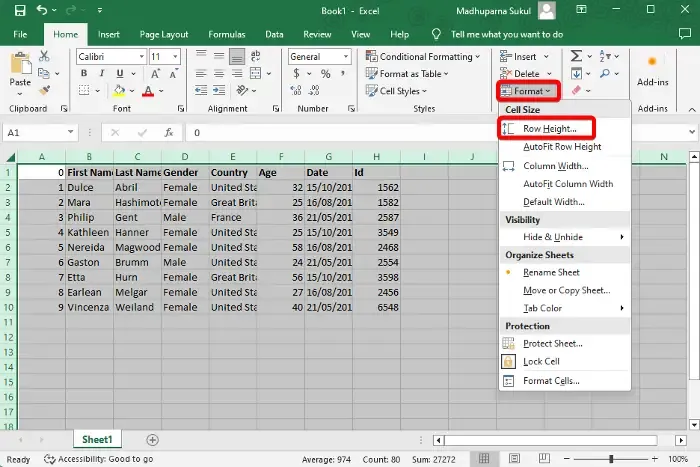
Możesz także użyć narzędzi formatowania, aby wszystkie wiersze i komórki kolumn miały tę samą wysokość .
Aby to zrobić, kliknij pustą komórkę i naciśnij kombinację klawiszy skrótu Ctrl + A , aby zaznaczyć cały arkusz Excela. Alternatywnie możesz kliknąć komórkę w lewym górnym rogu przed kolumną A i nad wierszem nr. 1 .
Teraz kliknij narzędzie Format , aby rozwinąć sekcję i wybierz z menu opcję wysokości wiersza.
Następnie wprowadź żądaną wysokość wiersza i naciśnij OK , aby zastosować zmiany.
2. Korzystanie z narzędzia Formatowanie obrazu
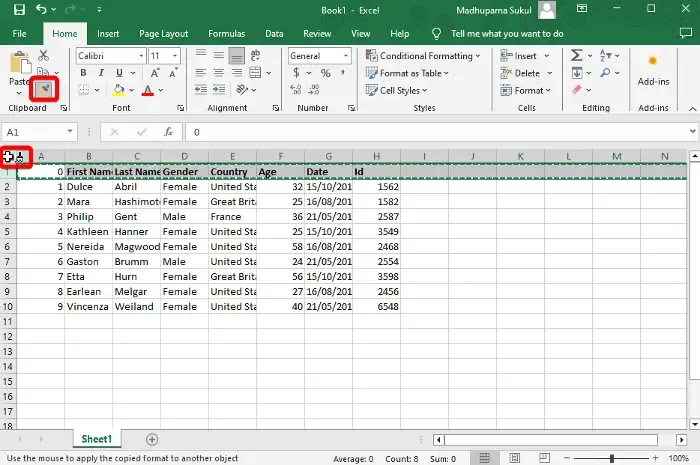
W ten sam sposób, w jaki zastosowałeś szerokość kolumny, możesz użyć narzędzia Maluj format , aby wszystkie komórki wierszy miały ten sam rozmiar. Oto jak:
Wybierz cały wiersz (kliknij nazwę wiersza), który ma żądaną wysokość, którą chcesz zastosować do komórek pozostałych wierszy.
Następnie kliknij w lewy górny róg (nad wierszem nr 1 i przed kolumną A ), aby zaznaczyć wszystkie komórki w arkuszu, a formatowanie zostanie zastosowane automatycznie.
Jak ręcznie ustawić wszystkie komórki tego samego rozmiaru w programie Excel
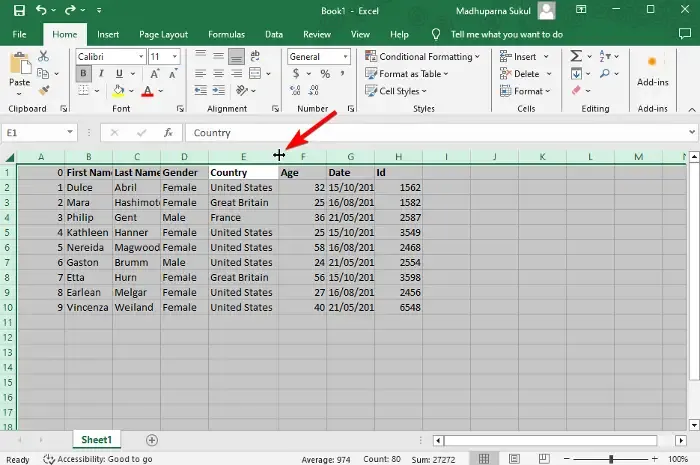
Alternatywnie możesz także ręcznie ustawić wszystkie komórki w arkuszu Excela na ten sam rozmiar, na przykład ustawić wszystkie komórki na tę samą wysokość lub szerokość, albo jedno i drugie.
Aby ręcznie ustawić w programie Excel tę samą szerokość wszystkich kolumn, kliknij i przytrzymaj prawą krawędź komórek kolumn, które mają żądaną szerokość, którą chcesz zastosować we wszystkich komórkach. Zwróć tutaj uwagę na rozmiar.
Następnie kliknij pustą komórkę i naciśnij razem Ctrl + A , aby zaznaczyć wszystkie komórki w arkuszu Excel.
Teraz kliknij i przytrzymaj prawą stronę komórki kolumny o żądanej szerokości lub górny koniec komórki wiersza o żądanej wysokości, którą chcesz zastosować we wszystkich komórkach.
Następnie przeciągnij go w prawo lub w lewo (dla kolumn), aby ustawić wszystkie komórki arkusza na żądaną szerokość, jak zanotowałeś wcześniej.
Teraz powtórz to samo dla rzędów . Kliknij i przytrzymaj górną granicę wiersza komórek o żądanej wysokości, którą chcesz zastosować we wszystkich komórkach, i zanotuj rozmiar.
Teraz przeciągnij dolny koniec wiersza, aby ustawić wszystkie komórki arkusza na żądaną szerokość, jak zanotowałeś wcześniej.
Jak ustawić wszystkie komórki tego samego rozmiaru w Arkuszach Google za pomocą menu wyświetlanego prawym przyciskiem myszy
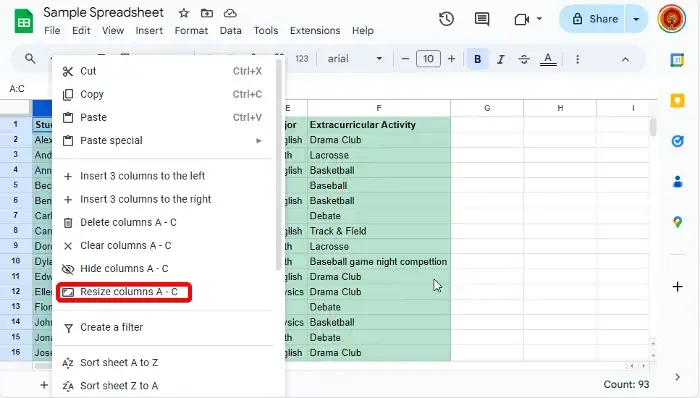
Aby wszystkie kolumny w Arkuszach Google miały tę samą szerokość , wybierz pierwszą kolumnę (naciśnij literę reprezentującą kolumnę).
Następnie naciśnij Ctrl + A , aby zaznaczyć wszystkie komórki zawierające dane.
Jako przykład możesz posłużyć się powyższą ilustracją.
Teraz kliknij prawym przyciskiem myszy i wybierz Zmień rozmiar kolumn AF , aby wszystkie zaznaczone komórki miały tę samą szerokość.
Aby wszystkie wiersze w Arkuszach Google miały tę samą wysokość , wybierz pierwszą kolumnę (naciśnij liczbę reprezentującą kolumnę).
Jak ustawić wszystkie komórki tego samego rozmiaru w Arkuszach Google za pomocą kursora
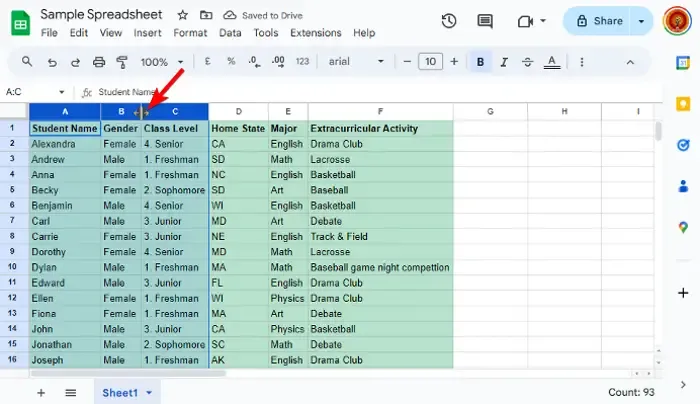
W tej metodzie wybierz literę reprezentującą pierwszą kolumnę, a następnie naciśnij Shift + strzałkę w prawo lub w lewo , aby zaznaczyć sąsiednie kolumny.
Teraz umieść kursor na dowolnej wybranej kolumnie i przeciągnij go w lewo lub w prawo, aby zwiększyć lub zmniejszyć rozmiar komórki. Zmiany zostaną automatycznie zastosowane do wszystkich wybranych komórek w Arkuszach Google.
Podobnie wybierz liczbę reprezentującą pierwszy wiersz, a następnie naciśnij Shift + strzałkę w górę lub w prawo , aby zaznaczyć sąsiadujący wiersz/wiersze.
Teraz umieść kursor na dole wiersza i przeciągnij go w górę lub w dół, aby dostosować wysokość wiersza. Zmiany zostaną automatycznie zastosowane do wszystkich wybranych wierszy.
Jak ustawić wszystkie komórki w Arkuszach Google tego samego rozmiaru, aby pasowały do danych
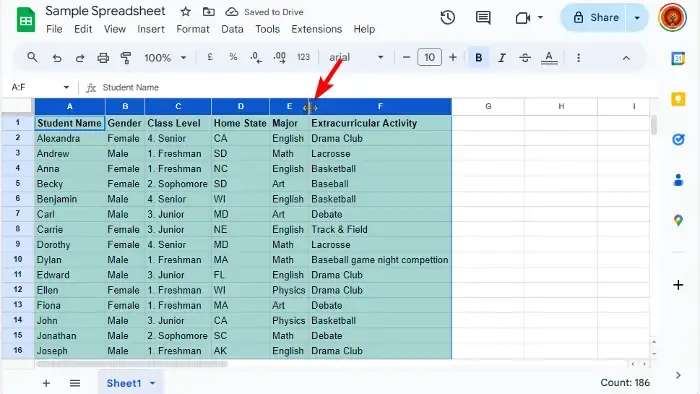
Alternatywnie możesz najpierw zaznaczyć wszystkie kolumny za pomocą kursora, którego rozmiar chcesz zmienić.
Następnie kliknij dwukrotnie kursorem na krawędzi nagłówka dowolnej wybranej kolumny.
Zauważysz, że rozmiar kolumn zostanie automatycznie zmieniony w celu dopasowania do danych . Oznacza to, że rozmiar wszystkich kolumn zostanie zmieniony w oparciu o długość zawartych w nich danych.
Jak dopasować wszystkie komórki do danych w Arkuszach Google?
Otwórz Arkusze Google, zaznacz wszystkie kolumny lub wiersze, kliknij granicę między dowolnymi dwoma nagłówkami kolumn lub wierszy, aż zobaczysz ikonę zmiany rozmiaru, a następnie kliknij dwukrotnie, aby dopasować zawartość wszystkich komórek. Spowoduje to automatyczną zmianę rozmiaru komórek w celu efektywnego dopasowania znajdujących się w nich danych.
Jak równomiernie zmienić rozmiar komórek w programie Excel?
Aby równomiernie zmienić rozmiar komórek w programie Excel, zaznacz komórki lub kolumny, które chcesz dostosować, a następnie kliknij kartę Strona główna . Następnie w grupie Edycja kliknij Format i wybierz opcję Autodopasuj szerokość kolumny , aby równomiernie zmienić rozmiar wybranych kolumn. Dzięki temu dane będą dobrze dopasowane do komórek.



Dodaj komentarz