Jak zmienić literę dysku za pomocą programu PowerShell w systemie Windows 10
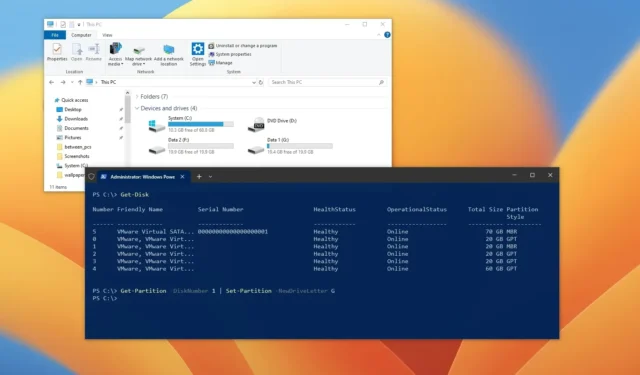
- Aby zmienić literę dysku w systemie Windows 10, otwórz PowerShell (administrator) i uruchom „Get-Partition -DiskNumber DRIVE-NUMBER | Polecenie Set-Partition -NewDriveLetter NEW-LETTER” .
W systemie Windows 10 po podłączeniu do komputera dysku wewnętrznego lub zewnętrznego system automatycznie przypisuje literę dysku, aby zidentyfikować partycję logiczną na dysku twardym.
Literą dysku (lub literą urządzenia) może być dowolna litera alfabetu angielskiego, z wyjątkiem litery „C”, ponieważ jest ona zarezerwowana dla głównego dysku zawierającego system operacyjny. Chociaż proces przypisywania odbywa się automatycznie, czasami system Windows może próbować przypisać już używaną literę, uniemożliwiając pojawienie się nowego dysku w Eksploratorze plików.
Jeśli napotkasz ten problem lub po prostu chcesz zmienić literę dysku z jakiegokolwiek powodu, system Windows 10 oferuje wiele sposobów na dokończenie tej konfiguracji, ale użycie programu PowerShell jest prawdopodobnie jednym z najbardziej niezawodnych sposobów przypisania nowej litery dysku.
W tym przewodniku wyjaśnię kroki zmiany litery dysku za pomocą konsoli wiersza poleceń programu PowerShell w systemie Windows 10. (Te kroki powinny również działać w systemie Windows 11 i nowszych wersjach).
Zmień literę dysku za pomocą programu PowerShell w systemie Windows 10
Aby zmienić literę dysku za pomocą poleceń programu PowerShell, wykonaj następujące kroki:
-
Otwórz Start w systemie Windows 10.
-
Wyszukaj PowerShell , kliknij wynik prawym przyciskiem myszy i wybierz opcję Uruchom jako administrator .
-
Wpisz następujące polecenie, aby zidentyfikować dysk twardy, na którym chcesz zmienić literę, i naciśnij klawisz Enter :
Get-Disk -
Wpisz następujące polecenie, aby wyświetlić partycje i litery określonego dysku, a następnie naciśnij klawisz Enter :
Get-Partition -DiskNumber 1W poleceniu zaktualizuj „1” do numeru dysku, który chcesz zmienić.
-
(Opcja 1) Wpisz następujące polecenie, aby przypisać lub zmienić literę dysku, jeśli dysk twardy ma tylko jedną partycję, i naciśnij klawisz Enter :
Get-Partition -DiskNumber 1 | Set-Partition -NewDriveLetter GW powyższym poleceniu zaktualizuj „1” do numeru dysku, który chcesz zmienić, i „G” do litery, którą chcesz przypisać do magazynu.
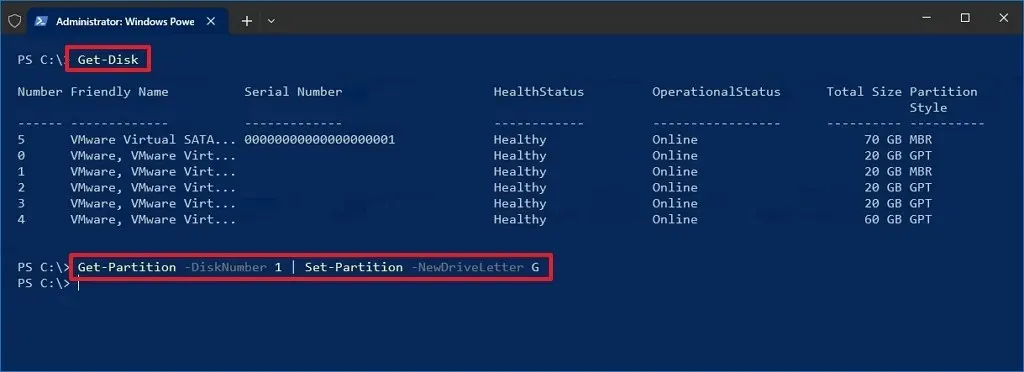
-
(Opcja 2) Wpisz następujące polecenie, aby zmienić literę dysku, jeśli dysk twardy ma wiele partycji, i naciśnij klawisz Enter:
Get-Partition -DriveLetter G | Set-Partition -NewDriveLetter HW poleceniu zaktualizuj „G” dla bieżącej litery i „H” dla nowej litery, która ma pojawić się na dysku.
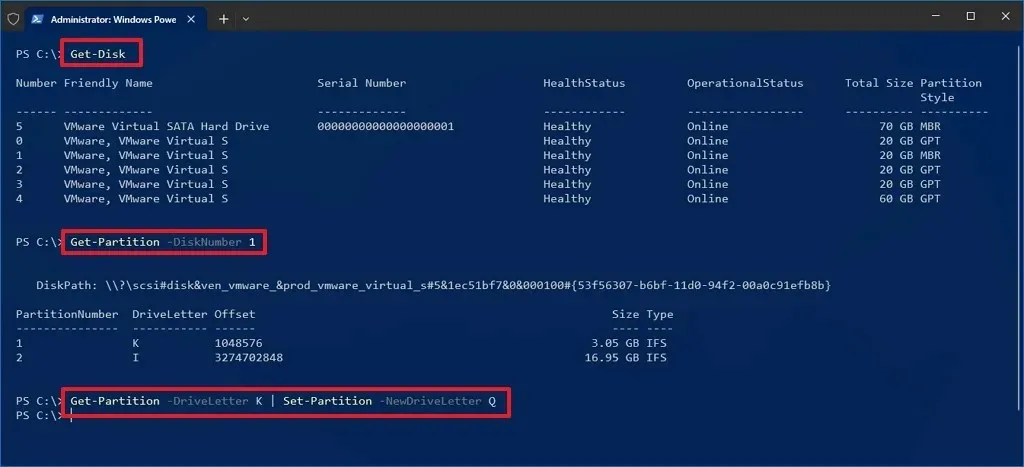
-
(Opcja 3) Wpisz następujące polecenie, aby przypisać literę dysku do partycji bez żadnej litery i naciśnij klawisz Enter:
Get-Partition -DiskNumber 1 -PartitionNumber 1 | Set-Partition -NewDriveLetter KW poleceniu zaktualizuj „1” dla numeru dysku zawierającego partycję, następnie zmień drugą „1” na numer partycji bez litery, a następnie „K” na nową literę dysku.
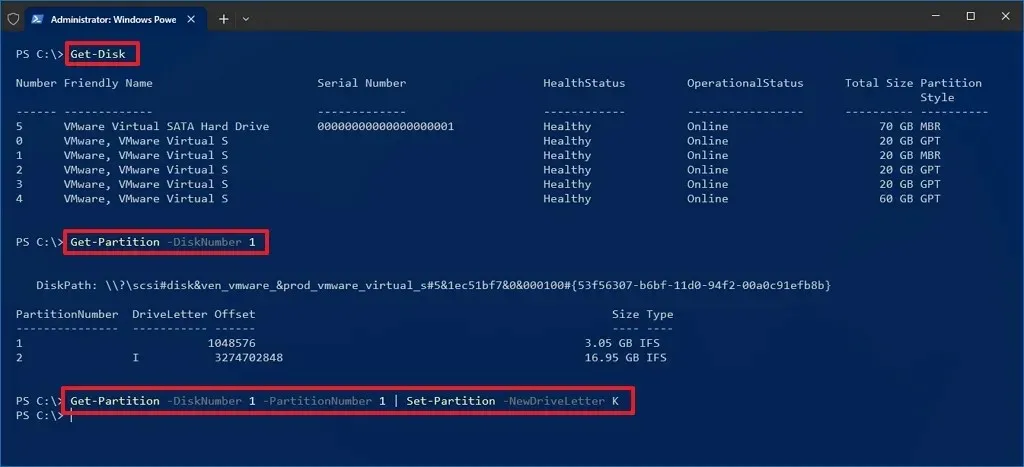
Po wykonaniu tych kroków dyskowi zostaną przypisane nowe litery i pojawi się w Eksploratorze plików.



Dodaj komentarz