Najlepsze ustawienia BIOS-u zapewniające wydajność w grach na komputerze z systemem Windows

Każdy gracz chce cieszyć się płynniejszą i nieprzerwaną rozgrywką. Spadek liczby klatek na sekundę i opóźnienie (input lag) to dwa najczęstsze problemy, z jakimi borykają się gracze podczas grania w gry wideo na komputerze z systemem Windows. Istnieje wiele przyczyn tych dwóch problemów, takich jak przegrzanie, niestabilne połączenie internetowe (w przypadku gry online) itp. W tym artykule porozmawiamy o najlepszych ustawieniach BIOS-u pod kątem wydajności w grach na komputerze z systemem Windows .
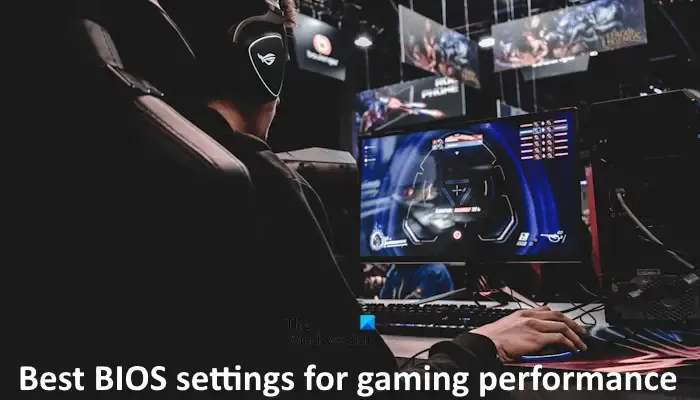
Najlepsze ustawienia BIOS-u zapewniające wydajność w grach na komputerze z systemem Windows 11/10
Wydajność w grach zależy od wielu czynników, w tym od zmian w oprogramowaniu i sprzęcie komputerowym. Sprzęt komputerowy odgrywa kluczową rolę w zapewnieniu płynniejszej i lepszej rozgrywki. Jednak niektóre poprawki oprogramowania mogą również pomóc w zwiększeniu wydajności w grach. Tutaj omówimy najlepsze ustawienia BIOS-u pod kątem wydajności w grach na komputerze z systemem Windows.
Istnieje wiele ulepszeń, które możesz wprowadzić w ustawieniach gry, aby poprawić rozgrywkę. Ponadto komputer powinien obsługiwać sprzęt. Dlatego jeśli chodzi o ustawienia BIOS-u, możesz dostosować BIOS komputera, aby zwiększyć wydajność gry.
Liczba klatek na sekundę i opóźnienia mają ogromne znaczenie, jeśli chodzi o wydajność w grach. Dlatego możesz zwiększyć wydajność gry , zwiększając liczbę klatek na sekundę i zmniejszając opóźnienia. Poniższe dwa ustawienia BIOS-u pomogą Ci zwiększyć wydajność w grach.
Oto następujące dwie poprawki BIOS-u:
- Wyłącz stany C procesora
- Włącz profil XMP
Wyjaśnimy te ustawienia dla różnych komputerów. Zanim przejdziemy dalej, omówmy, czym są stany C procesora i profile XMP.
Stany C to stany, w których procesor ograniczył lub wyłączył wybrane funkcje. Różne procesory obsługują różną liczbę stanów C. W różnych stanach C różne części procesora są wyłączone. Stany C pomagają zmniejszyć zużycie energii. Wyższe stany C wyłączają więcej części procesora. Wyłączając stany C, możesz zwiększyć wydajność w grach. Pamiętaj, że po wyłączeniu stanów C komputer może zużywać więcej energii.
XMP oznacza profil ekstremalnej pamięci . Jest to technologia firmy Intel, która umożliwia użytkownikom konfigurowanie wielu ustawień pamięci. Profil XMP zwiększa prędkość pamięci RAM, co skutkuje szybszym transferem danych. Ostatecznie prowadzi to do wzrostu wydajności w grach.
Różni producenci płyt głównych używają różnych nazw tego profilu. Na przykład DOCP (Direct Overclock Profile) to profil overclockingu opracowany przez firmę ASUS dla płyt głównych AMD. EOCP (Extended Overclock Profile) jest dostępny na niektórych płytach głównych Gigabyte.
Dlatego XMP, DOCP i EOCP są praktycznie takie same.
Możesz zapoznać się z instrukcją obsługi swojego komputera lub odwiedzić oficjalną stronę producenta komputera, aby dowiedzieć się, czy Twój procesor ma stany C, czy nie. Jeżeli posiada stany C to proces ich wyłączenia również powinien być dostępny na stronie. Włączenie profilu XMP poprawi Twoje wrażenia z gry.
Jak włączyć profil XMP w BIOS-ie różnych komputerów
Różne komputery mają różne metody włączania profilu pamięci XMP w systemie BIOS. Nawet różne modele komputerów tej samej marki mogą mieć inny sposób włączania profilu XMP. Tutaj wyjaśniliśmy metody włączania profilu XMP dla komputerów następujących marek:
- ASUSa
- Dell Alienware
- MSI
- Gigabajt
Włącz profil XMP w ASUS
Jeśli masz komputer stacjonarny lub laptop ASUS, wykonaj poniższe kroki, aby włączyć profil XMP dla swojej pamięci RAM:
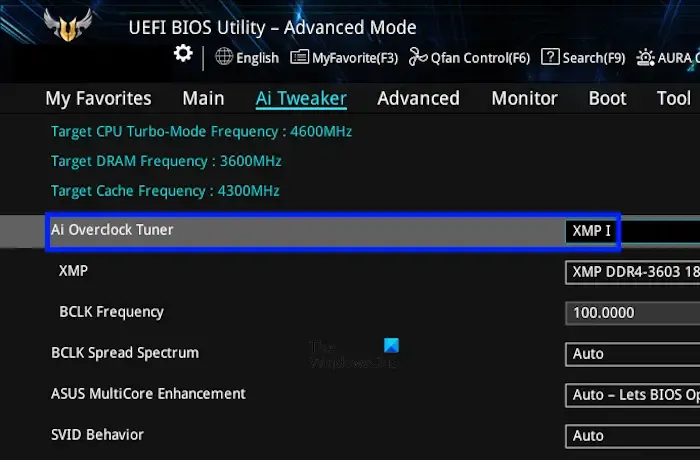
- Wejdź do BIOS-u ASUS za pomocą klawisza F2.
- Naciśnij klawisz F7, aby przejść do trybu zaawansowanego. Możesz także kliknąć opcję Tryb zaawansowany w prawym dolnym rogu.
- Kliknij opcję AI Tweaker .
- Z listy rozwijanej AI Overclock Tuner wybierz XMP .
- Zapisz ustawienia i wyjdź.
Włącz profil XMP dla pamięci RAM w Dell Alienware
Poniższe instrukcje pomogą włączyć profil XMP dla pamięci w Dell Alienware.
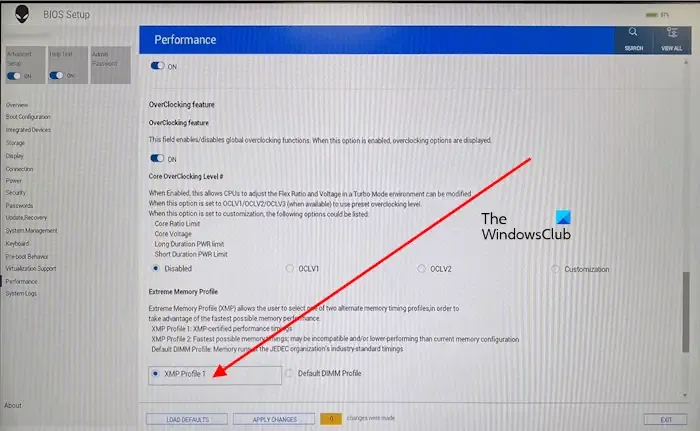
- Wejdź do BIOSu Dell za pomocą klawisza F2.
- Przejdź do opcji Zaawansowane > Opcje wydajności .
- Włącz funkcję OverClocking, jeśli jest wyłączona.
- Otrzymasz komunikat ostrzegawczy. Kliknij Tak .
- Wybierz wymagany profil XMP w sekcji Profil ekstremalnej pamięci .
- Zapisz zmiany i wyjdź z BIOS-u.
Włącz profil XMP na komputerach MSI
Jeśli posiadasz komputer stacjonarny lub laptop MSI, poniższe instrukcje pomogą Ci włączyć profil XMP.
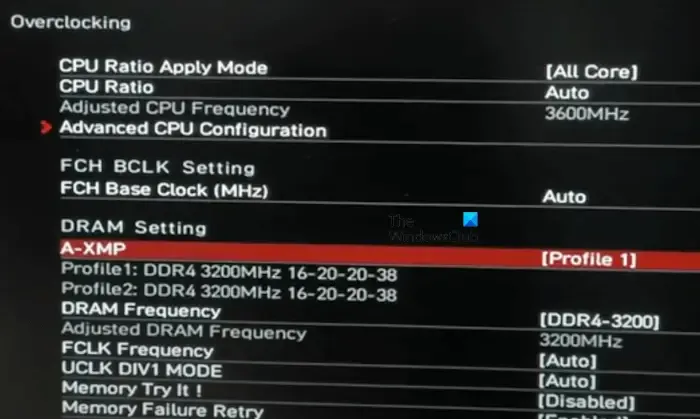
- Wejdź do BIOS-u.
- Przejdź do trybu zaawansowanego , naciskając klawisz F7 lub klikając odpowiednią opcję.
- Wybierz OC z lewej strony. Tutaj OC oznacza Over Clocking.
- Wybierz profil XMP z prawej strony.
- Zapisz ustawienia i wyjdź.
Włącz profil XMP na płycie głównej Gigabyte
Wykonaj poniższe czynności:

- Wejdź do BIOS-u Gigabyte.
- Wejdź do trybu klasycznego lub zaawansowanego.
- Wybierz opcję Zaawansowane ustawienia pamięci w zakładce MIT .
- Włącz profil ekstremalnej pamięci (XMP) .
- Zapisz zmiany i wyjdź z BIOS-u.
Możesz także zmienić ustawienia wentylatora w BIOS-ie, aby uzyskać wydajność w grach. Nie jest to jednak wymagane, ponieważ komputer jest zaprogramowany tak, aby dostosowywał prędkość wentylatora w zależności od temperatury procesora i karty graficznej.
Otóż to. Mam nadzieję, że to pomoże.
Jak zoptymalizować pamięć RAM w BIOS-ie?
Możesz zoptymalizować pamięć RAM komputera w systemie BIOS, modyfikując jej różne parametry. Powinieneś o tym wiedzieć przed wprowadzeniem jakichkolwiek zmian. W tym celu producenci komputerów stworzyli profile Extreme Memory. Można je włączyć w ustawieniach BIOS-u.
Czy włączenie XMP jest bezpieczne?
Zwykle bezpieczne jest włączenie profilu XMP w BIOS-ie. Profil XMP został zaprojektowany przez producenta komputera w celu zwiększenia wydajności komputera poprzez zwiększenie szybkości pamięci RAM. Uniemożliwia użytkownikom dokonywanie niepotrzebnych zmian w różnych parametrach pamięci RAM, co może być ryzykowne. Jeśli jednak po włączeniu profilu XMP wystąpią problemy w systemie, wyłącz go lub skontaktuj się z pomocą techniczną.



Dodaj komentarz